Διαχείριση ελέγχου Dataverse
Η δυνατότητα ελέγχου Dataverse έχει σχεδιαστεί ώστε να ικανοποιεί τις πολιτικές εξωτερικού και εσωτερικού ελέγχου, συμμόρφωσης, ασφαλείας και διαχείρισης που είναι συνηθισμένες σε πολλές επιχειρήσεις. Ο έλεγχος Dataverse καταχωρεί τις αλλαγές που πραγματοποιούνται στις καρτέλες πελατών σε ένα περιβάλλον με μια βάση δεδομένων Dataverse. Ο έλεγχος Dataverse καταγράφει επίσης την πρόσβαση χρήστη μέσω μιας εφαρμογής ή μέσω του SDK σε ένα περιβάλλον.
Ο έλεγχος Dataverse υποστηρίζεται σε όλους τους προσαρμοσμένους και πιο προσαρμόσιμους πίνακες και στήλες. Τα αρχεία καταγραφής ελέγχου αποθηκεύονται στο Dataverse και καταναλώνουν τη χωρητικότητα του χώρου αποθήκευσης αρχείων καταγραφής. Τα αρχεία καταγραφής ελέγχου μπορούν να προβληθούν στην καρτέλα Ιστορικό ελέγχου για μία μόνο καρτέλα και στην προβολή σύνοψης ελέγχου για όλες τις λειτουργίες που έχουν ελεγχθεί σε ένα μόνο περιβάλλον. Τα αρχεία καταγραφής ελέγχου μπορούν επίσης να ανακτηθούν χρησιμοποιώντας το API Web ή το SDK για .NET.
Σημείωμα
Η χρήση ορολογίας που σχετίζεται με την οντότητα εξαρτάται από το πρωτόκολλο ή τη βιβλιοθήκη κλάσης που χρησιμοποιείται. Ανατρέξτε στη Χρήση ορολογίας ανάλογα με το πρωτόκολλο ή την τεχνολογία.
Τα αρχεία καταγραφής ελέγχου ενδέχεται να εμφανίζονται με καθυστέρηση στην καρτέλα Ιστορικό ελέγχου μιας εγγραφής και στην προβολή Περίληψη ελέγχου. Αυτό συμβαίνει επειδή τα αρχεία καταγραφής ελέγχου αποθηκεύονται στον χώρο αποθήκευσης αρχείων καταγραφής Dataverse και όχι πλέον στον χώρο αποθήκευσης της βάσης δεδομένων.
Ιστορικό Ελέγχου για ένα μόνο αρχείο
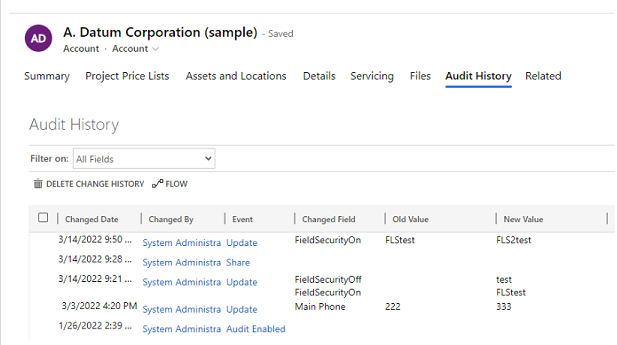
Προβολή σύνοψης ελέγχου (όλα τα αρχεία καταγραφής ελέγχου)
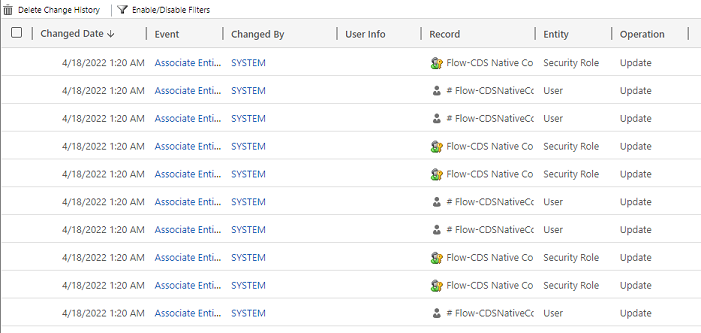
Τα αρχεία καταγραφής ελέγχου βοηθούν τους διαχειριστές και άλλους χρήστες με προνόμια να απαντήσουν σε ερωτήσεις όπως:
- Ποιος δημιούργησε ή ενημέρωση μια καρτέλα και πότε;
- Ποια πεδία μιας καρτέλας ενημερώθηκαν;
- Ποια ήταν η προηγούμενη τιμή του πεδίου πριν την ενημέρωση;
- Ποιος είχε πρόσβαση στο σύστημα και πότε;
- Ποιος διέγραψε μια καρτέλα;
Μπορούν να ελεγχθούν οι παρακάτω λειτουργίες:
- Έλεγχος αλλαγών σε επίπεδο οντότητας, χαρακτηριστικού και οργανισμού. Για παράδειγμα, η ενεργοποίηση του ελέγχου για ένα περιβάλλον ή έναν πίνακα.
- Δημιουργία, ενημέρωση και διαγραφή σε καρτέλες.
- Αλλαγές σε δικαιώματα κοινής χρήσης μιας καρτέλας.
- Συσχέτιση N:N ή κατάργηση συσχέτισης καρτελών.
- Αλλαγές σε ρόλους ασφαλείας.
- Διαγραφή αρχείων καταγραφής ελέγχου.
- Για αλλαγές σε πεδία οντότητας που μπορούν να μεταφραστούν όπως το όνομα της οντότητας προϊόντος ή τα πεδία περιγραφής, το αναγνωστικό τοπικών ρυθμίσεων (LCID) εμφανίζεται στην καρτέλα ελέγχου.
Ο έλεγχος δεν υποστηρίζεται σε αλλαγές στον ορισμό πίνακα ή στήλης ή κατά τον έλεγχο ταυτότητας. Επιπλέον, ο έλεγχος δεν υποστηρίζει λειτουργίες ανάκτησης ή εξαγωγής. Η καταγραφή δραστηριότητας εφαρμογών Dataverse και βάσει μοντέλου μπορεί να ενεργοποιηθεί εκτός από τον έλεγχο Dataverse για την καταγραφή λειτουργιών ανάκτησης δεδομένων και λειτουργιών εξαγωγής.
Η παρακάτω λίστα απαριθμεί τους πίνακες χωρίς δυνατότητα προσαρμογής, οι οποίο δεν είναι δυνατό να ελεγχθούν. Αυτή η λίστα ελήφθη από δοκιμή για μια τιμή στήλης CanModifyAuditSettings false στον ορισμό κάθε πίνακα:
- ActivityPointer
- Σχολιασμός
- BulkOperation
- Ημερολόγιο
- CalendarRule
- CustomerOpportunityRole
- Έκπτωση
- DiscountType
- IncidentResolution
- KbArticle
- KbArticleComment
- KbArticleTemplate
- Ειδοποίηση
- OpportunityClose
- OrderClose
- ProductPriceLevel
- QuoteClose
- RecurrenceRule
- Πόρο
- ResourceGroup
- ResourceGroupExpansion
- ResourceSpec
- SalesLiteratureItem
- SalesProcessInstance
- Υπηρεσια
- Θέμα
- Πρότυπο
- UoM
- UoMSchedule
- Ροή εργασίας
- WorkflowLog
Ρύθμιση παραμέτρων ελέγχου για ένα περιβάλλον
Υπάρχουν τρία επίπεδα στα οποία μπορεί να ρυθμιστεί ο έλεγχος: ένα περιβάλλον, ένας πίνακας και μια στήλη. Για να πραγματοποιηθεί έλεγχος πίνακα, ο έλεγχος πρέπει να είναι ενεργοποιημένος σε επίπεδο περιβάλλοντος. Για να πραγματοποιηθεί έλεγχος στήλης, ο έλεγχος πρέπει να είναι ενεργοποιημένος σε επίπεδο περιβάλλοντος και σε επίπεδο πίνακα.
Για να είναι δυνατός ο έλεγχος πρόσβασης χρήστη (πρόσβαση στο αρχείο καταγραφής) ή τα αρχεία καταγραφής δραστηριοτήτων (Αρχεία καταγραφής ανάγνωσης), ο έλεγχος πρέπει να ενεργοποιηθεί σε επίπεδο περιβάλλοντος. Η επιλογή για την ενεργοποίηση της καταγραφής δραστηριοτήτων είναι ορατή μόνο όταν πληρούνται οι ελάχιστες απαιτήσεις άδειας χρήσης του Office.
Πρέπει να διαθέτετε ρόλο ασφαλείας Διαχειριστή συστήματος, Υπευθύνου προσαρμογής συστήματος ή ισοδύναμα δικαιώματα για να ενεργοποιήσετε ή να απενεργοποιήσετε τον έλεγχο.
Ο έλεγχος μπορεί να διαμορφωθεί χειροκίνητα μέσω του κέντρου διαχείρισης Power Platform και της Power Apps πύλης. Ο έλεγχος μπορεί επίσης να διαμορφωθεί μέσω προγραμματισμού. Ανατρέξτε στην ενότητα Επισκόπηση ελέγχου.
Έναρξη/διακοπή ελέγχου για ένα περιβάλλον και ορίστε πολιτική διατήρησης
Αυτή η εργασία απαιτεί τον ρόλο Διαχειριστή συστήματος ή Προσαρμογής συστήματος ή αντίστοιχα δικαιώματα.
Σημείωμα
Η περίοδος διατήρησης ελέγχου δεν είναι διαθέσιμη για περιβάλλοντα Dynamics 365 Customer Engagement (on-premises) ή που κρυπτογραφούνται με το κλειδί κρυπτογράφησης του πελάτη.
Συνδεθείτε στο Κέντρο διαχείρισης του Power Platform με τα διαπιστευτήρια διαχειριστή.
Μεταβείτε στα Περιβάλλοντα> [επιλέξτε ένα περιβάλλον] >Ρυθμίσεις> αναπτύξτε τα Έλεγχος και αρχεία καταγραφής>Ρυθμίσεις ελέγχου.
Ρύθμιση Περιγραφή Εκκίνηση ελέγχου Ξεκινήσετε ή να διακόψετε τον έλεγχο. Καταγραφή πρόσβασης Καταγραφή κάθε φορά που υπάρχει πρόσβαση στο σύστημα, σε γενικές γραμμές πραγματοποιώντας σύνδεση. Ανάγνωση αρχείων καταγραφής Αρχεία καταγραφής θα σταλούν στην πύλη συμμόρφωσης του Microsoft Purview. Μπορείτε να ορίσετε μια περίοδο διατήρησης για την οποία διατηρούνται τα αρχεία καταγραφής ελέγχου σε ένα περιβάλλον. Στο μενού Διατήρηση αυτών των αρχείων καταγραφής για, επιλέξτε το χρονικό διάστημα που θέλετε να διατηρήσετε τα αρχεία καταγραφής.
Ρύθμιση Περιγραφή Ορισμός της πολιτικής διατήρησης για αυτά τα αρχεία καταγραφής Προεπιλεγμένη: Για πάντα Ορισμός προσαρμοσμένης πολιτικής διατήρησης Μέγιστο: 24.855 ημέρες. Ορατό αν επιλέξετε "Προσαρμογή" στην παραπάνω ρύθμιση. Όταν η περίοδος διατήρησης ελέγχου έχει οριστεί σε Για πάντα, τα αρχεία καταγραφής δεν θα διαγραφούν ποτέ. Όταν η περίοδος διατήρησης ελέγχου έχει οριστεί σε οποιαδήποτε άλλη τιμή, τα αρχεία καταγραφής θα διαγράφονται συνεχώς ξεκινώντας από τον χρόνο κατά τον οποίο μια καρτέλα ελέγχου υπερβαίνει τον χρόνο που ορίζεται στην πολιτική διατήρησης.
Παράδειγμα: Η πολιτική διατήρησης ορίζεται σε 30 ημέρες. Οι καρτέλες ελέγχου που δημιουργήθηκαν πριν από 30 ημέρες +1 δευτερόλεπτα θα αρχίσουν να διαγράφονται στο παρασκήνιο.
Κάθε αρχείο καταγραφής ελέγχου σφραγίζεται με την τρέχουσα ενεργή περίοδο διατήρησης. Η αλλαγή της περιόδου διατήρησης δεν αλλάζει την περίοδο διατήρησης για τις ήδη υπάρχουσες καρτέλες. Η νέα περίοδος διατήρησης θα εφαρμοστεί σε όλες τις νέες καρτέλες που δημιουργήθηκαν μετά την αλλαγή της πολιτικής διατήρησης.
Παράδειγμα: Η περίοδος διατήρησης αλλάζει από 30 ημέρες σε 90 ημέρες. Οι καρτέλες ελέγχου που δημιουργήθηκαν πριν από την αλλαγή θα διαγραφούν στο παρασκήνιο μετά από 30 ημέρες. Οι καρτέλες ελέγχου που δημιουργήθηκαν μετά την αλλαγή θα διαγραφούν στο παρασκήνιο μετά από 90 ημέρες.
ΕπιλέξτεΑποθήκευση.
Περισσότερες πληροφορίες: οδηγός προγραμματιστή Dataverse: Ρύθμιση παραμέτρων ελέγχου >Ρυθμίσεις παραμέτρων οργανισμού
Ενεργοποίηση ελέγχου για μια συγκεκριμένη εφαρμογή σε μια εφαρμογή web
Αυτή η εργασία απαιτεί τον ρόλο Διαχειριστή συστήματος ή Υπεύθυνου προσαρμογής συστήματος ή ισοδύναμα δικαιώματα.
Αυτή η δυνατότητα σάς επιτρέπει να ενεργοποιείτε γρήγορα τον έλεγχο για πολλούς πίνακες (οντότητες) ταυτόχρονα. Η ομαδοποίηση των πινάκων αντιστοιχεί σε μια εφαρμογή Dynamics 365, για παράδειγμα οι πίνακες Πωλήσεων αντιστοιχούν στην εφαρμογή Κέντρο πωλήσεων.
Στην εφαρμογή web, μεταβείτε στην επιλογή Ρυθμίσεις (
 ) >Ρυθμίσεις για προχωρημένους.
) >Ρυθμίσεις για προχωρημένους.Επιλέξτε Ρυθμίσεις>Διαχείριση.
Επιλέξτε Ρυθμίσεις συστήματος και, στη συνέχεια, επιλέξτε την καρτέλα Έλεγχος.
Επιλέξτε τον πίνακα (οντότητες) που θέλετε να παρακολουθήσετε. Για να ξεκινήσετε ή να διακόψετε τον έλεγχο σε συγκεκριμένους πίνακες, επιλέξτε ή καταργήστε την επιλογή των ακόλουθων πλαισίων ελέγχου:
- Κοινές οντότητες. Παρακολουθεί κοινές οντότητες όπως λογαριασμούς, επαφές, στόχους, προϊόντα και χρήστες.
- Οντότητες πωλήσεων. Παρακολουθεί οντότητες που σχετίζονται με πωλήσεις, όπως ανταγωνιστές, ευκαιρίες, τιμολόγια, παραγγελίες και προσφορές.
- Οντότητες μάρκετινγκ. Παρακολουθεί δραστηριότητες οντότητας εκστρατείας.
- Οντότητες εξυπηρέτησης πελατών. Παρακολουθεί τη δραστηριότητα της οντότητας υπόθεσης, σύμβασης, ουράς και υπηρεσίας.
Επιλέξτε OK.
Διαμορφώστε τον έλεγχο για έναν ή περισσότερους πίνακες και στήλες στο Power Apps
Αυτή η εργασία απαιτεί τον ρόλο Διαχειριστή συστήματος ή Προσαρμογής συστήματος ή αντίστοιχα δικαιώματα.
Εισέλθετε στο Power Apps χρησιμοποιώντας τα διαπιστευτήριά σας ως Διαχειριστής συστήματος ή Υπεύθυνος προσαρμογής συστήματος.
Επιλέξτε το περιβάλλον για το οποίο θέλετε να ρυθμίσετε τον έλεγχο.
Σημείωμα
Συνιστούμε να διαχειριστείτε τη ρύθμιση παραμέτρων ελέγχου ως μέρος μιας λύσης. Αυτό σας δίνει τη δυνατότητα να βρείτε εύκολα τις προσαρμογές σας, να εφαρμόσετε το δικό σας δημοσιευμένο πρόθεμα λύσης και να εξαγάγετε τη λύση σας για διανομή σε άλλα περιβάλλοντα. Για να μάθετε περισσότερα σχετικά με τις λύσεις, ανατρέξτε στο θέμα Χρήση λύσης για προσαρμογή. Όταν χρησιμοποιείτε μια λύση, προσθέστε όλους τους πίνακες που θέλετε να ρυθμίσετε για έλεγχο στη λύση σας και, στη συνέχεια, εκτελέστε τα βήματα 3-8 πριν από την αποθήκευση και τη δημοσίευση της λύσης σας.
Επιλέξτε Dataverse>Πίνακες.
Επιλέξτε έναν πίνακα.

Στη γραμμή εντολών πατήστε Επεξεργασία.
Στη γραμμή εντολών, επιλέξτε Επεξεργασία ιδιοτήτων πίνακα.
Ανάπτυξη επιλογών για προχωρημένους.
Επιλέξτε το πλαίσιο ελέγχου Έλεγχος αλλαγών στα δεδομένα του.
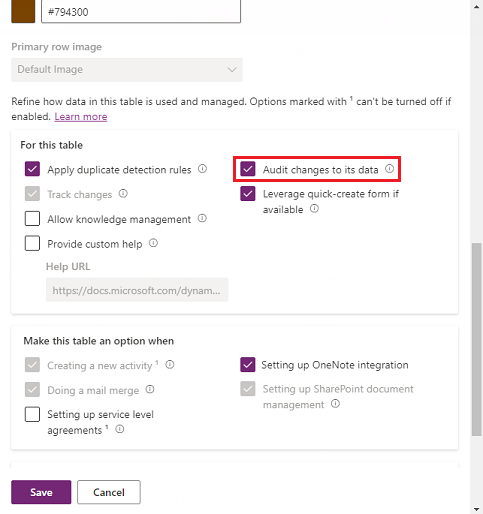
Επιλέξτε Αποθήκευση.
Στη γραμμή εντολών πατήστε <- Επιστροφή.
Υπό Σχήμα, επιλέξτε Στήλες.
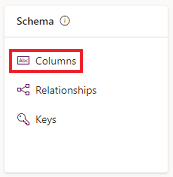
Επιλέξτε μια στήλη που θέλετε να ενεργοποιήσετε για έλεγχο και, στη συνέχεια, αναπτύξτε τις επιλογές για προχωρημένους.

Επιλέξτε το πλαίσιο ελέγχου Ενεργοποίηση ελέγχου.
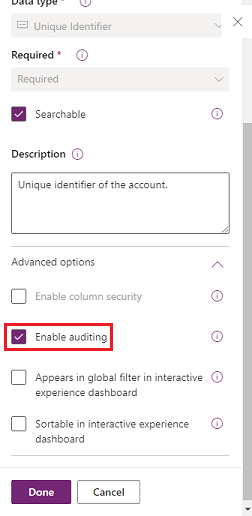
Επιλέξτε Αποθήκευση.
Επαναλάβετε τα βήματα 3 – 10 για όλους τους πίνακες και τις στήλες που θέλετε να επεξεργαστείτε.
Ενεργοποίηση ή απενεργοποίηση οντοτήτων και πεδίων για έλεγχο
Οι διαχειριστές συστήματος ή οι υπεύθυνοι προσαρμογής μπορούν να αλλάξουν τις προεπιλεγμένες ρυθμίσεις ελέγχου για οντότητες και για συγκεκριμένα πεδία για μια οντότητα.
Ενεργοποίηση ή απενεργοποίηση ελέγχου για μια οντότητα
Μεταβείτε στο Κέντρο διαχείρισης Power Platform και συνδεθείτε χρησιμοποιώντας διαπιστευτήρια καθολικού διαχειριστή.
Μεταβείτε στα Περιβάλλοντα> [επιλέξτε ένα περιβάλλον] >Ρυθμίσεις> αναπτύξτε τα Έλεγχος και αρχεία καταγραφής>Ρυθμίσεις ελέγχου, πεδίου και οντότητας.
Στην περιοχή Στοιχεία, αναπτύξτε τις Οντότητες.
Επιλέξτε την οντότητα, για την οποία θέλετε να ενεργοποιήσετε ή να απενεργοποιήσετε τον έλεγχο.
Για να ξεκινήσετε τον έλεγχο, από την καρτέλα Γενικά, στην ενότητα Υπηρεσίες δεδομένων, επιλέξτε το πλαίσιο ελέγχου Έλεγχος για να ενεργοποιήσετε τον έλεγχο ή καταργήστε το πλαίσιο ελέγχου Έλεγχος για να το απενεργοποιήσετε.
Από προεπιλογή, όταν ξεκινάτε ή τερματίζετε τον έλεγχο για μια οντότητα, ξεκινάτε επίσης ή τερματίζετε τον έλεγχο για όλα τα πεδία αυτής της οντότητας.
Εάν έχετε ενεργοποιήσει τα αρχεία καταγραφής ανάγνωσης στις ρυθμίσεις ελέγχου του περιβάλλοντος, θα χρειαστεί να ενεργοποιήσετε τον Έλεγχο μίας καρτέλας. Καταγράψτε μια καρτέλα όταν την ανοίγετε και Κάντε έλεγχο πολλαπλών καρτελών. Καταγράψτε όλες τις καρτέλες που εμφανίζονται σε μια ανοιχτή σελίδα ρυθμίσεων ελέγχου για να δείτε τα αρχεία καταγραφής ελέγχου ανάγνωσης από αυτόν τον πίνακα. Περισσότερες πληροφορίες: Καταγραφή δραστηριότητας.
Επιλέξτε Αποθήκευση.
Δημοσίευση της προσαρμογής. Για να δημοσιεύσετε μια μεμονωμένη οντότητα, επιλέξτε την οντότητα, όπως λογαριασμός, και στη συνέχεια επιλέξτε Δημοσίευση στη γραμμή εντολών.
Ενεργοποίηση ή απενεργοποίηση του ελέγχου για συγκεκριμένα πεδία σε μια οντότητα
Στην οντότητα για την οποία θέλετε να ενεργοποιήσετε ή να απενεργοποιήσετε τον έλεγχο με συγκεκριμένα πεδία, επιλέξτε Πεδία.
Για να ενεργοποιήσετε ή να απενεργοποιήσετε ένα μεμονωμένο πεδίο, ανοίξτε το πεδίο και στην ενότητα "Έλεγχος", επιλέξτε Ενεργοποίηση ή Απενεργοποίηση.
Για να ενεργοποιήσετε ή να απενεργοποιήσετε περισσότερα του ενός πεδία, επιλέξτε τα πεδία που θέλετε και στη γραμμή εργαλείων επιλέξτε Επεξεργασία. Στο παράθυρο διαλόγου Επεξεργασία πολλών πεδίων, στην περιοχή Έλεγχος επιλέξτε Ενεργοποιήθηκε ή Απενεργοποιήθηκε.
Επιλέξτε Αποθήκευση.
Δημοσίευση της προσαρμογής. Για να δημοσιεύσετε μια μεμονωμένη οντότητα, επιλέξτε την οντότητα, όπως λογαριασμός, και στη συνέχεια επιλέξτε Δημοσίευση στη γραμμή ενεργειών.
Περισσότερες πληροφορίες: οδηγός προγραμματιστή Dataverse: Ρύθμιση παραμέτρων ελέγχου > Ρύθμιση παραμέτρων πινάκων και στηλών
Χρήση του Ιστορικού ελέγχου σε εφαρμογή βάσει μοντέλου
Το Ιστορικό ελέγχου είναι ένας χρήσιμος πόρος για τους χρήστες ώστε να κατανοήσουν το ιστορικό ενημέρωσης μιας μεμονωμένης καρτέλας. Απαντά σε ερωτήσεις όπως "Πότε δημιουργήθηκε αυτή η καρτέλα και από ποιον;", "Ποιος άλλαξε ένα συγκεκριμένο πεδίο και ποια ήταν η προηγούμενη τιμή;", "Ποιος έκανε κοινή χρήση της καρτέλας με έναν άλλο χρήστη;".
Οι χρήστες πρέπει να έχουν το δικαίωμα Προβολή ιστορικού ελέγχου για να δουν το Ιστορικό ελέγχου μιας καρτέλας.
Επιλέξτε μια καρτέλα σε μια εφαρμογή βάσει μοντέλου.
Επιλέξτε την καρτέλα Σχετικά και επιλέξτε Ιστορικό ελέγχου.

Επιλέξτε ένα πεδίο στο Φίλτρο ως προς για να φιλτράρετε τα αποτελέσματα με βάση ένα πεδίο που θέλετε να δείτε το ιστορικό αλλαγών.

Χρησιμοποιήστε την Προβολή σύνοψης ελέγχου
Η προβολή σύνοψης ελέγχου είναι μια συνολική λίστα όλων των αρχείων καταγραφής ελέγχου σε ένα περιβάλλον. Με το φιλτράρισμα σε διάφορες στήλες, οι χρήστες της προβολής σύνοψης ελέγχου μπορούν να κατανοήσουν τι συνέβη στο περιβάλλον με την πάροδο του χρόνου. Βοηθά να απαντηθεί σε ερωτήσεις όπως "Ποιες ενέργειες έκανε ένας χρήστης και πότε", "Ποιος έχει διαγράψει μια συγκεκριμένη καρτέλα;" ή "Ποιος άλλαξε το ρόλο ενός χρήστη;".
Οι χρήστες πρέπει να έχουν το προνόμιο Προβολή σύνοψης ελέγχου για να δουν την Προβολή σύνοψης ελέγχου.
Συνδεθείτε στο κέντρο διαχείρισης Power Platform και στη συνέχεια επιλέξτε ένα περιβάλλον.
Στην καρτέλα Έλεγχος, επιλέξτε Διαγραφή αρχείων καταγραφής.
Επιλέξτε Προβολή αρχείων καταγραφής ελέγχου.
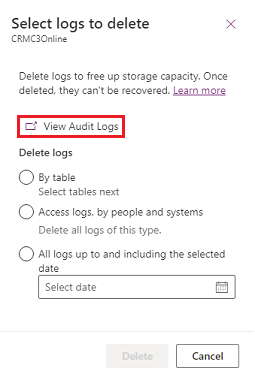
Χρησιμοποιήστε την επιλογή Ενεργοποίηση/ΑπενεργοποίησηΦίλτρα για να περιορίσετε τη λίστα των καρτελών ελέγχου που απαιτούνται για την απάντηση στην ερώτησή σας. Μπορείτε να εφαρμόσετε πολλά φίλτρα ταυτόχρονα.
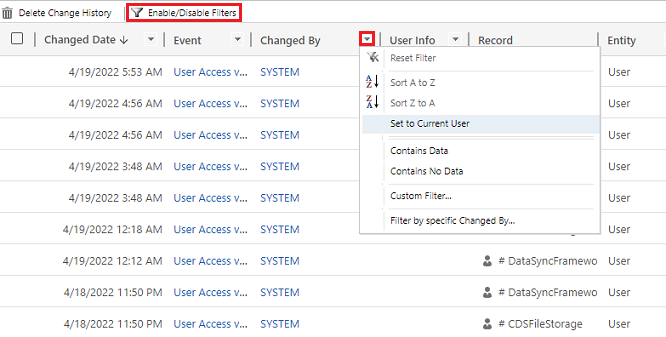
Σημείωμα
Η ταξινόμηση είναι δυνατή μόνο στη στήλη Αλλαγμένη ημερομηνία.
Η εξαγωγή αρχείων καταγραφής ελέγχου αυτήν τη στιγμή δεν υποστηρίζεται. Χρησιμοποιήστε το API Web ή το SDK για .NET. για να ανακτήσετε δεδομένα ελέγχου από το περιβάλλον σας. Ανατρέξτε στην ενότητα Ανάκτηση και διαγραφή του ιστορικού αλλαγών δεδομένων ελέγχου.
Μεγάλες τιμές χαρακτηριστικών, όπως Email.description ή Σχολιασμός, περιορίζονται (περιορίζονται) σε 5KB ή ~5.000 χαρακτήρες. Μια τιμή χαρακτηριστικού με ανώτατο όριο μπορεί να αναγνωριστεί από τρεις τελείες στο τέλος του κειμένου, για παράδειγμα, "lorem ipsum, lorem ip...".
Περισσότερες πληροφορίες: Dataverse οδηγός προγραμματιστή: Ανάκτηση του ιστορικού αλλαγών ελεγμένων δεδομένων
Διαγράψτε το ιστορικό αλλαγών για μια εγγραφή
Ο έλεγχος Dataverse υποστηρίζει τη διαγραφή μιας μεμονωμένης εγγραφής ολόκληρου του ιστορικού ελέγχου. Αυτό είναι χρήσιμο όταν απαντάτε σε μια αίτηση του πελάτη που αφορά τη διαγραφή των δεδομένων του.
Για να εκτελέσουν αυτήν την ενέργεια, οι χρήστες πρέπει να έχουν το προνόμιο Διαγραφή ιστορικού αλλαγών καρτέλας ελέγχου.
Η διαγραφή του ιστορικού ελέγχου μιας καρτέλας μπορεί να γίνει στο Ιστορικό ελέγχου μιας εφαρμογής βάσει μοντέλου και στην προβολή σύνοψης ελέγχου του περιβάλλοντος .
Διαγραφή ιστορικού αλλαγών για μια καρτέλα στην καρτέλα Ιστορικό ελέγχου μιας καρτέλας
Επιλέξτε μια καρτέλα σε μια εφαρμογή βάσει μοντέλου.
Επιλέξτε την καρτέλα Σχετικά και, έπειτα, επιλέξτε Ιστορικό ελέγχου.

Στο στοιχείο Φίλτρο ως προς, επιλέξτε Όλα τα πεδία και, στη συνέχεια, επιλέξτε Διαγραφή ιστορικού αλλαγών για να διαγράψετε όλα τα αρχεία καταγραφής που αφορούν την επιλεγμένη καρτέλα.

Επιλέξτε Διαγραφή για να επιβεβαιώσετε.
Διαγραφή ιστορικού αλλαγών για μια καρτέλα στην προβολή Σύνοψη ελέγχου
Συνδεθείτε στο Κέντρο διαχείρισης Power Platform και στη συνέχεια επιλέξτε ένα περιβάλλον.
Στην καρτέλα Έλεγχος, επιλέξτε Διαγραφή αρχείων καταγραφής.
Επιλέξτε Προβολή αρχείων καταγραφής ελέγχου.
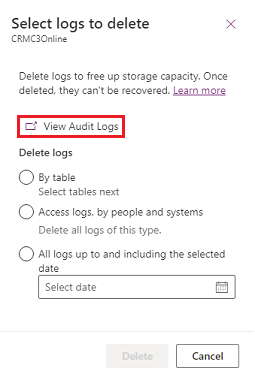
Επιλέξτε μια γραμμή στο ιστορικό ελέγχου και, στη συνέχεια, επιλέξτε Διαγραφή ιστορικού αλλαγών για να διαγράψετε όλα τα αρχεία καταγραφής που αφορούν την επιλεγμένη καρτέλα.
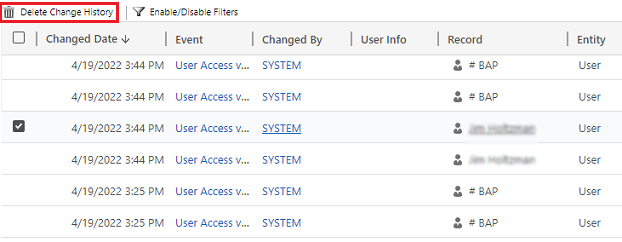
Επιλέξτε Διαγραφή για να επιβεβαιώσετε.
Μείωση του χώρου αποθήκευσης αρχείων καταγραφής: Διαγραφή αρχείων καταγραφής ελέγχου – διεργασία παλαιού τύπου
Όταν ενεργοποιείτε τον έλεγχο Dataverse, οι εφαρμογές σας δημιουργούν αρχεία καταγραφής ελέγχου για να αποθηκεύσουν τις αλλαγές στις καρτέλες και την πρόσβαση χρήστη. Μπορείτε να διαγράψετε τα αρχεία καταγραφής ελέγχου, όταν δεν χρειάζονται πλέον, για να ελευθερώσετε χώρο χωρητικότητας αρχείων καταγραφής.
Προειδοποίηση
Όταν διαγράψετε αρχεία καταγραφής ελέγχου, δεν θα μπορείτε πλέον να προβάλετε το ιστορικό ελέγχου για την περίοδο που καλύπτεται από αυτό το αρχείο καταγραφής ελέγχου.
Στην επάνω δεξιά γωνία μια εφαρμογής, επιλέξτε Ρυθμίσεις (
 ) >Ρυθμίσεις για προχωρημένους>Ρυθμίσεις>Έλεγχος.
) >Ρυθμίσεις για προχωρημένους>Ρυθμίσεις>Έλεγχος.Επιλέξτε Διαχείριση αρχείων καταγραφής ελέγχου και, στη συνέχεια, επιλέξτε Προβολή αρχείων καταγραφής ελέγχου.
Επιλέξτε το παλαιότερο αρχείο καταγραφής ελέγχου και, στη συνέχεια, επιλέξτε Διαγραφή αρχείων καταγραφής.
Επιλέξτε ΟΚ για να επιβεβαιώσετε.
Σημείωμα
Μπορείτε να διαγράψετε μόνο το παλαιότερο αρχείο καταγραφής ελέγχου του συστήματος. Για να διαγράψετε περισσότερα από ένα αρχεία καταγραφής, πρέπει να επαναλάβετε τη διαγραφή του παλαιότερου διαθέσιμου αρχείου καταγραφής ελέγχου, έως ότου διαγραφούν αρκετά αρχεία καταγραφής.
Μείωση του χώρου αποθήκευσης αρχείων καταγραφής: Διαγραφή αρχείων καταγραφής ελέγχου – νέα διεργασία
Όταν ενεργοποιείτε τον έλεγχο Dataverse, οι εφαρμογές σας δημιουργούν αρχεία καταγραφής ελέγχου για να αποθηκεύσουν τις αλλαγές στις καρτέλες και την πρόσβαση χρήστη. Μπορείτε να διαγράψετε τα αρχεία καταγραφής ελέγχου, όταν δεν χρειάζονται πλέον, για να ελευθερώσετε χώρο χωρητικότητας αρχείων καταγραφής.
Προειδοποίηση
Όταν διαγράψετε αρχεία καταγραφής ελέγχου, δεν θα μπορείτε πλέον να προβάλετε το ιστορικό ελέγχου για τους πίνακες, την πρόσβαση χρήστη, την περίοδο που καλύπτεται από αυτό το αρχείο καταγραφής ελέγχου.
Συνδεθείτε στο κέντρο διαχείρισης Power Platform και στη συνέχεια επιλέξτε ένα περιβάλλον.
Στην περιοχή Έλεγχος, επιλέξτε Διαγραφή αρχείων καταγραφής.
Επιλέξτε τον τρόπο επιλογής αρχείων καταγραφής για διαγραφή.
Διαγραφή αρχείων καταγραφής Περιγραφή Όνομα εργασίας συστήματος Αρχεία καταγραφής ανά πίνακα Επιλέξτε έναν ή περισσότερους πίνακες για τους οποίους θέλετε να διαγράψετε αρχεία καταγραφής ελέγχου. Από προεπιλογή, θα εμφανίζονται όλοι οι πίνακες στο περιβάλλον, είτε περιέχουν δεδομένα ελέγχου είτε όχι. Διαγραφή αρχείων καταγραφής για [αριθμός] πίνακες. Αρχεία καταγραφής πρόσβασης κατά άτομα και συστήματα Διαγράψτε όλα τα αρχεία καταγραφής πρόσβασης. Με αυτήν την ενέργεια θα διαγραφούν όλα τα αρχεία καταγραφής για όλους τους χρήστες και τα συστήματα. Διαγραφή αρχείων καταγραφής πρόσβασης. Όλα τα αρχεία καταγραφής έως και την επιλεγμένη ημερομηνία Διαγράψτε τα αρχεία καταγραφής έως και την επιλεγμένη ημερομηνία. Να διαγραφούν όλα τα αρχεία καταγραφής πριν και τις [χρονική σήμανση]. 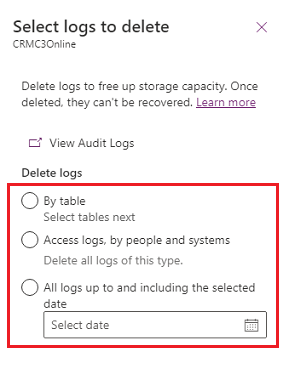
Επιλέξτε Διαγραφή, και, στη συνέχεια, επιβεβαιώστε.
Σημείωμα
Τα αρχεία καταγραφής ελέγχου θα διαγραφούν σε μια ασύγχρονη εργασία συστήματος παρασκηνίου. Η διάρκεια της διαγραφής εξαρτάται από το ποσό των καρτελών ελέγχου που θα διαγραφούν. Ο τρέχων ρυθμός είναι περίπου 100 εκατομμύρια καρτέλες ανά ημέρα ή περίπου 4 εκατομμύρια καρτέλες ανά ώρα.
Για την παρακολούθηση της κατάστασης των εργασιών διαγραφής ελέγχου, ανατρέξτε στην επόμενη ενότητα.
Παρακολούθηση εργασιών συστήματος
Ορισμένες δυνατότητες χρησιμοποιούν εργασίες συστήματος για την αυτόματη εκτέλεση των εργασιών, όπως είναι για παράδειγμα οι ροές εργασιών, η εισαγωγή και ο εντοπισμός διπλοτύπων, που εκτελούνται ανεξάρτητα ή στο παρασκήνιο. Μπορείτε να τις παρακολουθείτε ώστε να βεβαιώνεστε ότι εκτελούνται ομαλά ή ότι έχουν ολοκληρωθεί με επιτυχία.
Στο κέντρο διαχείρισης του Power Platform, επιλέξτε ένα περιβάλλον.
Για Ενοποιημένο περιβάλλον εργασίας, στην επάνω δεξιά γωνία, επιλέξτε Ρυθμίσεις (
 ) >Ρυθμίσεις για προχωρημένους>Ρυθμίσεις.
) >Ρυθμίσεις για προχωρημένους>Ρυθμίσεις.Επιλέξτε Ρυθμίσεις>Έλεγχος και αρχεία καταγραφής>Εργασίες συστήματος για να δείτε ένα πλέγμα των εργασιών συστήματος.
Αν υπάρχει κάποιο πρόβλημα με μια εργασία συστήματος, μπορείτε να την ακυρώσετε, να την αναβάλετε, να τη διακόψετε ή να την συνεχίσετε. Επιλέξτε μια εργασία και μετά επιλέξτε το μενού Ενέργειες.
Ακύρωση εργασιών συστήματος
Δεν μπορείτε να συνεχίσετε μια ακυρωμένη εργασία συστήματος.
Αναβολή της ολοκλήρωσης των εργασιών συστήματος
Με την αναβολή μιας ενεργής εργασίας συστήματος, διακόπτονται οποιεσδήποτε τρέχουσες και επόμενες ενέργειες. Μπορείτε να καθορίσετε μια μεταγενέστερη χρονική στιγμή κατά την οποία θέλετε να ξεκινήσει ξανά η εργασία συστήματος.
Διακοπή εργασιών συστήματος
Μπορείτε να συνεχίσετε μια εργασία συστήματος που διακόπηκε.
Συνέχιση εργασιών συστήματος που έχουν διακοπεί
Η συνέχιση επανεκκινεί μια εργασία συστήματος που είχε διακοπεί.
Φιλοδώρημα
- Εάν μια εργασία συστήματος αποτύχει, μπορείτε να προβάλετε τις λεπτομέρειες σχετικά με τα βήματα που απέτυχαν και τα πιθανά προβλήματα. Πρώτα, ανοίξτε την καρτέλα της εργασιών συστήματος. Για να εμφανιστούν οι λεπτομέρειες σχετικά με τις αποτυχίες των εργασιών συστήματος, μετακινήστε το δείκτη του ποντικιού επάνω στα σύμβολα προειδοποίησης.
- Για να προβάλετε τις αποτυχίες των εργασιών συστήματος σε μορφή με δυνατότητα εκτύπωσης ή αντιγραφής και επικόλλησης, κάντε κλικ στο κουμπί Εκτύπωση.
Σημείωμα
Δεν μπορείτε να κάνετε αλλαγές στην κατάσταση μιας εργασίας συστήματος που έχει ολοκληρωθεί ή ακυρωθεί.
Παρακολούθηση της κατάστασης εργασιών διαγραφής ελέγχου
Στο κέντρο διαχείρισης του Power Platform, επιλέξτε ένα περιβάλλον.
Για Ενοποιημένο περιβάλλον εργασίας, στην επάνω δεξιά γωνία, επιλέξτε Ρυθμίσεις (
 ) >Ρυθμίσεις για προχωρημένους>Ρυθμίσεις.
) >Ρυθμίσεις για προχωρημένους>Ρυθμίσεις.Επιλέξτε Ρυθμίσεις>Διαχείριση δεδομένων>Μαζική διαγραφή.
Επιλέξτε το όνομα της εργασίας συστήματος για να ανοίξετε τις λεπτομέρειες σχετικά με την εργασία διαγραφής.
Πρόσβαση σε δεδομένα ελέγχου με χρήση του Azure Synapse Link for Dataverse
Μπορείτε να χρησιμοποιήσετε το Azure Synapse link for Dataverse για να συνδέσετε τον πίνακα ελέγχου και να δημιουργήσετε αναφορές χρησιμοποιώντας το Power BI για να ανταποκριθείτε στις ανάγκες εξωτερικού και εσωτερικού ελέγχου, συμμόρφωσης και παρακολούθησης. Περισσότερες πληροφορίες: Πρόσβαση σε δεδομένα ελέγχου με χρήση Azure Synapse Link for Dataverse και Power BI