Σύνδεση σε χώρο αποθήκευσης στο cloud από το Power Apps
Το Power Apps προσφέρει πολλές συνδέσεις χώρου αποθήκευσης στο cloud. Με τη χρήση οποιασδήποτε από αυτές τις συνδέσεις μπορείτε να αποθηκεύσετε ένα αρχείο του Excel και να χρησιμοποιήσετε τις πληροφορίες που υπάρχουν σε αυτό στην εφαρμογή σας. Αυτές οι συνδέσεις περιλαμβάνουν:
| Box | Dropbox | Google Drive | OneDrive | OneDrive για επιχειρήσεις |
|---|---|---|---|---|
Σημείωση
Για να μάθετε σχετικά με τη χρήση του χώρου αποθήκευσης αντικειμένων blob Azure με το Power Apps, μεταβείτε στο θέμα Σύνδεση στον χώρο αποθήκευσης αντικειμένων blob Azure από το Power Apps.
Προϋποθέσεις
- Πρόσβαση στο Power Apps
- Προσθέστε τη σύνδεση
- Δημιουργήστε μια εφαρμογή από ένα πρότυπο, από δεδομένα ή από την αρχή
Ένα αρχείο Excel με τα δεδομένα μορφοποιημένα ως πίνακα:
- Ανοίξτε το αρχείο του Excel και, στη συνέχεια, επιλέξτε οποιοδήποτε κελί στα δεδομένα που θέλετε να χρησιμοποιήσετε.
- Στην καρτέλα Εισαγωγή, επιλέξτε Πίνακας.
- Στο παράθυρο διαλόγου Αποθήκευση ως πίνακας, επιλέξτε το πλαίσιο ελέγχου Ο πίνακάς μου περιέχει κεφαλίδες και, στη συνέχεια, επιλέξτε OK.
- Αποθηκεύστε τις αλλαγές σας.
Συνδεθείτε στη σύνδεση χώρου αποθήκευσης στο cloud
Στο powerapps.com, αναπτύξτε την ενότητα Διαχείριση και επιλέξτε Συνδέσεις:

Επιλέξτε Νέα σύνδεση και επιλέξτε τη σύνδεσή σας χώρου αποθήκευσης στο cloud. Για παράδειγμα, επιλέξτε OneDrive.
Σας ζητείται το όνομα χρήστη και ο κωδικός πρόσβασης του λογαριασμού σας χώρου αποθήκευσης στο cloud. Πληκτρολογήστε τα και, στη συνέχεια, επιλέξτε Σύνδεση:
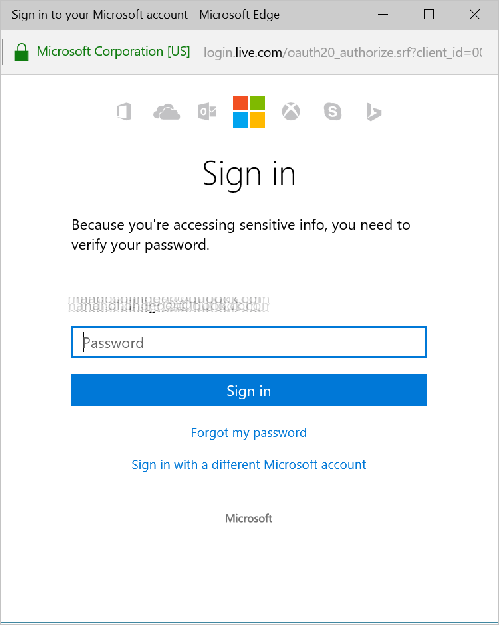
Όταν συνδεθείτε, αυτή η σύνδεση είναι έτοιμη για χρήση μέσα στις εφαρμογές σας.
Στην εφαρμογή σας, κάντε κλικ ή πατήστε Προελεύσεις δεδομένων στην καρτέλα Προβολή της κορδέλας. Στο δεξιό τμήμα παραθύρου, κάντε κλικ ή πατήστε Προσθήκη προέλευσης δεδομένων, κάντε κλικ ή πατήστε τη σύνδεση του χώρου αποθήκευσής σας στο cloud και, στη συνέχεια, επιλέξτε τον πίνακα του Excel.
Επιλέξτε Σύνδεση.
Ο πίνακας παρατίθεται ως προέλευση δεδομένων:
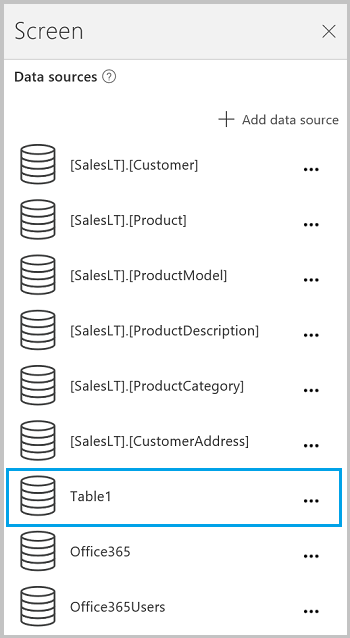
Σημείωση
Να θυμάστε ότι τα δεδομένα του Excel πρέπει να είναι μορφοποιημένα ως πίνακας.
Χρήση των δεδομένων του Excel στην εφαρμογή σας
Στην καρτέλα Εισαγωγή, επιλέξτε Συλλογή και, στη συνέχεια, επιλέξτε ένα Στοιχείο ελέγχου Συλλογή Με κείμενο.
Ορίστε την ιδιότητα Στοιχεία της συλλογής στον πίνακα Excel σας. Για παράδειγμα, εάν ο πίνακας του Excel σας ονομάζεται Table1, ορίστε την τιμή σε Table1:

Η συλλογή ενημερώνεται αυτόματα με πληροφορίες από το πίνακα Excel σας.
Στη συλλογή, επιλέξτε το δεύτερο ή τρίτο στοιχείο ελέγχου Ετικέτα. Από προεπιλογή, θα δείτε ότι η ιδιότητα Κείμενο της δεύτερης και τρίτης ετικέτας ορίζεται αυτόματα σε
ThisItem.something. Μπορείτε να αντιστοιχήσετε αυτές τις ετικέτες σε οποιαδήποτε στήλη στον πίνακά σας.Στο παρακάτω παράδειγμα, η δεύτερη ετικέτα έχει οριστεί σε
ThisItem.Nameκαι η τρίτη ετικέτα έχει οριστεί σεThisItem.Notes:

Δείγμα εξόδου:
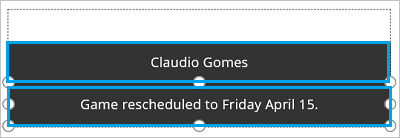
Σημείωση
Το πρώτο πλαίσιο είναι στην πραγματικότητα στοιχείο ελέγχου Εικόνα. Εάν δεν έχετε μια εικόνα στον πίνακα Excel σας, τότε μπορείτε να διαγράψετε το Στοιχείο ελέγχου Εικόνα και να προσθέσετε μια ετικέτα στη θέση του. Το Προσθήκη και ρύθμιση παραμέτρων στοιχείων ελέγχου είναι ένας καλός πόρος.
Το θέμα Κατανόηση πινάκων και εγγραφών παρέχει περισσότερες λεπτομέρειες και ορισμένα παραδείγματα.
Κοινή χρήση της εφαρμογής σας
Μπορείτε να μοιραστείτε την εφαρμογή σας, τους πόρους σας όπως συνδέσεις και τα δεδομένα σας με άλλα άτομα στον οργανισμό σας.
Εάν μοιράζεστε ένα φάκελο στο Dropbox, ο κοινόχρηστος φάκελος πρέπει να προσαρτηθεί στο λογαριασμό Dropbox του χρήστη.
Υπάρχουν κάποιοι περιορισμοί για τις συνδέσεις που σχετίζονται με αρχεία του Excel.
Γνωστοί περιορισμοί
Εάν εμφανίζεται το μήνυμα Ο τύπος δεδομένων δεν υποστηρίζεται ή Δεν έχει μορφοποιηθεί ως πίνακας όταν επιχειρείτε να χρησιμοποιήσετε μια σύνδεση Excel στην εφαρμογή σας, μορφοποιήστε τα δεδομένα ως πίνακα.
Εάν τα δεδομένα του Excel σας περιλαμβάνουν μια στήλη που προέρχεται από υπολογισμό, δεν μπορείτε να τα χρησιμοποιήσετε για τη δημιουργία μιας εφαρμογής και δεν μπορείτε να προσθέσετε αυτά τα δεδομένα σε μια υπάρχουσα εφαρμογή.
Η εφαρμογή Power Apps Mobile για πλατφόρμα Windows δεν υποστηρίζει σύνδεση Dropbox. Ένα αναδυόμενο παράθυρο διαλόγου θα εμφανίσει το ακόλουθο μήνυμα σε αυτήν την περίπτωση:
Upgrade browser to use Dropbox
Όταν συμβεί αυτό, εξετάστε το ενδεχόμενο να χρησιμοποιήσετε το πρόγραμμα αναπαραγωγής Web στην πλατφόρμα των Windows.
Κοινή χρήση πινάκων Excel
Για την κοινή χρήση δεδομένων σε ένα αρχείο Excel:
- Στο OneDrive για επιχειρήσεις, μοιραστείτε το ίδιο το αρχείο.
- Στο OneDrive μοιραστείτε το φάκελο που περιέχει το αρχείο και καθορίστε τις διαδρομές αρχείων, όχι τις διευθύνσεις URL, για οποιαδήποτε μέσα.
- Στο Dropbox ή στο Google Drive, μοιραστείτε είτε το αρχείο, είτε τον φάκελο.
Χρήσιμες συνδέσεις
Δείτε όλες τις διαθέσιμες συνδέσεις.
Μάθετε πώς μπορείτε να προσθέτετε συνδέσεις και να προσθέτετε μια προέλευση δεδομένων στις εφαρμογές σας.
Κατανόηση πινάκων και εγγραφών με προελεύσεις δεδομένων σε μορφή πίνακα.
Ορισμένοι πρόσθετοι πόροι συλλογής περιλαμβάνουν την Εμφάνιση λίστας στοιχείων και την Εμφάνιση εικόνων και κειμένου σε μια συλλογή.
Σημείωση
Μπορείτε να μας πείτε ποια γλώσσα προτιμάτε για την τεκμηρίωση; Πάρτε μέρος σε μια σύντομη έρευνα. (σημειώνεται ότι αυτή η έρευνα είναι στα Αγγλικά)
Η έρευνα θα διαρκέσει περίπου επτά λεπτά. Δεν συλλέγονται προσωπικά δεδομένα (δήλωση προστασίας προσωπικών δεδομένων).
Σχόλια
Σύντομα: Καθ' όλη τη διάρκεια του 2024 θα καταργήσουμε σταδιακά τα ζητήματα GitHub ως μηχανισμό σχολίων για το περιεχόμενο και θα το αντικαταστήσουμε με ένα νέο σύστημα σχολίων. Για περισσότερες πληροφορίες δείτε: https://aka.ms/ContentUserFeedback.
Υποβολή και προβολή σχολίων για