Δημιουργία και ρύθμιση παραμέτρων πινάκων εργαλείων για αλληλεπιδραστική εμπειρία εφαρμογών βάσει μοντέλου
Παρουσίαση αλληλεπιδραστικών πινάκων εργαλείων
Για εκπροσώπους εξυπηρέτησης πελατών, οι πίνακες εργαλείων αλληλεπιδραστικής εμπειρίας είναι ένας ολοκληρωμένος χώρος για να βλέπουν πληροφορίες του φόρτου εργασίας τους και να εκτελούν ενέργειες. Προσαρμόζονται πλήρως, με βάση τον ρόλο ασφαλείας και παρέχουν πληροφορίες φόρτου εργασίας σε πολλές ροές σε πραγματικό χρόνο. Οι χρήστες αλληλεπιδραστικού πίνακα εργαλείων δεν είναι απαραίτητο να κάνουν περιήγηση στις σελίδες της εφαρμογής αναζητώντας μια συγκεκριμένη γραμμή. Μπορούν να την επεξεργαστούν απευθείας από τον πίνακα εργαλείων.
Τύποι πίνακα εργαλείων
Οι πίνακες εργαλείων αλληλεπιδραστικής εμπειρίας κυκλοφορούν σε δύο μορφές: πολλών ροών και μίας ροής. Επιπλέον, οι πίνακες εργαλείων πολλών ροών μπορεί να είναι πίνακες εργαλείων για συγκεκριμένη αρχική σελίδα ή πίνακα. Οι πίνακες εργαλείων συγκεκριμένου πίνακα ρυθμίζονται σε ένα διαφορετικό τμήμα του περιβάλλοντος χρήστη και εν μέρει έχουν προ-εγκατασταθεί με τις πληροφορίες ρύθμισης παραμέτρων συγκεκριμένου πίνακα.
Πίνακες εργαλείων πολλών ροών
Οι πίνακες εργαλείων πολλών ροών εμφανίζουν δεδομένα σε πραγματικό χρόνο μέσω πολλαπλών ροών δεδομένων. Δεν υπάρχει όριο αναφορικά με το πόσες ροές μπορείτε να ρυθμίσετε στον πίνακα εργαλείων. Τα δεδομένα σε μια ροή μπορεί να βασίζονται σε μόνο έναν πίνακα αλλά κάθε ροή μπορεί να βασίζεται σε διαφορετικό πίνακα.
Πίνακες εργαλείων μίας ροής
Στους πίνακες εργαλείων συγκεκριμένου πίνακα, όλες οι ροές βασίζονται στον ίδιο πίνακα. Τα δεδομένα ρέουν από διάφορες προβολές ή ουρές, όπως Οι δραστηριότητές μου, Οι υποθέσεις μου ή Υποθέσεις στην ουρά τραπεζών.
Σημείωση
Τα παραδείγματα που περιγράφονται εδώ χρησιμοποιούν τον πίνακα υπόθεσης, ο οποίος είναι διαθέσιμος με την εφαρμογή Dynamics 365 Customer Service.
Οι πίνακες εργαλείων μίας ροής εμφανίζουν δεδομένα πραγματικού χρόνου σε μια ροή που βασίζεται σε έναν πίνακα, προβολή ή μια ουρά. Τα πλακίδια τοποθετούνται στη δεξιά πλευρά του πίνακα εργαλείων και εμφανίζονται πάντα. Οι πίνακες εργαλείων μίας ροής είναι συνήθως χρήσιμοι σε υποψήφιους πελάτες ή διαχειριστές εξυπηρέτησης Επιπέδου 2 που παρακολουθούν λιγότερες αλλά πιο σύνθετες υποθέσεις ή υποθέσεις που έχουν κλιμακωθεί.
Γραφήματα πίνακα εργαλείων
Οι πίνακες εργαλείων πολλών ροών και οι πίνακες εργαλείων μίας ροής περιέχουν αλληλεπιδραστικά γραφήματα που παρέχουν μια μέτρηση σχετικών γραμμών, όπως υποθέσεις κατά προτεραιότητα ή με βάση την κατάσταση. Αυτά τα γραφήματα ενεργούν ως οπτικά φίλτρα. Τα οπτικά φίλτρα (αλληλεπιδραστικά γραφήματα) βασίζονται σε πολλούς πίνακες και σε πίνακες εργαλείων μίας ροής, ο πίνακας στη ροή δεδομένων ορίζει τον πίνακα οπτικού φίλτρου.
Μπορείτε να εφαρμόσετε πρόσθετο φιλτράρισμα με καθολικά φίλτρα και φίλτρα με χρονικό πλαίσιο. Το καθολικό φίλτρο λειτουργεί σε επίπεδο στήλης σε όλα τα γραφήματα, καθώς και σε ροές και πλακίδια που βασίζονται στον πίνακα φίλτρου (καθορίζετε τον πίνακα φίλτρου όταν ρυθμίζετε τα οπτικά φίλτρα).
Σημείωση
Οι αλληλεπιδραστικοί πίνακες εργαλείων λαμβάνουν υπόψη τις λύσεις και μπορούν να εξαχθούν σε ένα διαφορετικό περιβάλλον ως λύση. Ωστόσο, οι ουρές στις οποίες οι ροές και πλακίδια βασίζονται δεν λαμβάνουν υπόψη τις λύσεις. Πριν από την εισαγωγή της λύσης πίνακα εργαλείων στο σύστημα-στόχο, οι ουρές πρέπει να δημιουργηθούν με μη αυτόματο τρόπο στο σύστημα-στόχο στα στοιχεία Ρυθμίσεις > Διαχείριση εξυπηρέτησης > Ουρές. Αφού δημιουργήσετε τις ουρές, εισαγάγετε τη λύση του πίνακα εργαλείων στο σύστημα προορισμού και, στη συνέχεια, επεξεργαστείτε τις ροές ή τα πλακίδια που βασίζονται στις ουρές για να αντιστοιχίσετε σωστά τις ουρές που μόλις δημιουργήθηκαν.
Οι εικόνες σε αυτό το άρθρο απεικονίζουν πίνακες εργαλείων πολλών ροών και μίας ροής με το παράθυρο κεφαλίδας. Κάτω από την επικεφαλίδα μπορείτε να δείτε οπτικά φίλτρα και ροές. Στον πίνακα εργαλείων μίας ροής, μπορείτε επίσης να δείτε πλακίδια. Για κάθε τύπο πίνακα εργαλείων, μπορείτε να επιλέξετε από πολλές διαφορετικές διατάξεις που εμφανίζονται επίσης. Η κεφαλίδα του πίνακα εργαλείων που εμφανίζεται εδώ περιέχει τα ακόλουθα στοιχεία ελέγχου και επιλέξιμα εικονίδια από τα αριστερά προς τα δεξιά: επιλογέας πίνακα εργαλείων, ανανέωση, εικονίδιο οπτικού φίλτρου, εικονίδιο καθολικού φίλτρου και φίλτρο με χρονικό πλαίσιο.
Διατάξεις πίνακα εργαλείων
Τυπική προβολή πίνακα εργαλείων πολλών ροών
Στον πίνακα εργαλείων πολλών ροών, μπορείτε να δείτε μια σειρά οπτικών φίλτρων στο επάνω μέρος με τις ροές δεδομένων από κάτω.
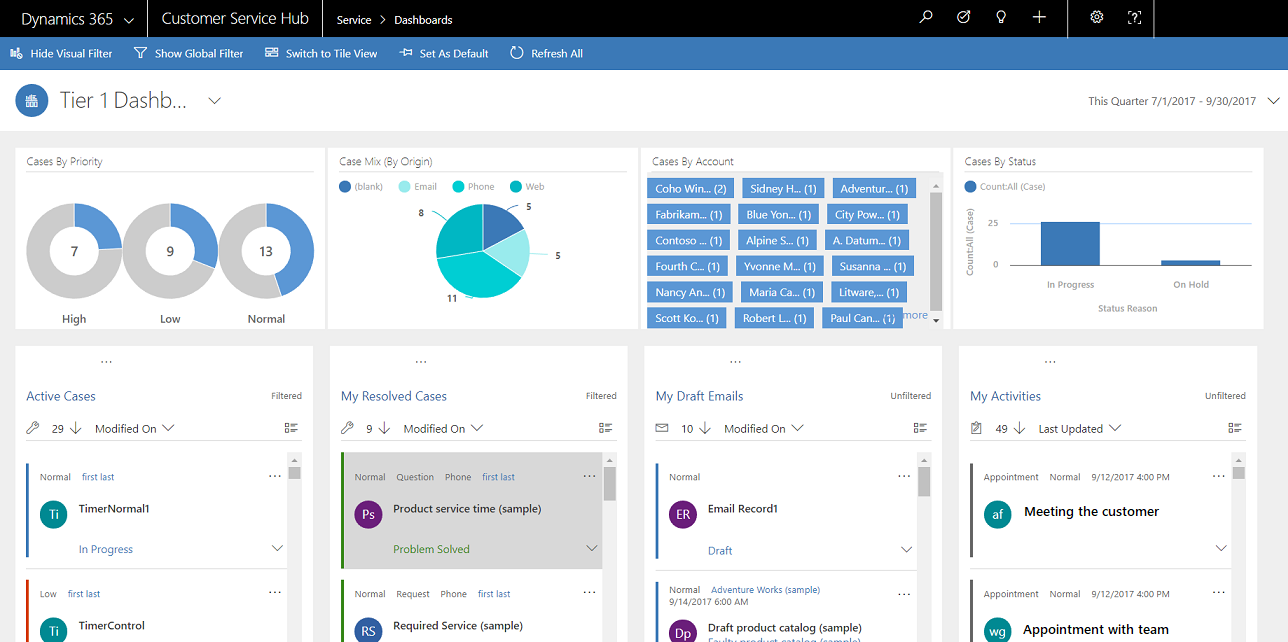
Προβολή πλακιδίου πίνακα εργαλείων πολλών ροών
Ο ίδιος πίνακας εργαλείων, μόνο στην προβολή παράθεσης.
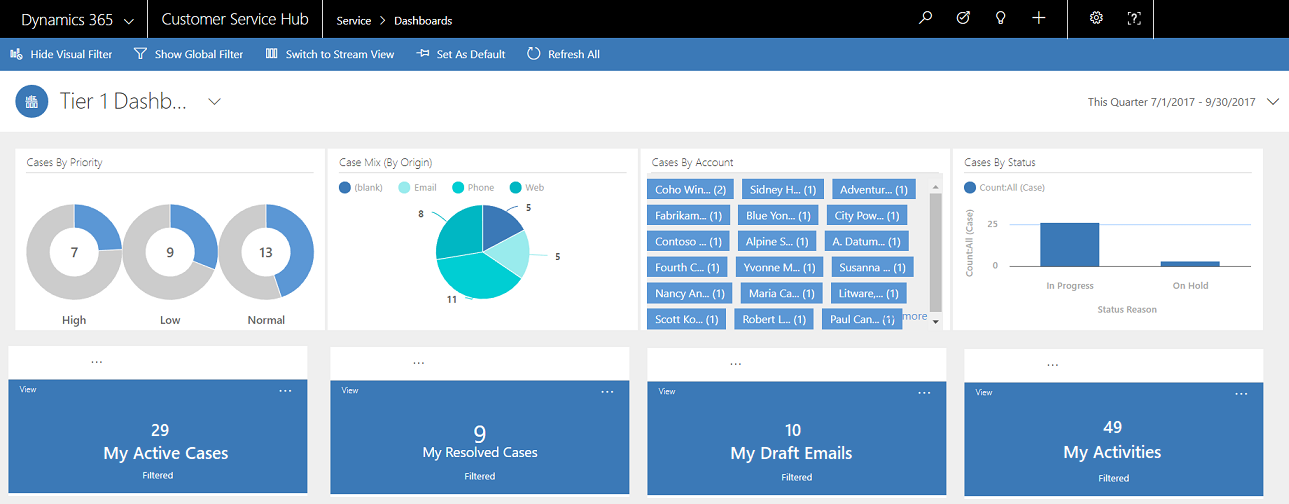
Διατάξεις πίνακα εργαλείων πολλών ροών
Για πίνακες εργαλείων πολλών ροών, μπορείτε να επιλέξετε από τέσσερις διαφορετικές διατάξεις.
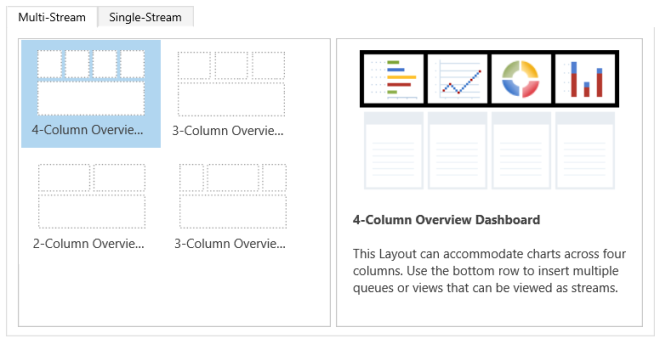
Πίνακας εργαλείων πολλών ροών συγκεκριμένου πίνακα
Ο πίνακας εργαλείων συγκεκριμένου πίνακα για τον πίνακα Υπόθεση εμφανίζεται εδώ.
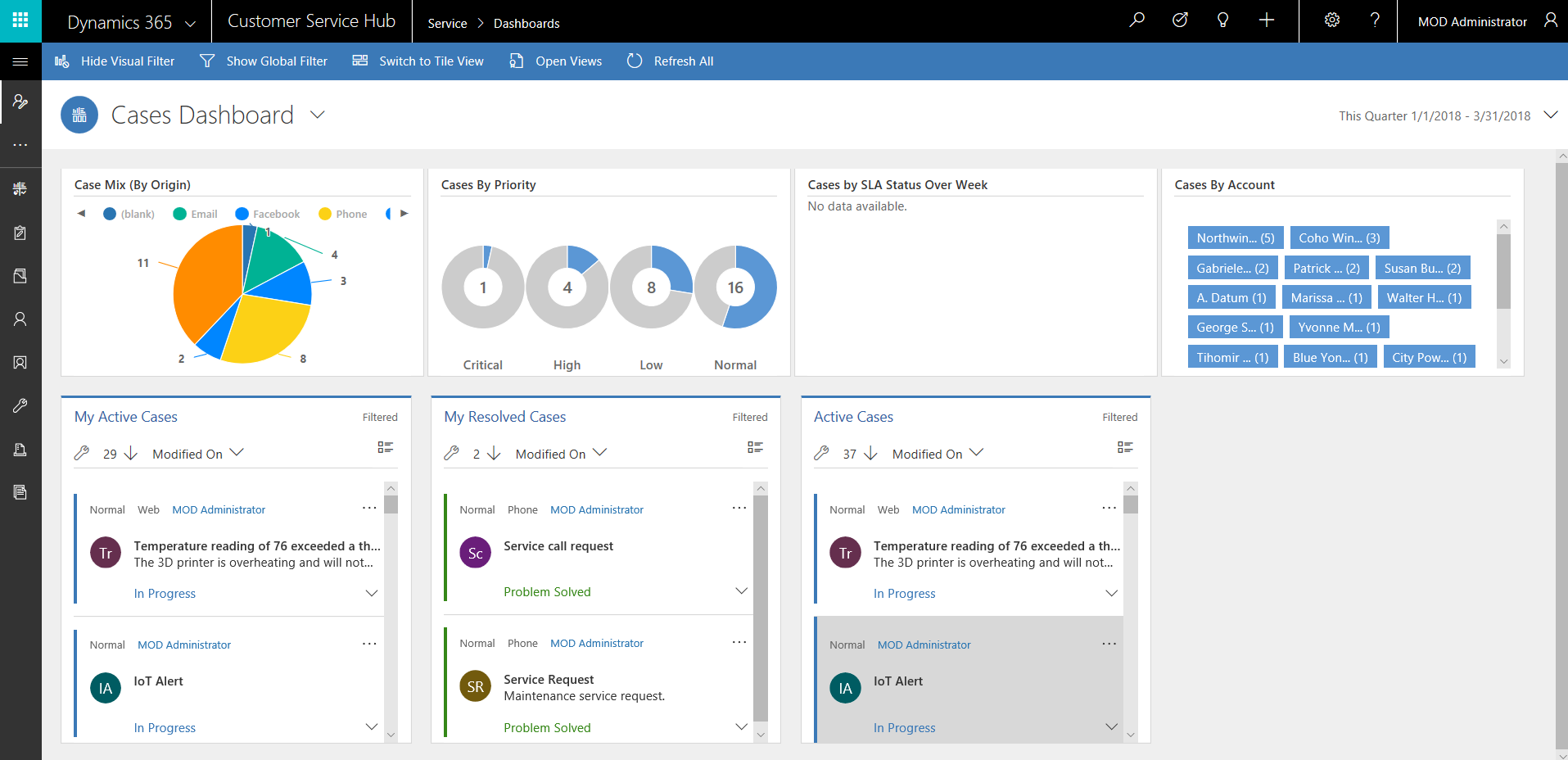
Πίνακας εργαλείων μίας ροής
Ο πίνακας εργαλείων μίας ροής περιέχει τη ροή δεδομένων στα αριστερά και οπτικά φίλτρα και πλακίδια στα δεξιά.
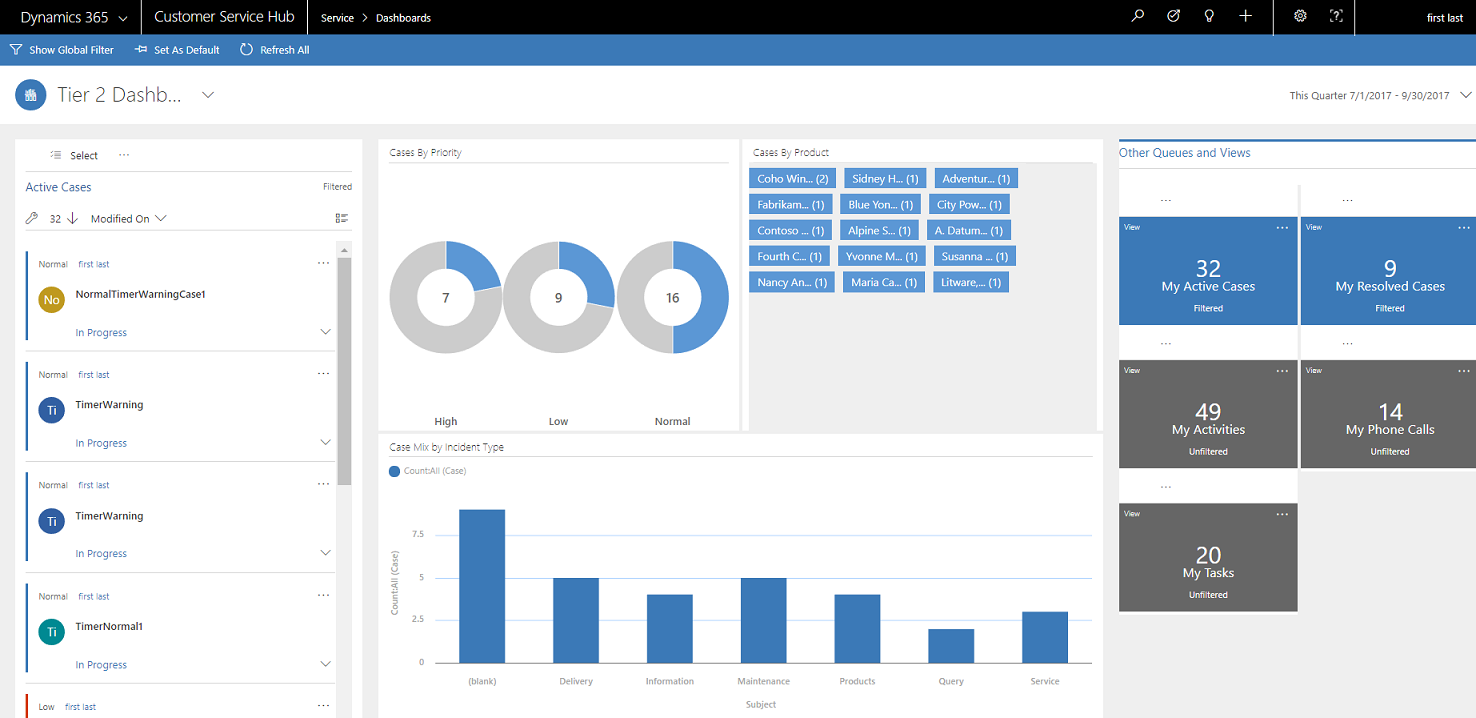
Διατάξεις πίνακα εργαλείων μίας ροής
Για πίνακες εργαλείων μίας ροής, μπορούν να επιλεγούν τέσσερις διαφορετικές διατάξεις.
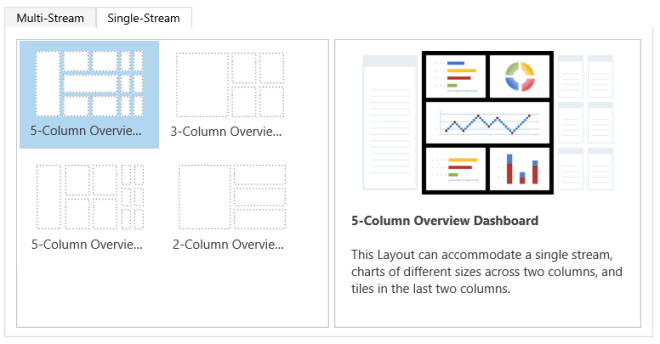
Ρύθμιση παραμέτρων φίλτρων στηλών και ρόλων ασφαλείας για αλληλεπιδραστικούς πίνακες εργαλείων
Όταν ρυθμίζονται αλληλεπιδραστικοί πίνακες εργαλείων, η πρώτη εργασία είναι η ενεργοποίηση στηλών φίλτρων και ρόλων ασφαλείας για τη ρύθμιση των αλληλεπιδραστικών πινάκων εργαλείων. Σημειώστε ότι οι αλληλεπιδραστικοί πίνακες εργαλείων είναι ενεργοποιημένοι για όλους τους πίνακες και τους προσαρμοσμένους πίνακες από προεπιλογή.
Ρύθμιση παραμέτρων στηλών φίλτρων
Για να εμφανιστεί μια στήλη στο καθολικό φίλτρο και να συμπεριληφθεί στην ταξινόμηση δεδομένων ροής, πρέπει να ορίσετε δύο σημαίες:
- Εμφανίζεται στο καθολικό φίλτρο στην αλληλεπιδραστική εμπειρία
- Με δυνατότητα ταξινόμησης στον πίνακα εργαλείων για αλληλεπιδραστική εμπειρία
Σε αυτό το παράδειγμα, υπάρχουν δύο διαθέσιμες επιλογές αλληλεπιδραστικού πίνακα εργαλείων στον πίνακα υπόθεσης για τη στήλη IsEscalated.
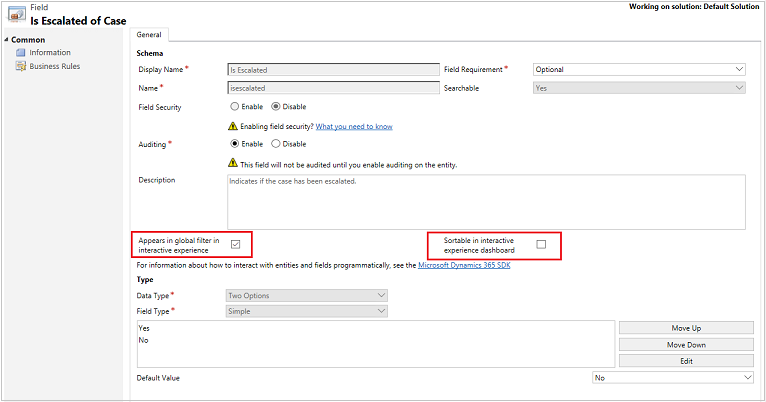
Ρυθμίστε την επιλογή "Εμφανίζεται στο καθολικό φίλτρο στην αλληλεπιδραστική εμπειρία"
- Είσοδος στο Power Apps.
- Στο αριστερό παράθυρο περιήγησης, επιλέξτε Λύσεις. Εάν το στοιχείο δεν βρίσκεται στο πλαϊνό τμήμα του πίνακα, επιλέξτε ...Περισσότερα και, στη συνέχεια, επιλέξτε το στοιχείο που θέλετε.
- Ανοίξτε τη λύση που θέλετε και στη γραμμή εργαλείων επιλέξτε Εναλλαγή σε κλασική λειτουργία.
- Στην περιοχή Στοιχεία, αναπτύξτε τις Οντότητες (οι οποίες είναι αποτελεσματικά πίνακες) και, στη συνέχεια, αναπτύξτε το συγκεκριμένο πίνακα.
- Στο παράθυρο περιήγησης, κάντε κλικ στο κουμπί Πεδία και στο πλέγμα, κάντε διπλό κλικ στη στήλη ή το πεδίο δεδομένων που θέλετε.
- Στην καρτέλα Γενικά, επιλέξτε το πλαίσιο ελέγχου Εμφανίζεται στο καθολικό φίλτρο στην αλληλεπιδραστική εμπειρία. Επιλέξτε Αποθήκευση και κλείσιμο.
- Επιλέξτε Δημοσίευση όλων των προσαρμογών για να ισχύσουν οι αλλαγές.
ΟΙ στήλες που ενεργοποιούνται για το στοιχείο Εμφανίζεται στο καθολικό φίλτρο στην αλληλεπιδραστική εμπειρία εμφανίζονται στο παράθυρο αναδυόμενης επιλογής καθολικού φίλτρου όταν επιλέγεται στο εικονίδιο του καθολικού φίλτρου στην κεφαλίδα του πίνακα εργαλείων. Στο παράθυρο αναδυόμενης επιλογής, οι αντιπρόσωποι εξυπηρέτησης πελατών μπορούν να επιλέξουν τις στήλες στις οποίες θέλουν να εφαρμόσουν καθολικό φίλτρο, σε γραφήματα και επίσης σε ροές και πλακίδια που βασίζονται στον πίνακα φίλτρου.
Το παράθυρο αναδυόμενης επιλογής καθολικού φίλτρου εμφανίζεται εδώ:
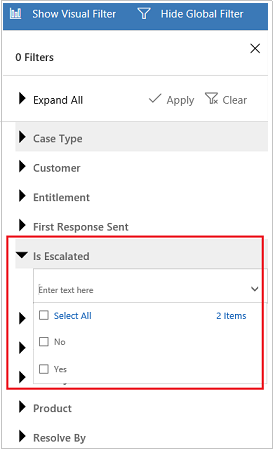
Φιλοδώρημα
Όταν ρυθμίζετε ένα οπτικό φίλτρο βάσει των στηλών όπως η προτεραιότητα ή η κατάσταση, η καλύτερη πρακτική είναι να ενεργοποιήσετε επίσης αυτές τις στήλες (προτεραιότητα, κατάσταση) για να εμφανιστούν στο καθολικό φίλτρο.
Ρυθμίστε την επιλογή "Με δυνατότητα ταξινόμησης στον πίνακα εργαλείων για αλληλεπιδραστική εμπειρία"
- Είσοδος στο Power Apps.
- Στο αριστερό παράθυρο περιήγησης, επιλέξτε Λύσεις. Εάν το στοιχείο δεν βρίσκεται στο πλαϊνό τμήμα του πίνακα, επιλέξτε ...Περισσότερα και, στη συνέχεια, επιλέξτε το στοιχείο που θέλετε.
- Ανοίξτε τη λύση που θέλετε και στη γραμμή εργαλείων επιλέξτε Εναλλαγή σε κλασική λειτουργία.
- Στην περιοχή Στοιχεία, αναπτύξτε τις Οντότητες (οι οποίες είναι αποτελεσματικά πίνακες) και, στη συνέχεια, αναπτύξτε το συγκεκριμένο πίνακα.
- Στο παράθυρο περιήγησης, επιλέξτε Στήλες και στο πλέγμα, κάντε διπλό κλικ στη στήλη για την οποία απαιτείται ταξινόμηση.
- Στην καρτέλα Γενικά, επιλέξτε το πλαίσιο ελέγχου Με δυνατότητα ταξινόμησης στον πίνακα εργαλείων για αλληλεπιδραστική εμπειρία. Επιλέξτε Αποθήκευση και κλείσιμο.
- Επιλέξτε Δημοσίευση όλων των προσαρμογών για να ισχύσουν οι αλλαγές.
Οι στήλες που ρυθμίζονται για ταξινόμηση εμφανίζονται όταν επιλέγετε την αναπτυσσόμενη λίστα στην κεφαλίδα ροής.
Το παρακάτω στιγμιότυπο οθόνης παρουσιάζει το παράθυρο διαλόγου αναδυόμενης επιλογής με τη λίστα των διαθέσιμων στηλών για ταξινόμηση στην αναπτυσσόμενη λίστα. Η προεπιλεγμένη ταξινόμηση καθορίζεται πάντα στη στήλη Τροποποιήθηκε στις.
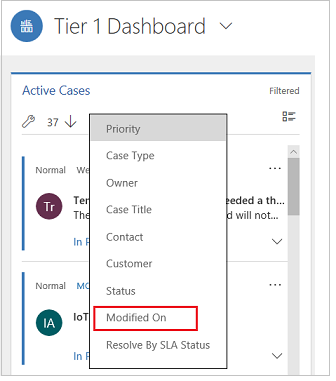
Ενεργοποίηση ρόλων ασφαλείας
Επιλέξτε και ενεργοποιήστε τους ρόλους ασφαλείας που θα μπορούν να προβάλλουν αλληλεπιδραστικούς πίνακες εργαλείων.
Ενεργοποίηση ρόλων ασφαλείας για αλληλεπιδραστικούς πίνακες εργαλείων
Είσοδος στο Power Apps.
Στο αριστερό παράθυρο περιήγησης, επιλέξτε Λύσεις. Εάν το στοιχείο δεν βρίσκεται στο πλαϊνό τμήμα του πίνακα, επιλέξτε ...Περισσότερα και, στη συνέχεια, επιλέξτε το στοιχείο που θέλετε.
Ανοίξτε την απαιτούμενη λύση.
Επιλέξτε τον πίνακα εργαλείων και, στη συνέχεια, στη γραμμή εργαλείων επιλέξτε Ενεργοποίηση ρόλων ασφαλείας. Με αυτήν την ενέργεια, θα ανοίξει μια νέα καρτέλα με το κλασσικό περιβάλλον εργασίας.
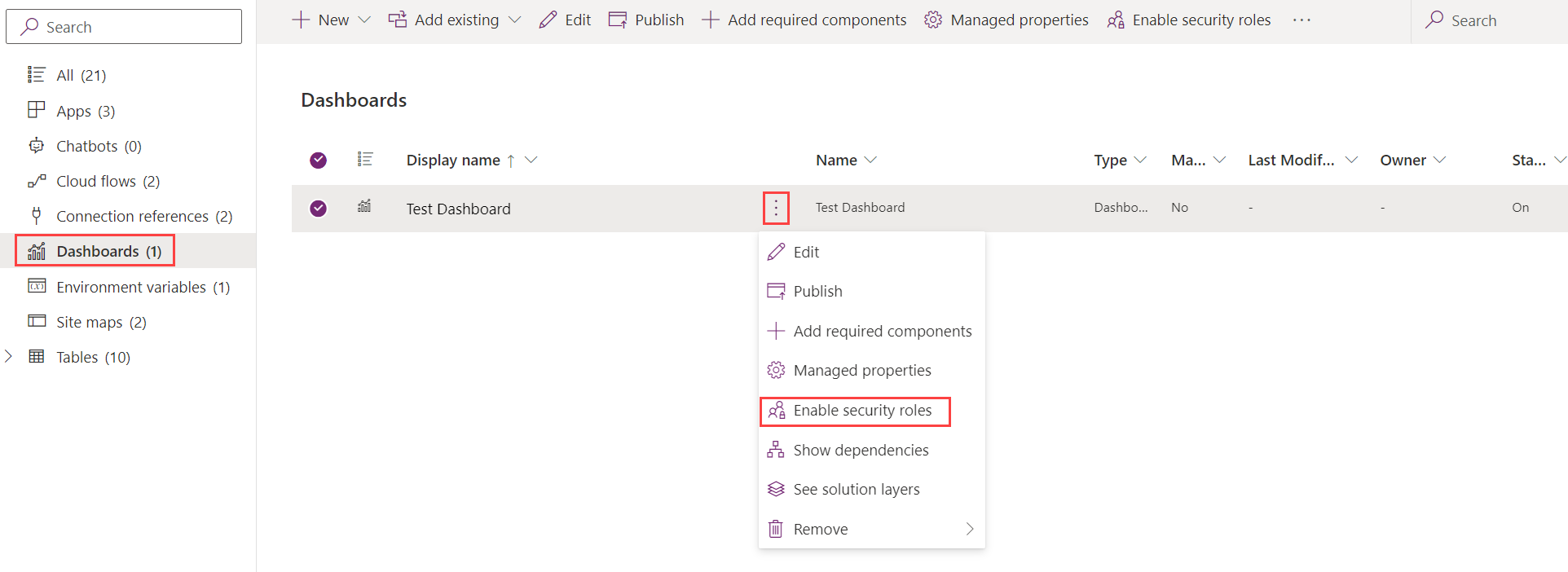
Στο παράθυρο διαλόγου Ανάθεση ρόλων ασφαλείας, επιλέξτε Εμφάνιση μόνο σε αυτούς τους επιλεγμένους ρόλους ασφαλείας και μετά απλώς επιλέξτε τους ρόλους τους οποίους θέλετε να ενεργοποιήσετε. Επιλέξτε ΟΚ.
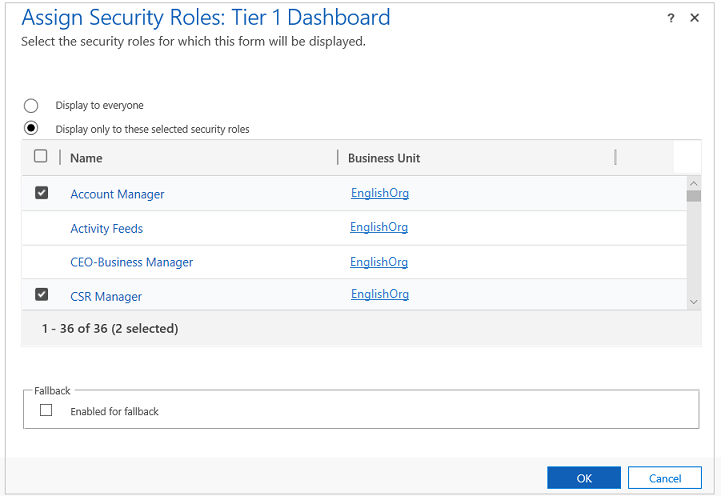
Επιλέξτε Δημοσίευση για να ισχύσουν οι αλλαγές σας.
Δημιουργία πινάκων εργαλείων για αλληλεπιδραστική εμπειρία
Οι ακόλουθες ενότητες περιγράφουν τον τρόπο δημιουργίας και ρύθμισης παραμέτρων των διαφόρων τύπων αλληλεπιδραστικών πινάκων εργαλείων.
Ρυθμίστε τις παραμέτρους ενός διαδραστικού πίνακα εργαλείων πολλών ροών χρησιμοποιώντας τη διάταξη 4 στηλών
Είσοδος στο Power Apps.
Επιλέξτε ένα περιβάλλον με μη διαχειριζόμενη λύση.
Στο αριστερό παράθυρο περιήγησης, επιλέξτε Λύσεις. Εάν το στοιχείο δεν βρίσκεται στο πλαϊνό τμήμα του πίνακα, επιλέξτε ...Περισσότερα και, στη συνέχεια, επιλέξτε το στοιχείο που θέλετε.
Ανοίξτε τη λύση που θέλετε και στη γραμμή εργαλείων επιλέξτε Εναλλαγή σε κλασική λειτουργία.
Στο αριστερό παράθυρο περιήγησης, επιλέξτε Πίνακες εργαλείων, στη γραμμή εργαλείων επιλέξτε Δημιουργία και, στη συνέχεια, επιλέξτε Πίνακας εργαλείων αλληλεπιδραστικής εμπειρίας.
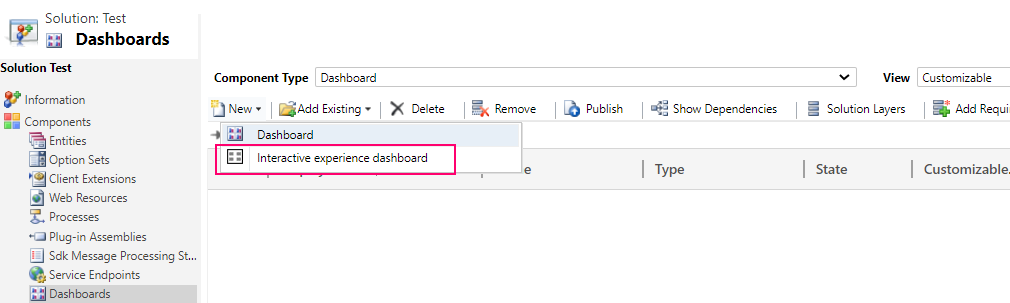
Επιλέξτε τη διάταξη, 2, 3 ή 4 πλάτος στήλης.
Όταν ανοίγει η φόρμα πίνακα εργαλείων, συμπληρώστε τις πληροφορίες φιλτραρίσματος στο επάνω μέρος της φόρμας, όπως φαίνεται εδώ.

Φιλτράρισμα πίνακα: Τα οπτικά φίλτρα και τα χαρακτηριστικά καθολικού φίλτρου βασίζονται σε αυτόν τον πίνακα.
Προβολή πίνακα: Τα οπτικά φίλτρα βασίζονται σε αυτήν την προβολή.
Φίλτρο κατά: Η στήλη στην οποία αντιστοιχεί στο φίλτρο με χρονικό πλαίσιο.
Χρονικό πλαίσιο: Η προεπιλεγμένη τιμή του φίλτρου με χρονικό πλαίσιο για τη στήλη Φίλτρο κατά.
Αφού καθοριστούν οι πληροφορίες φιλτραρίσματος, ξεκινήσετε την προσθήκη στοιχείων για τα γραφήματα και τις ροές δεδομένων. Για να προσθέσετε ένα στοιχείο, απλά κάντε κλικ στο στοιχείο στο κέντρο του γραφήματος ή της ροής και όταν εμφανιστεί το παράθυρο διαλόγου, πληκτρολογήστε τις απαιτούμενες πληροφορίες από την αναπτυσσόμενη λίστα, όπως εμφανίζεται στις παρακάτω εικόνες.
Προσθέστε το γράφημα δακτυλίων Υποθέσεις κατά προτεριαότητα.
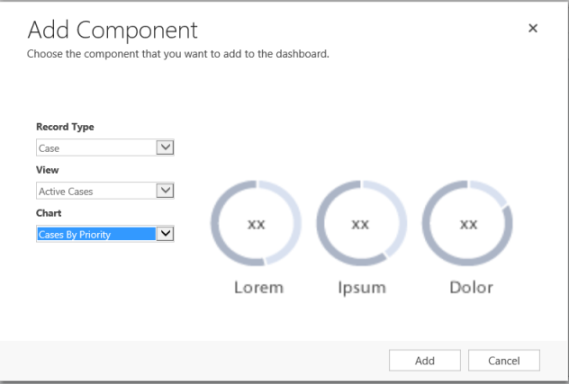
Ορισμένα γραφήματα, όπως τα γραφήματα ράβδων ή τα γραφήματα πίτας, εμφανίζουν τα δεδομένα που αποθηκεύονται στο σύστημα. Τα γραφήματα δακτυλίων και γραφήματα ετικετών φορτώνονται ως στατικές εικόνες και δεν εμφανίζουν την προεπισκόπηση των πραγματικών δεδομένων.
Σημείωση
Τα γραφήματα που έχουν ρυθμιστεί για τα οπτικά φίλτρα μπορούν να χρησιμοποιήσουν οι στήλες του πίνακα Φίλτρο, καθώς και σχετικοί πίνακες. Όταν τα γραφήματα βασίζονται σε σχετικές στήλες πίνακα, οι εκπρόσωποι εξυπηρέτησης πελατών μπορούν να φιλτράρουν τα γραφήματα χρησιμοποιώντας αυτές τις σχετικές στήλες πίνακα. Οι στήλες που βασίζονται στον σχετικό πίνακα συνήθως έχουν την ακόλουθη μορφή στο παράθυρο ρύθμισης παραμέτρων του γραφήματος: "όνομα πεδίου (όνομα οντότητας)", όπως η στήλη Τροποποιήθηκε από (Πληρεξούσιος). Για να δημιουργήσετε γραφήματα πολλών οντοτήτων, οι στήλες ενός σχετικού πίνακα πρέπει να προστεθούν σε οποιαδήποτε από τις προβολές και, στη συνέχεια, να χρησιμοποιηθούν αυτές οι στήλες κατά τη δημιουργία γραφημάτων.
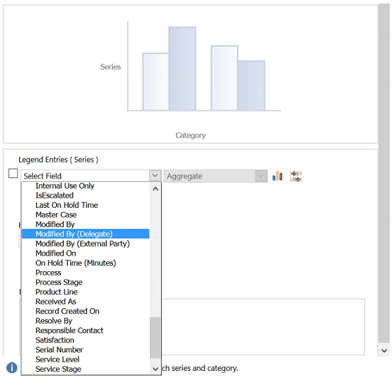
Στη συνέχεια, ρυθμίστε τις ροές. Ακριβώς όπως με την προσθήκη στοιχείων στα γραφήματα, κάντε κλικ στο στοιχείο μέσα στο πάνελ ροής. Όταν εμφανιστεί το παράθυρο διαλόγου, επιλέξτε Προβολή ή Ουρά ανάλογα με το στοιχείο που θέλετε να χρησιμοποιήσει η ροή. Πληκτρολογήστε τις απαιτούμενες πληροφορίες, όπως δείχνει η παρακάτω εικόνα.
Ρυθμίστε τις παραμέτρους της ροής για το στοιχείο Στοιχεία διαθέσιμα για επεξεργασία, όπως φαίνεται εδώ:
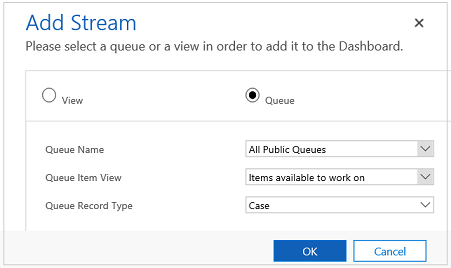
Σημείωση
Η επιλογή Ουρά είναι διαθέσιμη στο πλαίσιο διαλόγου μόνο για τους πίνακες με δυνατότητα ουράς. Για τους πίνακες εργαλείων πινάκων, εάν ο πίνακας δεν είναι με δυνατότητα ουράς, δεν θα είναι ορατή η επιλογή Ουρά στο πλαίσιο διαλόγου. Δεν είναι δυνατή η χρήση της Επιλογής προβολής στη ροή των πινάκων εργαλείων για πίνακες χωρίς τη δυνατότητα ουράς.
Η εικόνα που ακολουθεί είναι ένα παράδειγμα ενός πίνακα γραφήματος πλήρως ρυθμισμένου και ενός πίνακα ροών:
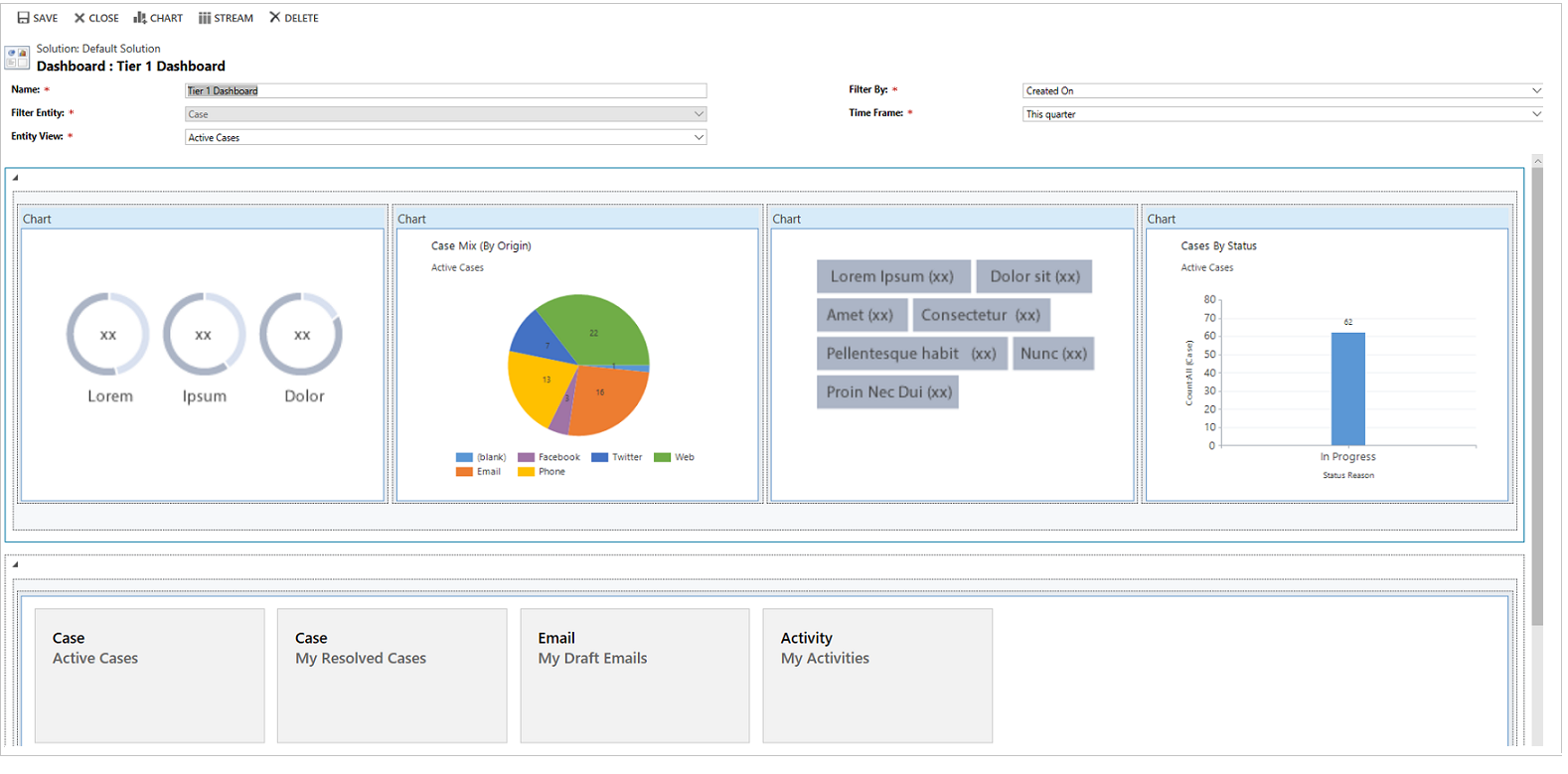
Αφού ολοκληρωθεί πλήρωσης η ρύθμιση παραμέτρων του πίνακα εργαλείων, αποθηκεύστε τον και δημοσιεύστε τις προσαρμογές για να ισχύσουν οι αλλαγές.
Επεξεργασία ή διαγραφή μεμονωμένων ροών υπάρχοντος πίνακα εργαλείων
Είσοδος στο Power Apps.
Στο αριστερό παράθυρο περιήγησης, επιλέξτε Λύσεις. Εάν το στοιχείο δεν βρίσκεται στο πλαϊνό τμήμα του πίνακα, επιλέξτε ...Περισσότερα και, στη συνέχεια, επιλέξτε το στοιχείο που θέλετε.
Ανοίξτε την απαιτούμενη λύση και, στη συνέχεια, ανοίξτε τον αλληλεπιδραστικό πίνακα εργαλείων.
Κάντε κλικ στη ροή που θέλετε να επεξεργαστείτε για να την επιλέξετε και, στη συνέχεια, κάντε κλικ στην Επεξεργασία στοιχείου.
Ανάλογα με το αν θέλετε να προσθέσετε μια προβολή ή μια ουρά στη ροή, επιλέξτε τις λεπτομέρειες της προβολής ή της ουράς για τη ροή και, στη συνέχεια, κάντε κλικ στο κουμπί Ορισμός.
Επιλέξτε Αποθήκευση.
Είναι επίσης δυνατό να διαγράψετε μια μεμονωμένη ροή από έναν πίνακα εργαλείων. Για να το κάνετε αυτό, επιλέξτε τη ροή και στη γραμμή εργαλείων επιλέξτε Διαγραφή.
Δημιουργία πίνακα εργαλείων συγκεκριμένου πίνακα
Ο πίνακας εργαλείων ενός συγκεκριμένου πίνακα είναι πίνακας εργαλείων πολλών ροών. Η ρύθμιση παραμέτρων αυτού του πίνακα εργαλείων είναι παρόμοια με τη ρύθμιση παραμέτρων ενός πίνακα εργαλείων πολλών ρών αρχικής σελίδας, αλλά αυτό εκτελείται σε διαφορετική θέση στο περιβάλλον χρήστη και υπάρχουν κι άλλες μικρές διαφορές.
Για παράδειγμα, αντί να επιλέξετε έναν πίνακα, ορισμένες στήλες στον πίνακα εργαλείων συγκεκριμένου πίνακα είναι προκαθορισμένες στον πίνακα που σχετίζεται με με τον πίνακα εργαλείων.
- Είσοδος στο Power Apps.
- Στο αριστερό τμήμα παραθύρου, επιλέξτε Πίνακες. Εάν το στοιχείο δεν βρίσκεται στο πλαϊνό τμήμα του πίνακα, επιλέξτε ...Περισσότερα και, στη συνέχεια, επιλέξτε το στοιχείο που θέλετε.
- Ανοίξτε τον πίνακα που θέλετε.
- Επιλέξτε την περιοχή Πίνακες εργαλείων και, στη συνέχεια, στη γραμμή εργαλείων επιλέξτε Προσθήκη πίνακα εργαλείων.
- Επιλέξτε τη διάταξη, 2, 3 ή 4 πλάτος στήλης.
- Όταν ανοίγει η φόρμα πίνακα εργαλείων, το στοιχείο Φιλτράρισμα πίνακα έχει προκαθοριστεί στον πίνακα που συνδέεται με τον πίνακα εργαλείων. Η αναπτυσσόμενη λίστα Προβολή πίνακα περιέχει τις διαθέσιμες προβολές για τον πίνακα. Επιλέξτε την προβολή και συμπληρώστε τις υπόλοιπες απαιτούμενες πληροφορίες στη σελίδα.
Οι υπόλοιπες ρυθμίσεις παραμέτρων είναι παρόμοιες με τη ρύθμιση παραμέτρων του πίνακα πολλών ροών που περιγράφεται στην προηγούμενη ενότητα.
Ρύθμιση παραμέτρων πίνακα εργαλείων μίας ροής
Η ρύθμιση παραμέτρων ενός πίνακα εργαλείων μίας ροής είναι παρόμοια με αυτήν του πίνακα εργαλείων πολλών ροών. Όλα τα βήματα περιήγησης στο περιβάλλον εργασίας χρήστη είναι τα ίδια με αυτά για τον πίνακα εργαλείων πολλών ροών. Υπάρχει η δυνατότητα να επιλέξετε μια διάταξη που περιλαμβάνει πλακίδια ή τη διάταξη που δεν περιλαμβάνει πλακίδια. Εάν περιλαμβάνονται τα πλακίδια, αυτά εμφανίζονται πάντα στον πίνακα εργαλείων. Για να ρυθμίσετε ένα πλακίδιο, επιλέγεται το εικονίδιο στο κέντρο του πλακιδίου. Όταν το ανοίγει το παράθυρο Προσθήκη πλακιδίου, συμπληρώστε τα απαιτούμενα δεδομένα. Η εικόνα που ακολουθεί είναι ένα παράδειγμα της ρύθμισης παραμέτρων του πλακιδίου.
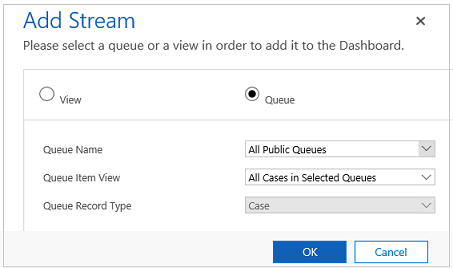
Ρύθμιση παραμέτρων χρωμάτων πίνακα εργαλείων
Μπορείτε να ρυθμίσετε το χρώμα που θα εμφανίζεται στα γραφήματα και τις ροές για συγκεκριμένες τιμές στηλών. Για παράδειγμα, οι υποθέσεις υχηλής προτεραιότητας μπορούν να εμφανίζονται σε κόκκινο, οι υποθέσεις μεσαίας προτεραιότητας σε μπλε χρώμα και οι υποθέσεις χαμηλής προτεραιότητας σε πράσινο στα αλληλεπιδραστικά γραφήματα. Στις ροές, υπάρχει μια λεπτή κάθετη έγχρωμη γραμμή δίπλα στην περιγραφή στοιχείου εργασίας.
Σημαντικό
Η κωδικοποίηση χρώματος δεν είναι διαθέσιμη για τα γραφήματα ετικετών και τα γραφήματα δακτυλίων. Αυτά τα γραφήματα εμφανίζονται στον πίνακα εργαλείων σε αποχρώσεις του λευκού, του γκρι και του μαύρου.
Με τους αλληλεπιδραστικούς πίνακες εργαλείων, ένα γράφημα χρησιμοποιεί το χρώμα που έχει αντιστοιχιστεί στις κατηγορίες που απαρτίζουν τις διαφορετικές τιμές, ακόμα και εάν το γράφημα έχει ρυθμιστεί για χρήση τυχαίων χρωμάτων, όταν το γράφημα έχει ρυθμιστεί για ομαδοποίηση με οποιονδήποτε από τους ακόλουθους τύπους στηλών:
- Επιλογή
- Ναι/Όχι
- Αιτιολογία κατάστασης
Περισσότερες πληροφορίες: Τα χρώματα γραφήματος δεν είναι σωστά στους πίνακες εργαλείων
Είσοδος στο Power Apps.
Επιλέξτε ένα περιβάλλον με μη διαχειριζόμενη λύση.
Στο αριστερό παράθυρο περιήγησης, επιλέξτε Λύσεις. Εάν το στοιχείο δεν βρίσκεται στο πλαϊνό τμήμα του πίνακα, επιλέξτε ...Περισσότερα και, στη συνέχεια, επιλέξτε το στοιχείο που θέλετε.
Ανοίξτε τη λύση που θέλετε και στη γραμμή εργαλείων επιλέξτε Εναλλαγή σε κλασική λειτουργία.
Στην περιοχή Στοιχεία, αναπτύξτε Πίνακες και, στη συνέχεια, αναπτύξτε τον απαιτούμενο πίνακα. Εάν δεν εμφανίζεται ο πίνακας, επιλέξτε Προσθήκη υπάρχουσας για να την προσθέσετε.
Στο παράθυρο περιήγησης, κάντε κλικ στην επιλογή Στήλες. Στο πλέγμα, κάντε διπλό κλικ στη σχετική στήλη.
Στην καρτέλα Γενικά, στην υποπεριοχή Τύπος, επιλέξτε Ναι και κάντε κλικ στο κουμπί Επεξεργασία.
Όταν εμφανιστεί το παράθυρο διαλόγου Τροποποίηση τιμής λίστας, ορίστε τη νέα τιμή στο πλαίσιο κειμένου Χρώμα. Επιλέξτε OK.
Επιλέξτε Αποθήκευση και κλείσιμο.
Επιλέξτε Δημοσίευση για να ισχύσουν οι αλλαγές σας.
Στο παρακάτω παράδειγμα, αλλάζει το χρώμα για τη στήλη IsEscalated. Χρησιμοποιήστε το κουμπί Επεξεργασία για να ανοίξετε το παράθυρο διαλόγου Τροποποίηση τιμής λίστας:
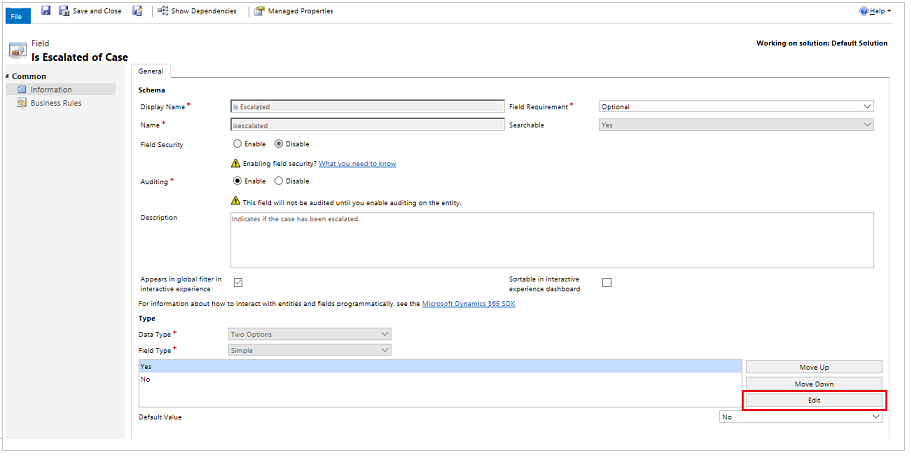
Όταν ανοίξει το πλαίσιο διαλόγου Τροποποίηση τιμής λίστας, εισαγάγετε τον δεκαεξαδικό κωδικό χρώματος, όπως #800000 που εμφανίζεται εδώ:

Ομοίως, εάν χρησιμοποιείται η στήλη Προτεραιότητα για να τροποποιήσετε τα χρώματα των επιλογών προτεραιότητας υποθέσεων, επιλέξτε το χρώμα στην υποπεριοχή Επιλογές της καρτέλας Γενικά όπως φαίνεται παρακάτω:

Επόμενα βήματα
Ορισμός ιδιοτήτων για γράφημα ή λίστα
Σημείωση
Μπορείτε να μας πείτε ποια γλώσσα προτιμάτε για την τεκμηρίωση; Πάρτε μέρος σε μια σύντομη έρευνα. (σημειώνεται ότι αυτή η έρευνα είναι στα Αγγλικά)
Η έρευνα θα διαρκέσει περίπου επτά λεπτά. Δεν συλλέγονται προσωπικά δεδομένα (δήλωση προστασίας προσωπικών δεδομένων).
Σχόλια
Σύντομα διαθέσιμα: Καθ' όλη τη διάρκεια του 2024 θα καταργήσουμε σταδιακά τα ζητήματα GitHub ως μηχανισμό ανάδρασης για το περιεχόμενο και θα το αντικαταστήσουμε με ένα νέο σύστημα ανάδρασης. Για περισσότερες πληροφορίες, ανατρέξτε στο θέμα: https://aka.ms/ContentUserFeedback.
Υποβολή και προβολή σχολίων για