Δημιουργήστε την πρώτη εφαρμογή σας στο Microsoft Teams
Μπορείτε να δημιουργήσετε, να επεξεργαστείτε και να διαγράψετε εφαρμογές καμβά στο Teams. Αν δημιουργείτε μια εφαρμογή χρησιμοποιώντας το Power Apps σε μια ομάδα Teams για πρώτη φορά, θα δημιουργηθεί ένα νέο περιβάλλον Dataverse for Teams για εσάς. Περισσότερες πληροφορίες: Σχετικά με το περιβάλλον Dataverse for Teams
Η δημιουργία μιας εφαρμογής στο Microsoft Teams είναι μια γρήγορη και εύκολη διαδικασία 3 βημάτων.
- Δημιουργήστε την εφαρμογή σας
- Δημιουργήστε τον πρώτο σας πίνακα
- Προσαρμόστε και δημοσιεύστε την εφαρμογή σας
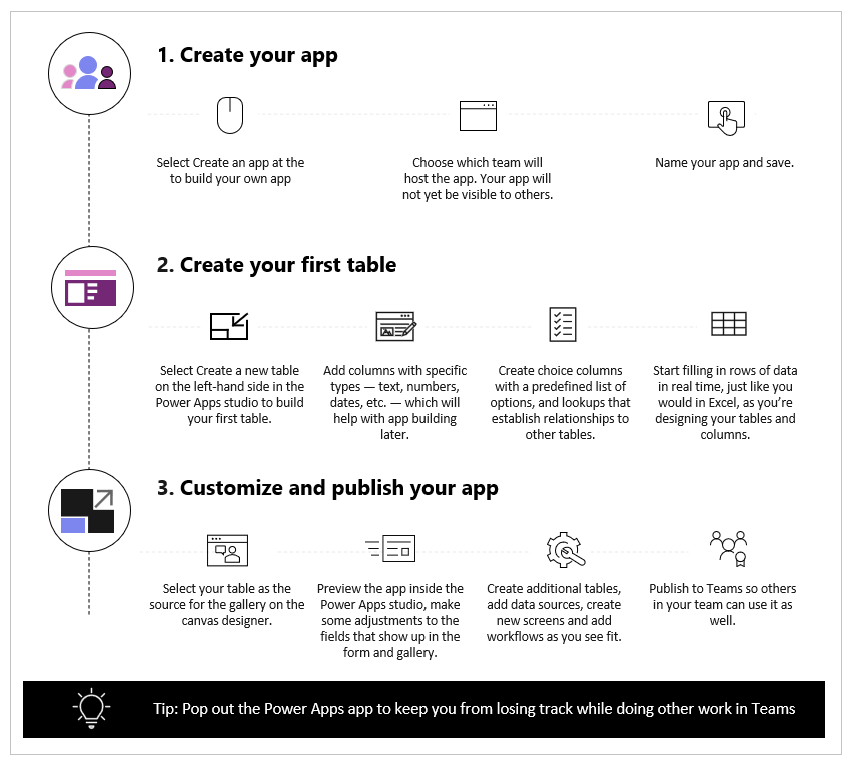
Παρακολουθήστε αυτό το βίντεο για να μάθετε πώς να δημιουργείτε την πρώτη σας εφαρμογή.
Φροντίστε να ανατρέξετε στα πιο πρόσφατα βήματα κατά τη δημιουργία του πίνακα.
Τώρα, ας προχωρήσουμε σε κάθε βήμα αναλυτικά.
Δημιουργήστε την εφαρμογή σας
Μετά την εγκατάσταση του προτυπου εφαρμογής Power Apps:
Εκκινήστε το Teams και συνδεθείτε.
Στο αριστερό τμήμα παραθύρου, επιλέξτε Power Apps και, στη συνέχεια, επιλέξτε Έναρξη τώρα.
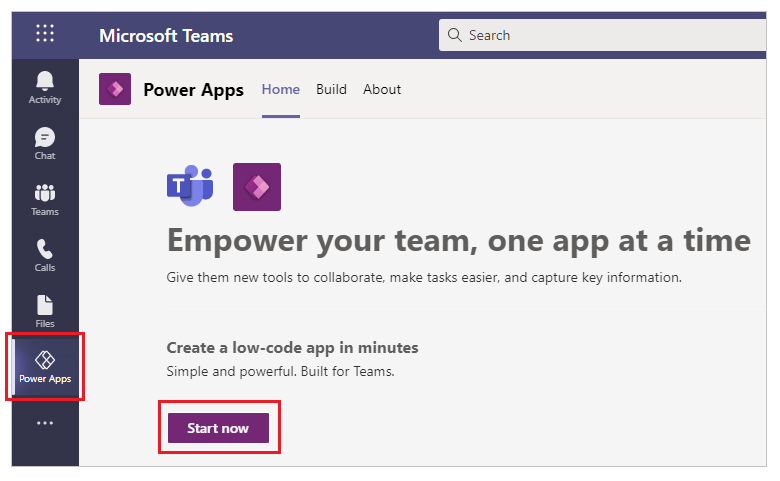
Φιλοδώρημα
Αν δεν βλέπετε την εφαρμογή στο Power Apps στο αριστερό τμήμα παραθύρου, επιλέξτε
 (Περισσότερες εφαρμογές που έχουν προστεθεί) και, στη συνέχεια, επιλέξτε Power Apps.
(Περισσότερες εφαρμογές που έχουν προστεθεί) και, στη συνέχεια, επιλέξτε Power Apps.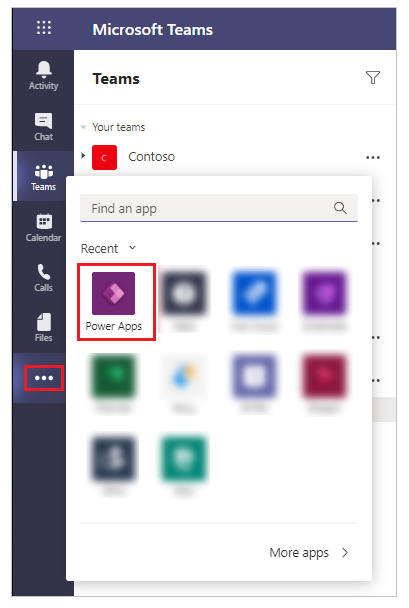
Θα σας ζητηθεί να επιλέξετε μια ομάδα στην οποία θέλετε να δημιουργήσετε την εφαρμογή. Σε αυτό το σημείο θα βρίσκεται η εφαρμογή. Τα μέλη της ομάδας δεν μπορούν να δουν την εφαρμογή μέχρι να δημοσιεύσετε την εφαρμογή. Επίσης, θα έχετε την ευκαιρία να μοιραστείτε την εφαρμογή με συναδέλφους στην εταιρεία σας που δεν είναι μέλη της ομάδας. Περισσότερες πληροφορίες: Ορισμός δικαιωμάτων και κοινή χρήση εφαρμογών με συναδέλφους
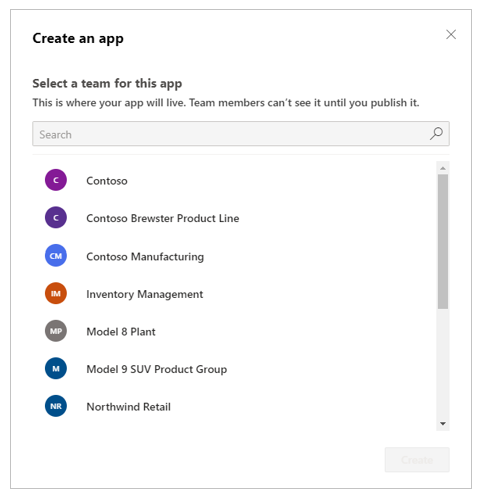
Εάν αυτή είναι η πρώτη εφαρμογή που δημιουργείται στην επιλεγμένη ομάδα, θα δημιουργηθεί ένα νέο περιβάλλον Dataverse for Teams για την επιλεγμένη ομάδα. Όταν επιλέξετε την ομάδα, θα δείτε ένα μήνυμα σχετικά με αυτό το θέμα. Περισσότερες πληροφορίες: Σχετικά με το περιβάλλον Dataverse for Teams
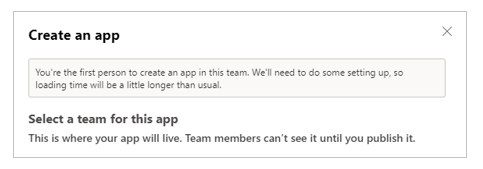
Επιλέξτε Δημιουργία. Θα δείτε μια επιβεβαίωση σχετικά με το περιβάλλον Dataverse for Teams που δημιουργείται που μπορεί να διαρκέσει κάποιο χρόνο. Θα ειδοποιηθείτε όταν το περιβάλλον είναι διαθέσιμο για να δημιουργήσετε την πρώτη σας εφαρμογή με ένα μήνυμα ηλεκτρονικού ταχυδρομείου και μια ειδοποίηση στο Teams.
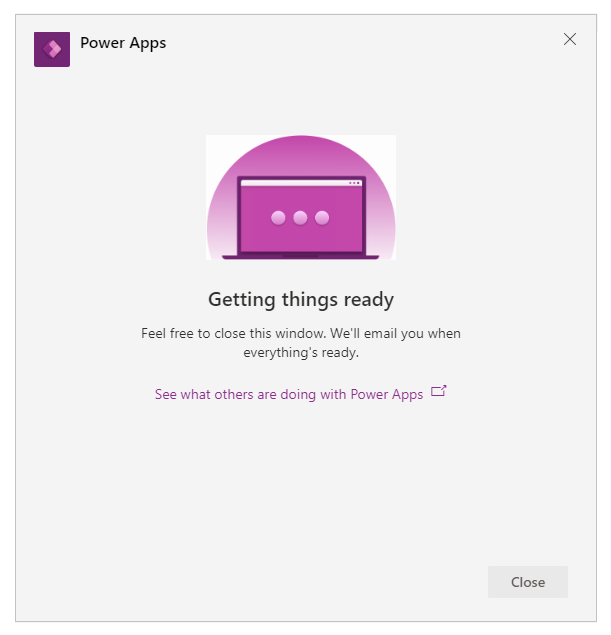
Σημείωση
Η δημιουργία περιβάλλοντος θα αποτύχει εάν η ομάδα του Teams που επιλέξατε έχει ενεργοποιημένο το Hiddenmembership. Εάν συμβεί αυτό, προσπαθήστε να δημιουργήσετε την εφαρμογή σε μια διαφορετική ομάδα. Περισσότερες πληροφορίες: Κρυμμένες ομάδες μελών
Καταχωρήστε ένα όνομα εφαρμογής και επιλέξτε Αποθήκευση.
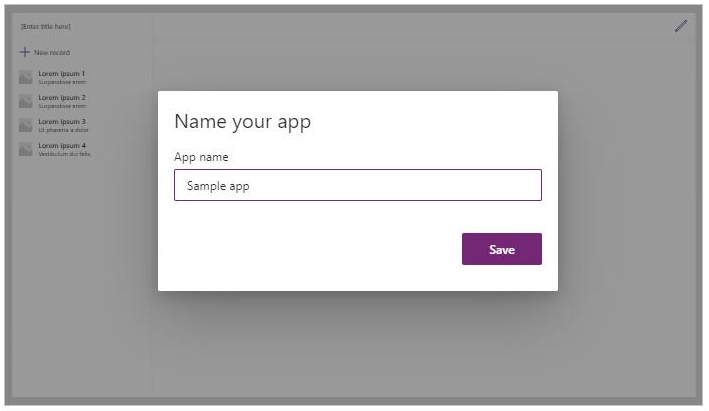
Φιλοδώρημα
Ένα πρότυπο εφαρμογής περιλαμβάνεται με την εφαρμογή από προεπιλογή, έτσι ώστε να μπορείτε να ξεκινήσετε τη δημιουργία του πίνακά σας και τη χρήση της εφαρμογής. Περισσότερες πληροφορίες: Κατανόηση του Power Apps Studio
Δημιουργήστε τον πρώτο σας πίνακα
Τα δεδομένα για εφαρμογές που έχουν δημιουργηθεί σε ομάδες υπάρχουν στο περιβάλλον Dataverse for Teams ως πίνακες. Όπως και άλλες εμπειρίες δεδομένων, μπορείτε να προσθέσετε επιπλέον στήλες για την παρακολούθηση διαφόρων χαρακτηριστικών κάθε καρτέλας πριν από την πλήρωση του πίνακα με πολλές γραμμές δεδομένων.
Φιλοδώρημα
Για να μάθετε λεπτομερώς σχετικά με τους πίνακες Dataverse for Teams, μεταβείτε στην ενότητα Επισκόπηση του Dataverse for Teams.
Για να ξεκινήσετε με τη δημιουργία του πρώτου σας πίνακα:
Επιλέξτε Με δεδομένα.

Επιλέξτε Δημιουργία νέου πίνακα.
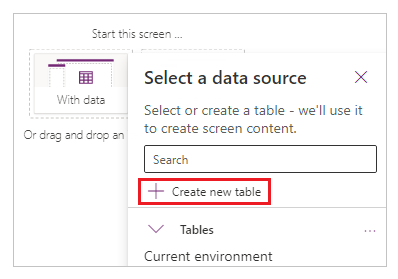
Στο παράθυρο διαλόγου Δημιουργία πίνακα, πληκτρολογήστε ένα ουσιώδες όνομα για τον νέο σας πίνακα που περιγράφει αυτό το σύνολο δεδομένων και, στη συνέχεια, επιλέξτε Δημιουργία.
Μετά τη δημιουργία του πίνακα, μπορείτε να προσθέσετε στήλες διαφορετικού τύπου, να προσθέσετε γραμμές και να εργαστείτε με δεδομένα στο Visual Editor.
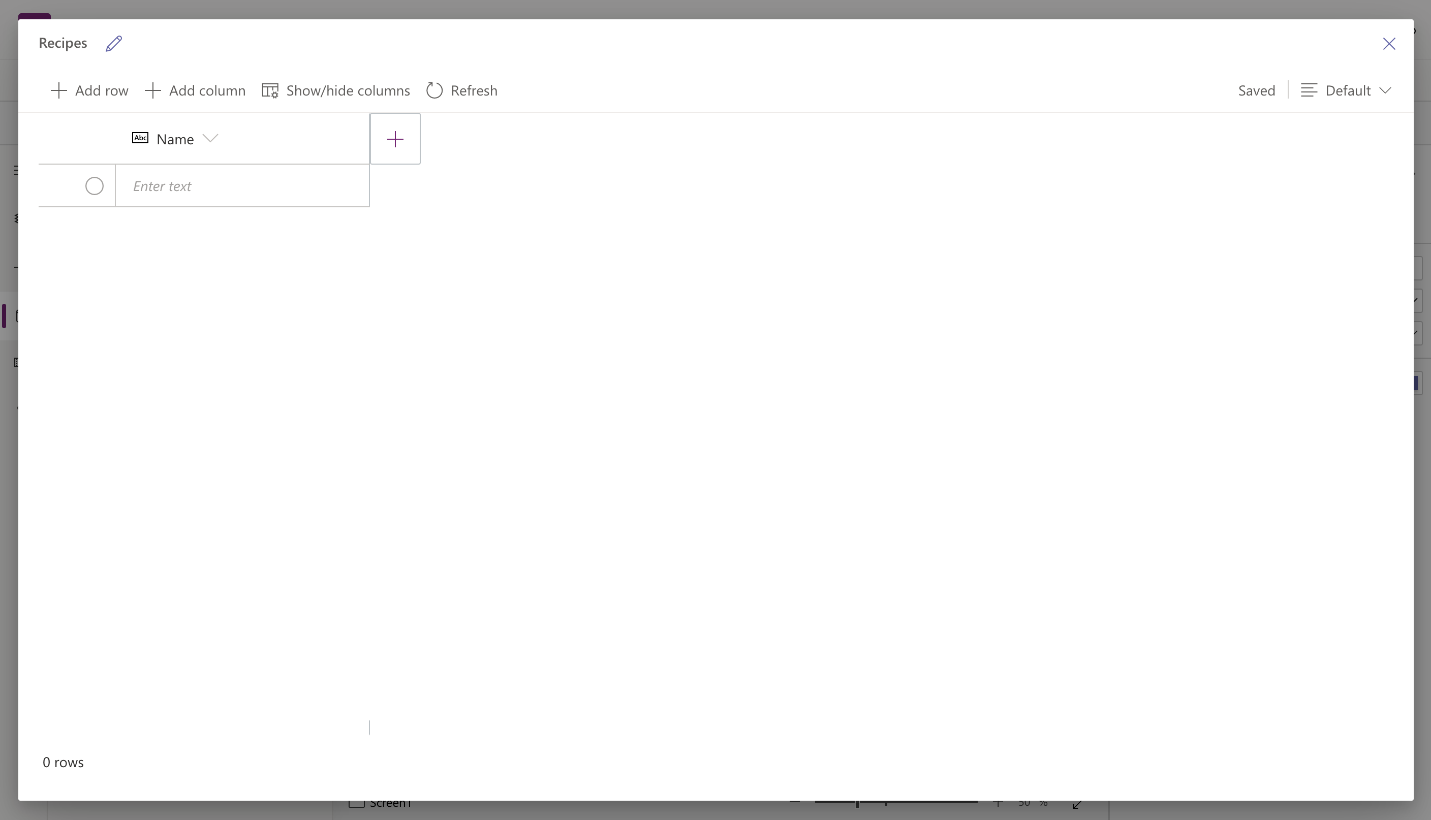
Προσθήκη στηλών στον πίνακα
Για να προσθέσετε μια νέα στήλη για την παρακολούθηση νέων δεδομένων:
Επιλέξτε Προσθήκη στήλης.
Καταχωρίστε ένα όνομα που περιγράφει καλύτερα τη νέα σας στήλη.
Επιλέξτε τον τύπο για τη στήλη σας.
Φιλοδώρημα
Για περισσότερες πληροφορίες σχετικά με τους τύπους στηλών που υποστηρίζονται από το οπτικό πρόγραμμα επεξεργασίας, μεταβείτε στην ενότητα Υποστηριζόμενοι τύποι στηλών. Για να προσθέσετε στήλες τύπων που δεν υποστηρίζονται από το Visual Editor, δημιουργήστε έναν πίνακα χρησιμοποιώντας την Εξερεύνηση λύσεων. Περισσότερες πληροφορίες: Δημιουργία πινάκων
Εάν απαιτείται, αλλάξτε Επιλογές για προχωρημένους για τον επιλεγμένο τύπο στήλης.
Επιλέξτε Δημιουργία.
Επαναλάβετε τα προηγούμενα βήματα για να προσθέσετε τις υπόλοιπες στήλες δεδομένων.
Προσθήκη γραμμών στον πίνακα
Για να προσθέσετε γραμμές, επιλέξτε την κενή γραμμή και αρχίστε να πληκτρολογείτε πρόσθετα δεδομένα ή επιλέξτε Προσθήκη γραμμής.
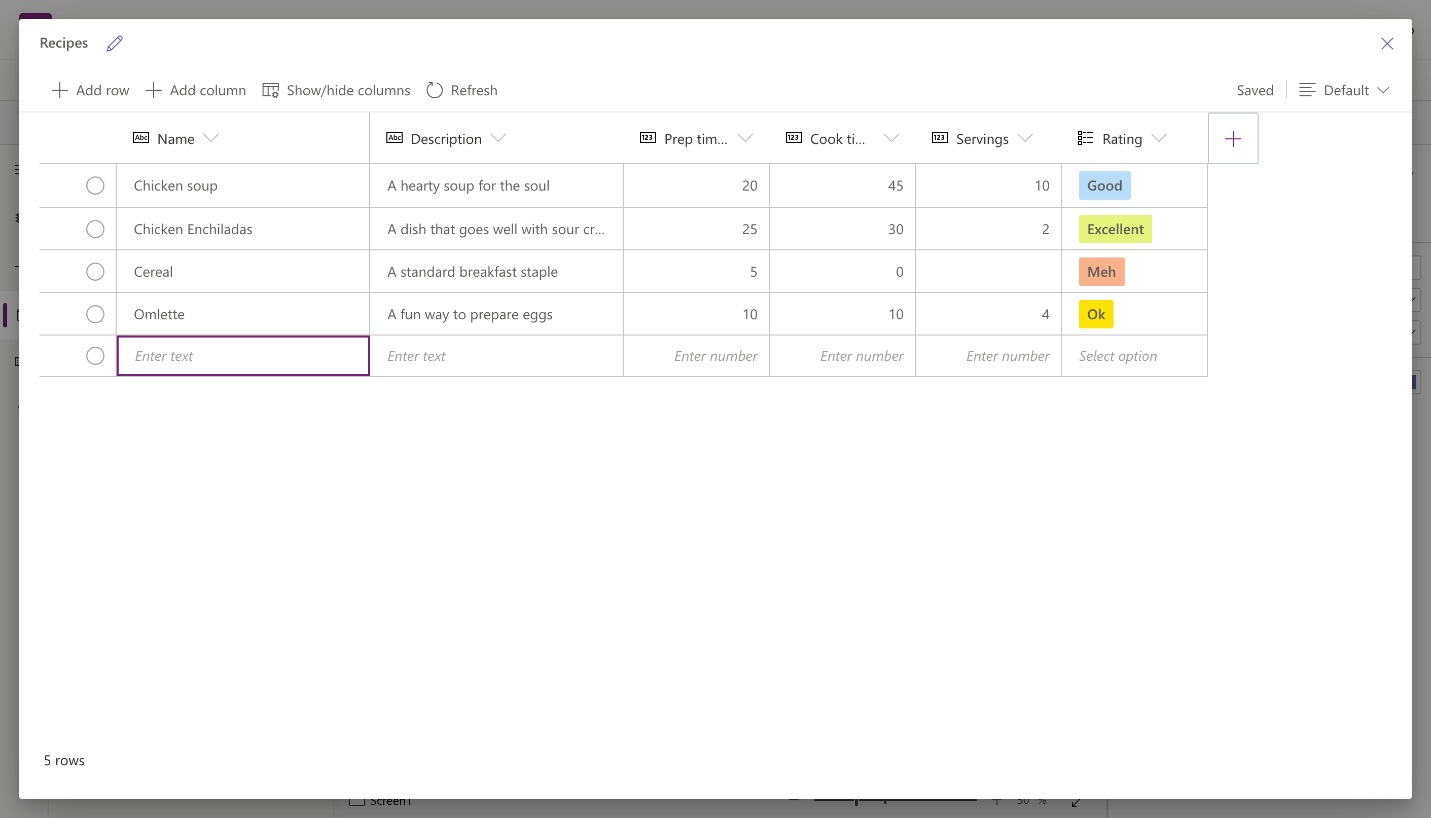
Επικολλήστε τα αντιγραμμένα δεδομένα στον πίνακα
Μπορείτε να επικολλήσετε έως 50 γραμμές δεδομένων σε έναν πίνακα. Για να δημιουργήσετε νέες γραμμές από τα αντιγραμμένα δεδομένα, προσθέστε πρώτα κενές γραμμές στον πίνακα. Η προσθήκη νέων κενών γραμμών εξασφαλίζει ότι η επικόλληση δεδομένων από το Πρόχειρο δεν αντικαθιστά κατά λάθος τα υπάρχοντα δεδομένα σας.
Προσοχή
Οι λειτουργίες επικόλλησης αποθηκεύονται αυτόματα και δεν υπάρχει επιλογή αναίρεσης. Να είστε προσεκτικοί κατά την επικόλληση δεδομένων σε υπάρχουσες γραμμές, επειδή αυτή η ενέργεια θα αντικαταστήσει τα υπάρχοντα δεδομένα σας στον πίνακα.
Για να επικολλήσετε τα δεδομένα από το Πρόχειρο στον πίνακα:
Επιλέξτε την καρτέλα πάνω ή κάτω από την οποία θέλετε να προσθέσετε νέες καρτέλες.
Επιλέξτε Εισαγωγή γραμμής από πάνω ή Εισαγωγή γραμμής από κάτω για να εισαγάγετε γραμμές πριν ή μετά τις υπάρχουσες γραμμές.
Για παράδειγμα, η εισαγωγή γραμμής επάνω από την επιλεγμένη γραμμή: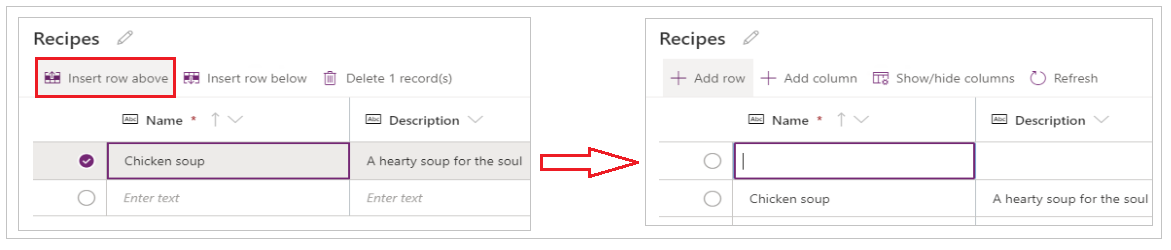
Για να προσθέσετε γραμμές στο επάνω μέρος, επιλέξτε Προσθήκη γραμμής.
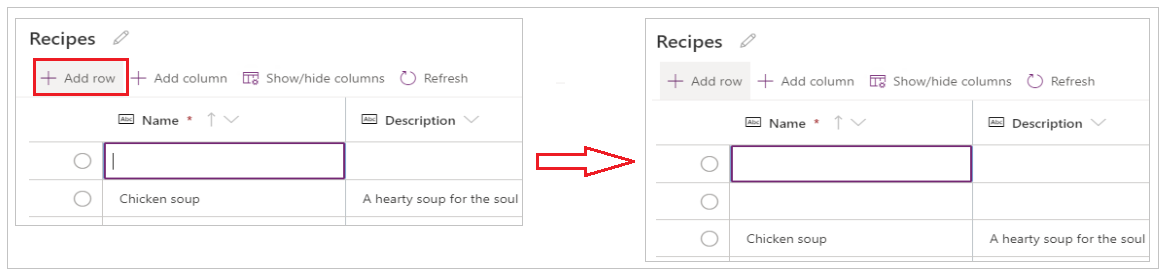
Επαναλάβετε το παραπάνω βήμα για να προσθέσετε περισσότερες κενές γραμμές, ανάλογα με τις ανάγκες.
Φιλοδώρημα
Εάν δεν είστε βέβαιοι για τον αριθμό των γραμμών που χρειάζεστε, δημιουργήστε πρόσθετες κενές γραμμές πριν από την επικόλληση δεδομένων. Επιπλέον κενές γραμμές μπορούν να διαγραφούν αργότερα.
Επιλέξτε το κελί επάνω αριστερά από τις γραμμές που δημιουργήθηκαν πρόσφατα.
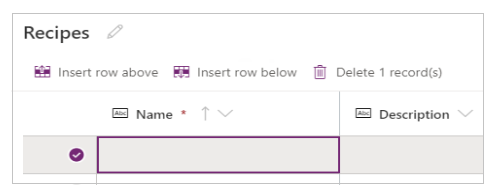
Επικολλήστε τα αντιγραμμένα δεδομένα.
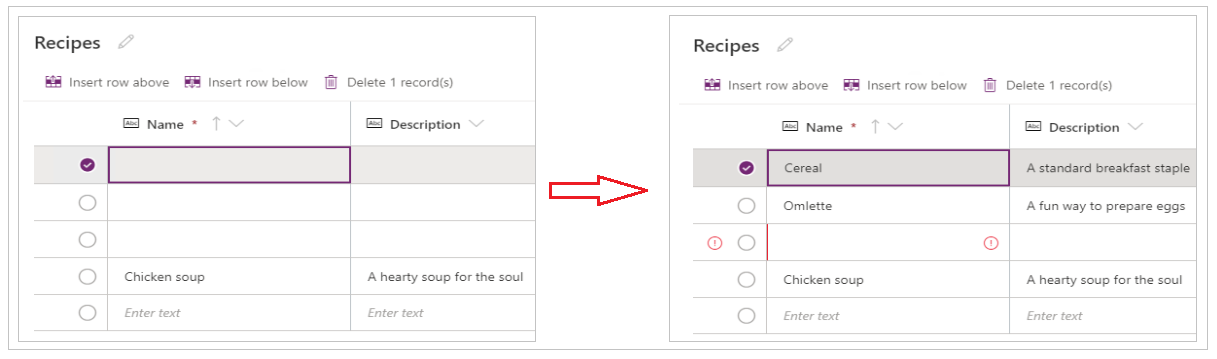
Σημείωση
Εάν επικολλήσετε δεδομένα όταν το κελί βρίσκεται σε λειτουργία επεξεργασίας (εάν κάνετε διπλό κλικ στο επάνω αριστερό κελί), τα δεδομένα επικολλώνται μέσα στο κελί. Εάν προκύψει αυτό το πρόβλημα, διαγράψτε τα δεδομένα που δεν έχουν τοποθετηθεί σωστά, επιλέξτε οποιοδήποτε άλλο κελί, επιλέξτε το επάνω αριστερό κελί και προσπαθήστε να επικολλήσετε ξανά.
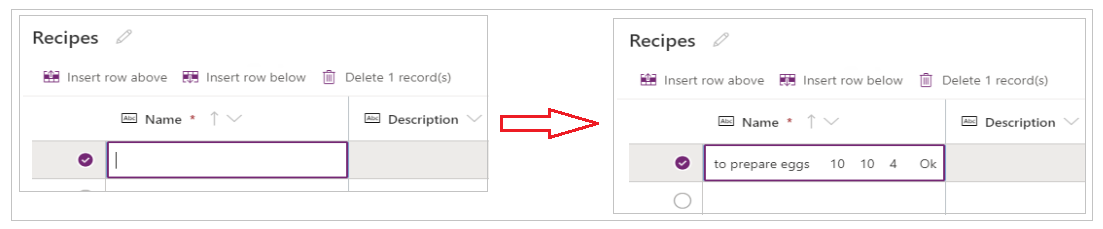
Καταργήστε τυχόν επιπλέον κενές γραμμές.
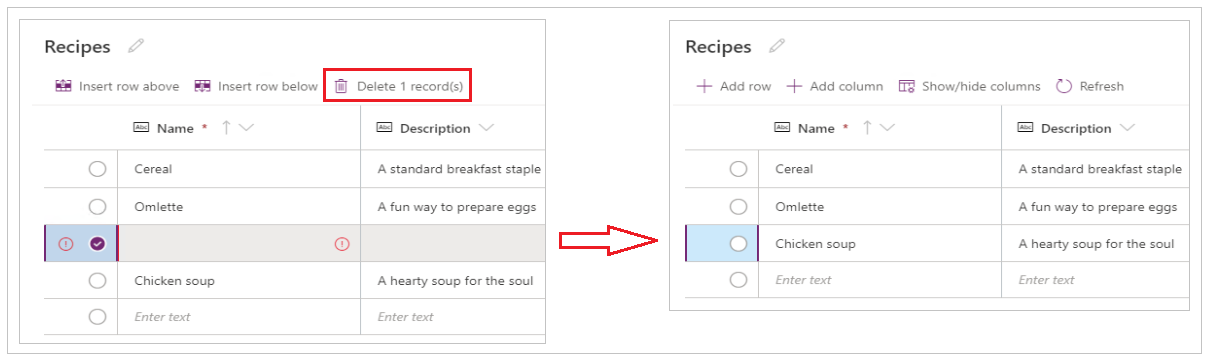
Φιλοδώρημα
Για να διαγράψετε πολλές γραμμές που είναι μαζί, επιλέξτε την επάνω γραμμή και πατήστε το πλήκτρο Shift στο πληκτρολόγιο. Κρατώντας το πλήκτρο πιεσμένο, επιλέξτε την τελευταία γραμμή στο τμήμα των γραμμών που θέλετε να διαγράψετε. Στη συνέχεια, επιλέξτε Διαγραφή Χ καρτελών.
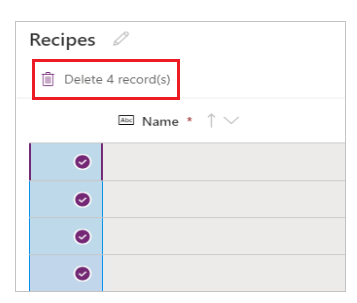
Οι αλλαγές στον πίνακα αποθηκεύονται αυτόματα. Ωστόσο, ελέγξτε για σφάλματα και διορθώστε τα πριν κλείσετε το οπτικό πρόγραμμα επεξεργασίας.
Προσαρμόστε και δημοσιεύστε την εφαρμογή σας
Αφού κλείσετε τον πίνακα, το πρότυπο εφαρμογής που προστέθηκε στην οθόνη εφαρμογής από προεπιλογή ανανεώνεται αυτόματα για να χρησιμοποιηθεί ο νέος πίνακας.
Σημείωση
Εάν προσθέσετε επιπλέον προελεύσεις δεδομένων, όπως ένας νέος πίνακας ή εάν ανοίξατε εκ νέου την εφαρμογή, ανατρέξτε στην ενότητα Μη αυτόματη σύνδεση δεδομένων με την εφαρμογή για τη μη αυτόματη ανανέωση της εφαρμογής με τα νέα δεδομένα.
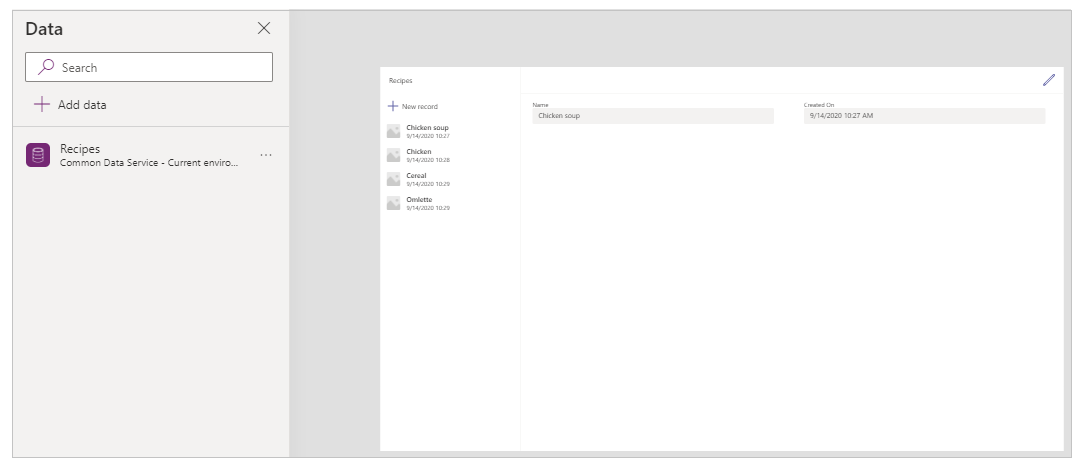
Ανάλογα με τον αριθμό των πεδίων που προσθέσατε στον πίνακά σας, το πρότυπο εφαρμογής ενδεχομένως να χρειάζεται ενημερώσεις στη φόρμα και στη συλλογή.
Μη αυτόματη σύνδεση δεδομένων με την εφαρμογή
Η συλλογή και τα στοιχεία επεξεργασίας φορμών στην οθόνη ανανεώνονται αυτόματα με τα δεδομένα μόνο για την πρώτη προέλευση δεδομένων. Εάν προσθέσετε επιπλέον προελεύσεις δεδομένων, όπως ένας νέος πίνακας ή εάν ανοίξατε εκ νέου την εφαρμογή, θα πρέπει να συνδέσετε μη αυτόματα τα δεδομένα στη συλλογή προτύπων και στη φόρμα.
Φιλοδώρημα
Παραλείψτε αυτά τα βήματα εάν η οθόνη εφαρμογής είναι ήδη συνδεδεμένη στον πίνακα που δημιουργήσατε.
Για μη αυτόματη σύνδεση με νέα δεδομένα:
Επιλέξτε τη συλλογή και μετά επιλέξτε τη σωστή προέλευση δεδομένων.
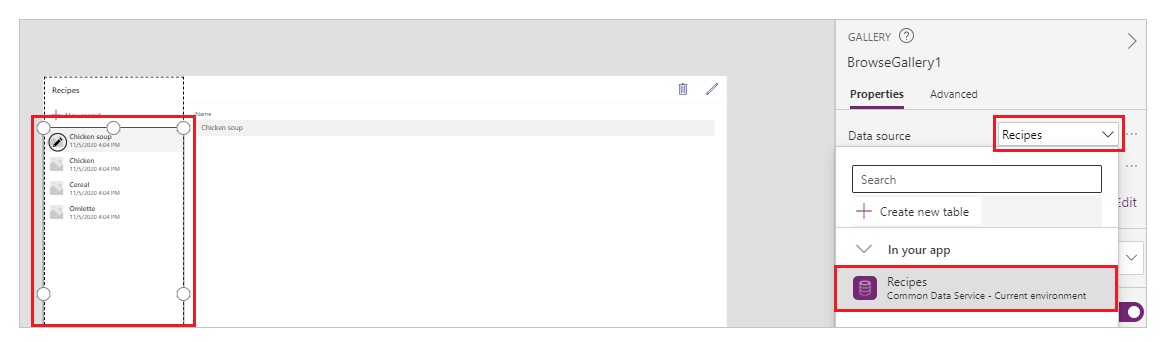
Επιλέξτε τη φόρμα και μετά επιλέξτε τη σωστή προέλευση δεδομένων.
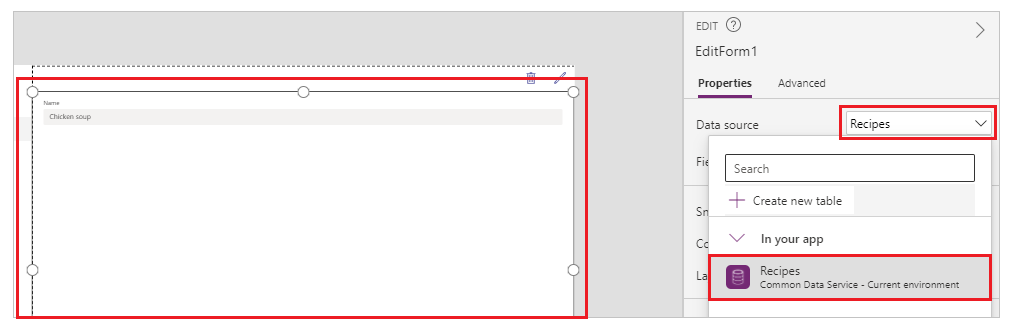
Εάν δείτε κάποιο σφάλμα τύπου, επιλέξτε Επεξεργασία στη γραμμή τύπων και ενημερώστε τον τύπο με το όνομα προέλευσης δεδομένων.
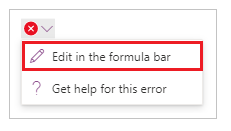
Για παράδειγμα, για να αλλάξετε από το να χρησιμοποιείτε τις Οδηγίες ως το όνομα της προέλευσης δεδομένων για τη φόρμα επεξεργασίας σε Συνταγές, αντικαταστήστε το όνομα της προέλευσης δεδομένων.
Αλλαγή από:
Remove(Instructions, selectedRecord); If(IsEmpty(Errors(Instructions, selectedRecord)),UpdateContext( {itemSelected:false, editMode:false, newMode:false, deleteMode:false}); Set(CurrentItem,First(Instructions)););Αλλαγή σε:
Remove(Recipes, selectedRecord); If(IsEmpty(Errors(Recipes, selectedRecord)),UpdateContext( {itemSelected:false, editMode:false, newMode:false, deleteMode:false}); Set(CurrentItem,First(Recipes)););Επαναλάβετε το βήμα που προηγήθηκε για να διορθώσετε τυχόν πρόσθετα σφάλματα τύπου.
Ενημέρωση χρώματος φόντου για την επιλεγμένη καρτέλα συλλογής
Η συλλογή εμφανίζει καρτέλες που δημιουργήθηκαν νωρίτερα. Ωστόσο, το χρώμα του φόντου πρέπει να αλλάξει για μια καρτέλα, όταν επιλεγεί από τη συλλογή, για να εμφανιστεί η επιλογή.
Για ενημέρωση του χρώματος φόντου του επιλεγμένου στοιχείου:
Επιλέξτε τη συλλογή.
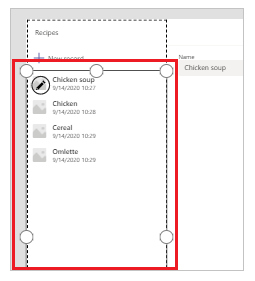
Επιλέξτε την ιδιότητα TemplateFill από την αναπτυσσόμενη λίστα ιδιοτήτων στην επάνω αριστερή πλευρά.
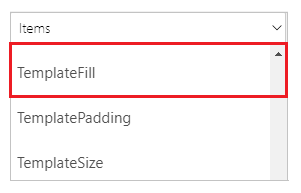
Ενημερώστε την ιδιότητα TemplateFill στη γραμμή τύπων με τον ακόλουθο τύπο:
If(ThisItem.IsSelected, RGBA(0,0,0,.05), RGBA(0,0,0,0))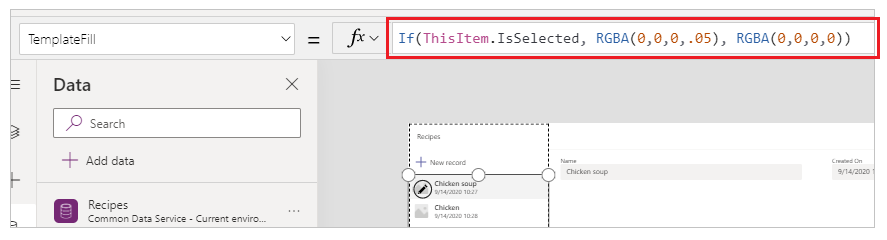
Ενημερώστε τα πεδία στη φόρμα
Το πρότυπο εμφανίζει δύο πεδία στο εσωτερικό της φόρμας από προεπιλογή. Για να προσθέσετε περισσότερα πεδία στη φόρμα:
Επιλέξτε τη φόρμα.
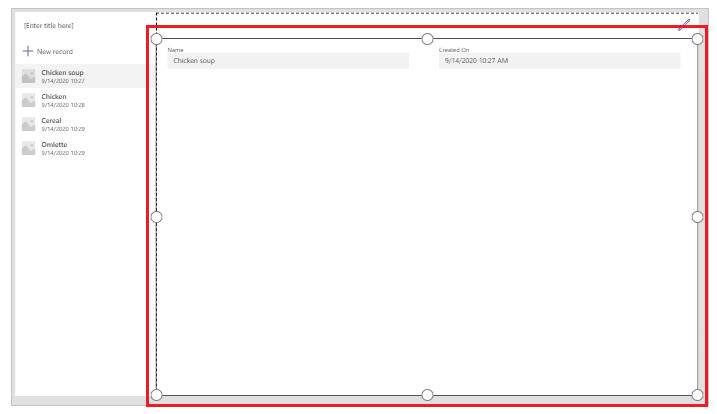
Επιλέξτε Επεξεργασία πεδίων από το τμήμα παραθύρου ιδιότητας στα δεξιά.
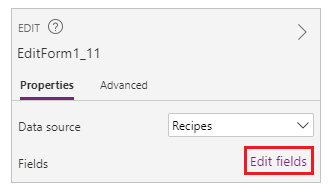
Επιλέξτε Προσθήκη πεδίων.
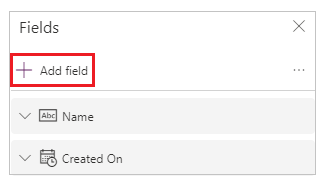
Επιλέξτε τα πεδία που θέλετε να προσθέσετε στη φόρμα.
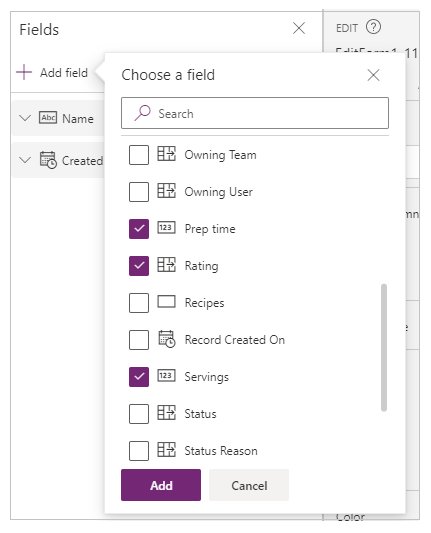
Επιλέξτε Προσθήκη.
(Προαιρετικά) Επιλέξτε τα πεδία για μετακίνηση προς τα επάνω ή προς τα κάτω ή καταργήστε τα ανεπιθύμητα πεδία επιλέγοντας Κατάργηση.
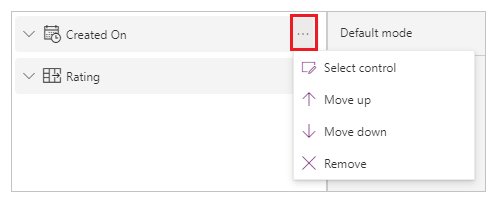
Κλείστε το τμήμα παραθύρου πεδίων.
Η προσθήκη, η κατάργηση και η αναδιάταξη πεδίων ενημερώνουν αυτόματα τη φόρμα.
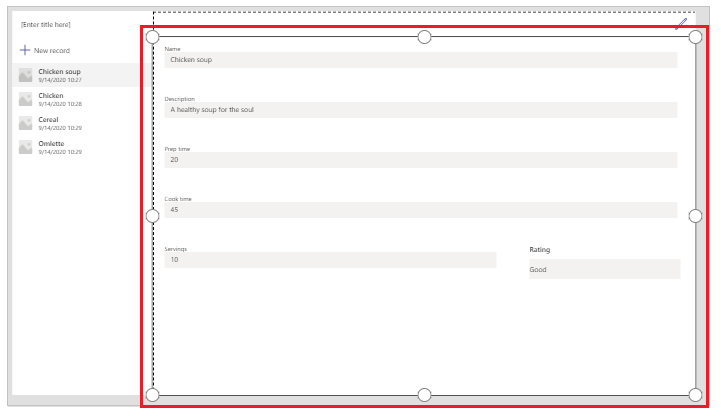
Ενημέρωση πεδίων στη συλλογή
Η συλλογή στο προεπιλεγμένο πρότυπο εφαρμογής ενδεχομένως να χρειάζεται ενημερώσεις που αντικατοπτρίζουν τα πεδία από τον πίνακα που δημιουργήσατε.
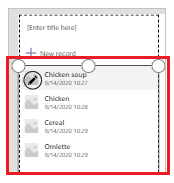
Για ενημέρωση πεδίων στη συλλογή:
Επιλέξτε Επεξεργασία πεδίων από το τμήμα παραθύρου ιδιότητας στα δεξιά.
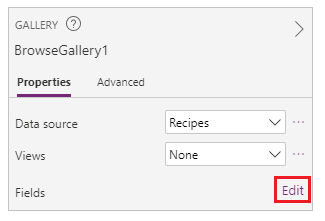
Επιλέξτε το αναπτυσσόμενο μενού για ένα στοιχείο συλλογής (όπως η εικόνα, ο τίτλος ή ο υπότιτλος) και αλλάξτε την επιλογή στο πεδίο που θέλετε.
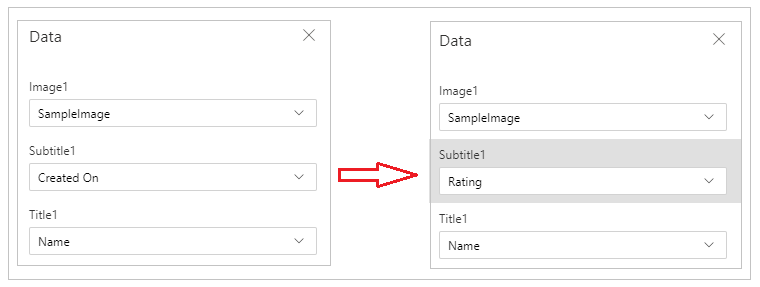
Κλείσιμο του παραθύρου δεδομένων.
Η συλλογή ενημερώνεται αυτόματα με τις επιλεγμένες αλλαγές.
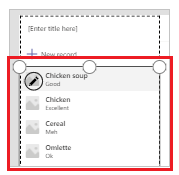
Ενημέρωση του τίτλου της εφαρμογής
Για ενημέρωση του τίτλου της εφαρμογής:
Επιλέξτε την ετικέτα από την επάνω αριστερή γωνία της οθόνης.

Αλλάξτε την τιμή της ιδιότητας Κείμενο από το τμήμα παραθύρου ιδιοτήτων στα δεξιά.
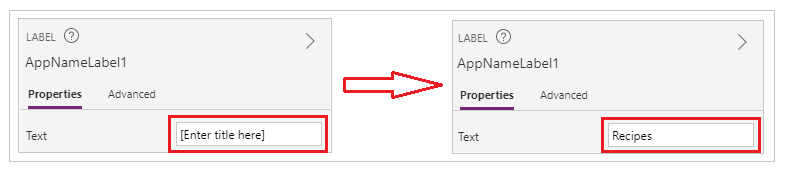
Επαληθεύστε όλες τις αλλαγές που κάνατε στην εφαρμογή.

Φιλοδώρημα
Για καλύτερη απόκριση, οι κάρτες δεδομένων από προεπιλογή έχουν την τιμή Προσαρμογή πλάτους ορισμένη σε Ενεργοποίηση. Εάν θέλετε να αλλάξετε το μέγεθος των καρτών δεδομένων με μη αυτόματο τρόπο, επιλέξτε τις κάρτες δεδομένων και, στη συνέχεια, ορίστε την ιδιότητα Προσαρμογή πλάτους σε Απενεργοποίηση.
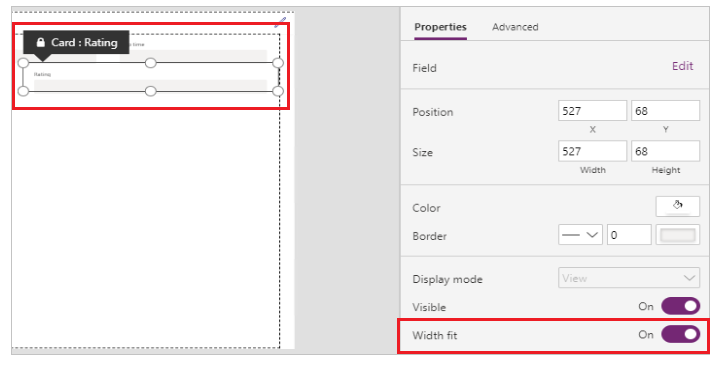
Αποθήκευση και επισκόπηση της εφαρμογής
Τώρα που δημιουργήσατε την πρώτη σας εφαρμογή με δεδομένα, μπορείτε να αποθηκεύσετε τις αλλαγές σας και να κάνετε προεπισκόπηση της εφαρμογής.
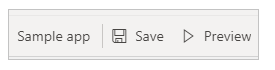
Επιλέξτε Αποθήκευση.
Επιλέξτε Προεπισκόπηση.
- Για να προσθέσετε μια νέα καρτέλα, επιλέξτε Νέα καρτέλα και συμπληρώστε τη φόρμα.
- Για να επεξεργαστείτε μια καρτέλα, επιλέξτε την καρτέλα από το αριστερό τμήμα παραθύρου και επεξεργαστείτε τις τιμές.
- Για να κλείσετε την προεπισκόπηση, επιλέξτε Κλείσιμο ή Esc.
Δημοσίευση και προσθήκη εφαρμογής στο κανάλι Teams
Επιλέξτε Δημοσίευση στο Teams για να δημοσιεύσετε την εφαρμογή, έτσι ώστε άλλοι συμμετέχοντες στην ομάδα σας να μπορούν να χρησιμοποιούν την εφαρμογή και προσθέστε την εφαρμογή στο κανάλι του Teams. Περισσότερες πληροφορίες: Δημοσιεύστε και προσθέστε μια εφαρμογή στο Teams
Τώρα που δημιουργήσατε την πρώτη σας εφαρμογή από έναν κενό πίνακα, ας δούμε τη διασύνδεση του Power Apps, το Studio, τα στοιχεία ελέγχου και πώς να δημιουργήσουμε επιπλέον εφαρμογές με κάθε λεπτομέρεια.
Επιπλέον επισημάνσεις για Ομάδα του Microsoft 365
Όταν επιλέγετε Δημιουργία για δημιουργία μιας εφαρμογής στην επιλεγμένη ομάδα, το Power Apps ενεργοποιεί αυτόματα την Ομάδα του Microsoft 365 της επιλεγμένης ομάδας για ασφάλεια. Ωστόσο, εάν δεν είναι δυνατή η ενεργοποίηση της ομάδας για ασφάλεια, θα εμφανιστεί το ακόλουθο σφάλμα:
The request failed with error: 'Insufficient privileges to complete the operation.' The tracking Id is '[xxxxxxx-xxxx-xxxx-xxxx-xxxxxxxxxxxx]'.
Για να διορθώσετε αυτό το ζήτημα, ενημερώστε τη ρύθμιση της Ομάδας Microsoft 365 SecurityEnabled από False σε True χρησιμοποιώντας το PowerShell. Για αναλυτικά βήματα, ανατρέξτε στο θέμα Κοινή χρήση εφαρμογής με Ομάδες του Microsoft 365. Περισσότερες πληροφορίες: Ομάδες του Microsoft 365 και Microsoft Teams
Ενεργοποίηση της ασφάλειας για ομάδες με τα ίδια ονόματα
Τα ονόματα των ομάδων δεν είναι πάντα μοναδικά. Είναι πιθανό περισσότερες από μία ομάδες στο Teams να έχουν το ίδιο όνομα. Για παράδειγμα, μπορεί να υπάρχουν περισσότερες από μία ομάδες με το όνομα "Επιθεώρηση" σε έναν μισθωτή. Ωστόσο, η Ομάδα Microsoft 365 που συσχετίζεται με κάθε ομάδα έχει ένα διαφορετικό ObjectId στο Azure Active Directory (Azure AD) και όταν τα ονόματα της ομάδας είναι τα ίδια. Το ObjectId στο Azure AD για μια Ομάδα Microsoft 365 είναι το ίδιο με το GroupId στο Teams για τη συσχετισμένη ομάδα.
Για να βρείτε το GroupId (ObjectId στο Azure AD) μιας ομάδας:
Μεταβείτε στην ομάδα στο Teams.
Επιλέξτε οποιοδήποτε κανάλι στην ομάδα.
Επιλέξτε Περισσότερες επιλογές (...) από την επάνω δεξιά γωνία και, στη συνέχεια, επιλέξτε Λήψη σύνδεσης σε κανάλι.
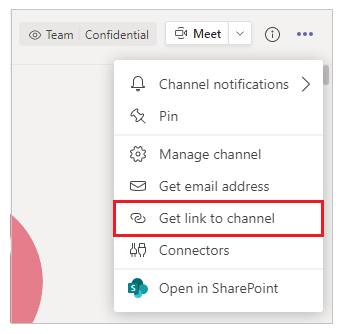
Αντιγράψτε το GroupID από τη σύνδεση.

Μπορείτε επίσης να αντιγράψετε τη σύνδεση καναλιών επιλέγοντας Αντιγραφή και, στη συνέχεια, να την επικολλήσετε σε ένα πρόγραμμα επεξεργασίας κειμένου για να λάβετε την τιμή GroupID.
https://teams.microsoft.com/l/channel/19%3a06f038959c9f4387a35f5d776484cff2%40thread.tacv2/General?groupId=40b7e373-a788-4e29-a590-5a86db7550e3&tenantId=00000000-0000-0000-0000-0000000000000000Τώρα που έχετε το σωστό GroupID της ομάδας (ObjectID στο Azure AD), χρησιμοποιήστε τις οδηγίες στην ενότητα Κοινή χρήση εφαρμογής με Ομάδες Microsoft 365 για να ενεργοποιήσετε την ασφάλεια για την Ομάδα Microsoft 365 της ομάδας.
Επόμενα βήματα
Επισκόπηση της εφαρμογής Power Apps
Κατανόηση του Power Apps Studio
Χρήση των στοιχείων ελέγχου Fluent UI
Δημιουργία πρόσθετων εφαρμογών
Σημείωση
Μπορείτε να μας πείτε ποια γλώσσα προτιμάτε για την τεκμηρίωση; Πάρτε μέρος σε μια σύντομη έρευνα. (σημειώνεται ότι αυτή η έρευνα είναι στα Αγγλικά)
Η έρευνα θα διαρκέσει περίπου επτά λεπτά. Δεν συλλέγονται προσωπικά δεδομένα (δήλωση προστασίας προσωπικών δεδομένων).
Σχόλια
Σύντομα διαθέσιμα: Καθ' όλη τη διάρκεια του 2024 θα καταργήσουμε σταδιακά τα ζητήματα GitHub ως μηχανισμό ανάδρασης για το περιεχόμενο και θα το αντικαταστήσουμε με ένα νέο σύστημα ανάδρασης. Για περισσότερες πληροφορίες, ανατρέξτε στο θέμα: https://aka.ms/ContentUserFeedback.
Υποβολή και προβολή σχολίων για