Αποστολή βίντεο
Προειδοποίηση
Microsoft Stream (Κλασικό) αποσύρεται και αντικαθίσταται από ζωντανά συμβάντα του Stream (στο SharePoint) και του Microsoft Teams. Συνιστάται να αρχίσετε να χρησιμοποιείτε το Stream (στο SharePoint) αποστέλλοντας βίντεο στο SharePoint, το Teams, το Viva Engage ή το OneDrive και να εκτελείτε τα ζωντανά συμβάντα σας μέσω του Teams και Viva Engage.
Η λειτουργικότητα σε Stream (Κλασικό) θα αλλάξει και θα καταργηθεί πριν από την ημερομηνία απόσυρσης. Μάθετε περισσότερα σχετικά με το Stream (στο SharePoint)...
Η αποστολή βίντεο με Microsoft Stream (Κλασικό) είναι εύκολη υπόθεση και όλοι μπορούν να το κάνουν.
Έναρξη αποστολής βίντεο
Κάντε κλικ στο ![]() Στο επάνω μέρος οποιασδήποτε σελίδας ή απλώς σύρετε και αποθέστε νέα βίντεο σε μία από τις ομάδες ή τα κανάλια σας. Μπορείτε να αποστείλετε πολλά βίντεο ταυτόχρονα και ακόμη και να περιηγηθείτε Microsoft Stream (Κλασικό) ενώ τα βίντεό σας αποστέλλονται στο παρασκήνιο.
Στο επάνω μέρος οποιασδήποτε σελίδας ή απλώς σύρετε και αποθέστε νέα βίντεο σε μία από τις ομάδες ή τα κανάλια σας. Μπορείτε να αποστείλετε πολλά βίντεο ταυτόχρονα και ακόμη και να περιηγηθείτε Microsoft Stream (Κλασικό) ενώ τα βίντεό σας αποστέλλονται στο παρασκήνιο.
Υπάρχουν αρκετές επιλογές για την αποστολή βίντεο. Ανάλογα με το σημείο από όπου ξεκινάτε τις αποστολές σας, θα οριστούν διαφορετικά προεπιλεγμένα δικαιώματα στα βίντεο, μπορείτε, ωστόσο, να τα αλλάξετε στη συνέχεια.
Ανατρέξτε σε αυτό το άρθρο για λεπτομερείς πληροφορίες σχετικά με τα δικαιώματα βίντεο.
Αποστολή από οποιαδήποτε σελίδα
Για αποστολή από οποιαδήποτε σελίδα:
Στην πύλη Microsoft Stream (Κλασικό), επιλέξτε Δημιουργία>αποστολής βίντεο ή το εικονίδιο αποστολής από την επάνω γραμμή περιήγησης
Σύρετε και αποθέστε ή επιλέξτε αρχεία από τον υπολογιστή ή τη συσκευή σας.
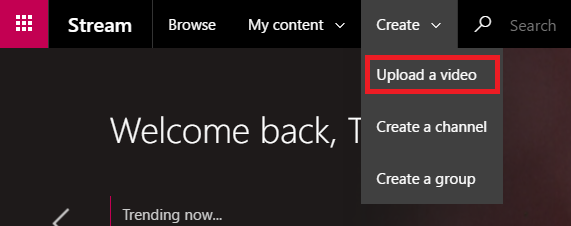
Για αποστολή από τη σελίδα Βίντεο:
Στην πύλη Microsoft Stream (Κλασικό), επιλέξτε Το περιεχόμενό> μουΒίντεο από την επάνω γραμμή περιήγησης
Μεταφορά και απόθεση ή επιλογή αρχείων από τον υπολογιστή ή τη συσκευή σας
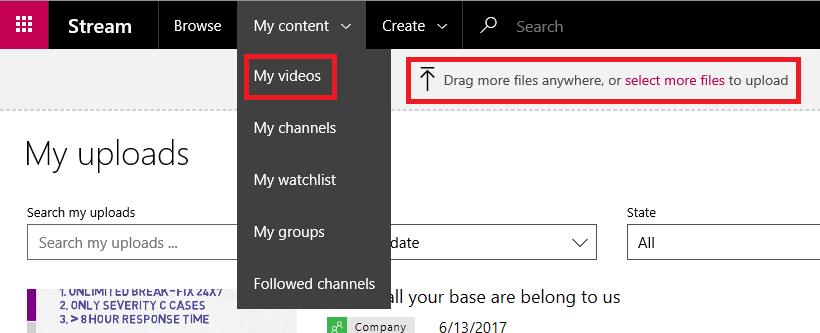
Απευθείας αποστολή σε μια ομάδα ή κανάλι
Για αποστολή σε μια ομάδα:
Στην τοποθεσία web του Microsoft Stream (Κλασικό), μεταβείτε σε μια ομάδα στην οποία μπορείτε να συνεισφέρετε
Επιλέξτε το κουμπί Αποστολή βίντεο στη γραμμή περιήγησης της ομάδας ή σύρετε και αποθέστε βίντεο στην καρτέλα "Επισημάνσεις " ή "Βίντεο " της ομάδας
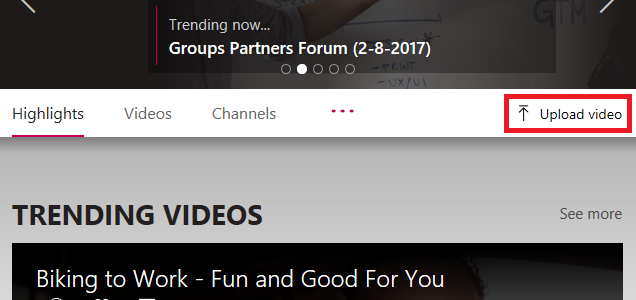
Για αποστολή σε ένα κανάλι:
Στην τοποθεσία web του Microsoft Stream (Κλασικό), μεταβείτε σε ένα κανάλι στο οποίο μπορείτε να συνεισφέρετε
Κάντε κλικ στην επιλογή Επιλογή περισσότερων αρχείων ή σύρετε και αποθέστε βίντεο απευθείας στη σελίδα του καναλιού
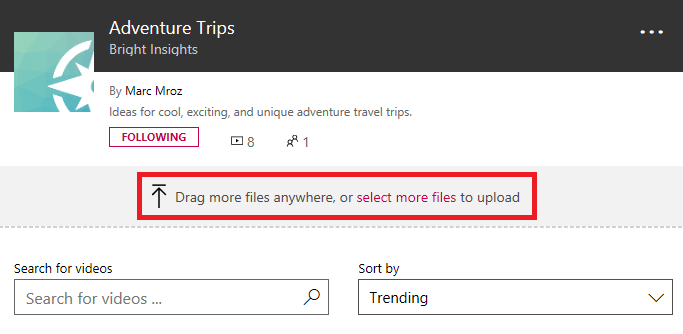
Επεξεργασία μετα-δεδομένων
Κατά την αποστολή και επεξεργασία του βίντεό σας, μπορείτε να συμπληρώσετε μετα-δεδομένα για το βίντεο για να διευκολύνετε την εύρεση.
Λεπτομέρειες
Περιγραφή & τίτλου
Συμπληρώστε τον τίτλο και την περιγραφή για το βίντεό σας για να δώσετε στους θεατές σας το περιβάλλον για το βίντεο. Στο πεδίο περιγραφής, μπορείτε να προσθέσετε τα εξής για να κάνετε το βίντεό σας πιο αλληλεπιδραστικό:
Κωδικοί ώρας (H:MM:SS) - Μπορείτε να δημιουργήσετε έναν αλληλεπιδραστικό πίνακα περιεχομένων για το βίντεο, πληκτρολογώντας τους κωδικούς χρόνου των ενδιαφερόντων σημείων στο βίντεο. Οι θεατές θα μπορούν να κάνουν κλικ σε αυτούς τους κωδικούς χρόνου για να μεταπηδήσουν σε αυτό το σημείο του βίντεο.
#Hashtags - Προσθέστε #hashtags στην περιγραφή του βίντεό σας ως έναν ελαφρύ τρόπο ομαδοποίησης παρόμοιων βίντεο από την κοινότητα. Οι θεατές θα μπορούν να κάνουν κλικ στο #hashtags και να δουν άλλα βίντεο με την ίδια ετικέτα.
Συνδέσεις - Επικολλήστε σε μια διεύθυνση Web στην περιγραφή και οι θεατές θα μπορούν να κάνουν κλικ στη σύνδεση για να ανοίξουν τη διεύθυνσή σας σε μια νέα σελίδα κατά την προβολή του βίντεο.
Σημείωση
Ο τίτλος περιορίζεται σε 100 χαρακτήρες. Η περιγραφή περιορίζεται σε 4.000 χαρακτήρες.
Γλώσσα βίντεο
Επιλέξτε τη γλώσσα που εκφωνείται στο βίντεο. Αυτό θα ενεργοποιήσει ένα κλειστό αρχείο λεζαντών για να δημιουργούνται αυτόματα οι υποστηριζόμενες γλώσσες. Επιπλέον, τα άτομα με τη σωστή άδεια χρήσης θα μπορούν να ανακαλύψουν το βίντεό σας με βάση το κείμενο σε αυτό το κείμενο.
Για περισσότερες πληροφορίες, ανατρέξτε στο θέμα:
Μικρογραφίες
Δημιουργούνται αυτόματες μικρογραφίες για το βίντεο μετά την αποστολή του. Όταν δημιουργούνται τα πλαίσια από το βίντεο, επιλέξτε ένα για να αναπαραστήσετε το βίντεό σας ή να αποστείλετε τη δική σας προσαρμοσμένη εικόνα.
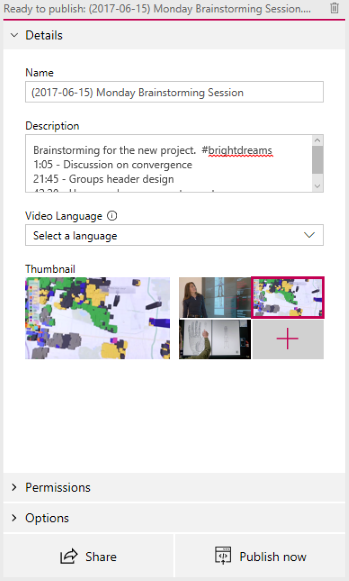
Δικαιώματα
Στην ενότητα δικαιωμάτων, μπορείτε να ελέγξετε ποιος μπορεί να δει το βίντεό σας, ποιος μπορεί να το κατέχει και να το επεξεργαστεί και σε ποιες ομάδες και κανάλια εμφανίζεται.
Ανατρέξτε σε αυτό το άρθρο για πιο λεπτομερείς πληροφορίες σχετικά με τα δικαιώματα βίντεο.
Δυνατότητα προβολής αυτού του βίντεο από όλα τα άτομα του οργανισμού σας
Όταν έχετε επιλέξει όλα τα άτομα στον οργανισμό σας να μπορούν να δουν το βίντεο και να το προσθέσουν στις ομάδες και τα κανάλια τους. Αυτό, στην πραγματικότητα, καθιστά το βίντεό σας διαθέσιμο για προβολή σε όλη την εταιρεία. Για να μπορείτε να προσθέσετε ένα βίντεο σε ένα κανάλι για όλη την εταιρεία, πρέπει να είναι επιλεγμένο αυτό το πλαίσιο ελέγχου.
Όταν δεν είναι επιλεγμένο, το βίντεό σας θα προβάλλεται μόνο από τα άτομα και τις ομάδες που έχετε κάνει θεατές.
Κοινή χρήση με
Χρησιμοποιήστε την αναπτυσσόμενη λίστα Σε κοινή χρήση με για να περιορίσετε το εύρος αναζήτησής σας και να επιλέξετε με ποιον θέλετε να κάνετε κοινή χρήση του βίντεό σας.
Ομάδες - εμβέλεια αναζήτησης για να προσθέσετε το βίντεό σας σε μια ομάδα στην οποία μπορείτε να συνεισφέρετε.
Κανάλια - εμβέλεια αναζήτησης για να προσθέσετε απευθείας το βίντεό σας σε ένα κανάλι, συμπεριλαμβανομένων των καναλιών για όλη την εταιρεία.
Άτομα - εμβέλεια αναζήτησης για εκχώρηση δικαιωμάτων σε μεμονωμένα άτομα, ομάδες ασφαλείας AD ή/και Ομάδες Microsoft 365 στα οποία δεν έχετε δικαιώματα συμβολής.
Σε κάθε άτομο ή ομάδα που προστίθεται θα εκχωρηθεί αυτόματα δικαίωμα προβολής για το βίντεό σας. Εάν θέλετε οποιοσδήποτε από αυτούς τους Θεατές να μπορεί επίσης να ενημερώσει το βίντεό σας, επιλέξτε το πλαίσιο δίπλα στην καταχώρησή τους στη στήλη Κάτοχος για να αναβαθμίσετε τα δικαιώματά τους.
Το πλαίσιο ελέγχου Εμφάνιση εμφανίζεται για ομάδες όπου είστε συμβάλλων. Αυτή η ενέργεια ελέγχει την περίπτωση κατά την οποία το βίντεο εμφανίζεται στις σελίδες της ομάδας στο Stream. Εάν δεν είναι επιλεγμένο, αυτό σημαίνει ότι η ομάδα έχει πρόσβαση εάν τους στείλετε μια σύνδεση ή βρήκαν το βίντεο στην αναζήτηση, αλλά δεν θα εμφανίζεται απευθείας στις σελίδες της ομάδας τους.
Για περισσότερες πληροφορίες σχετικά με τα δικαιώματα, ανατρέξτε στο θέμα Δικαιώματα βίντεο.
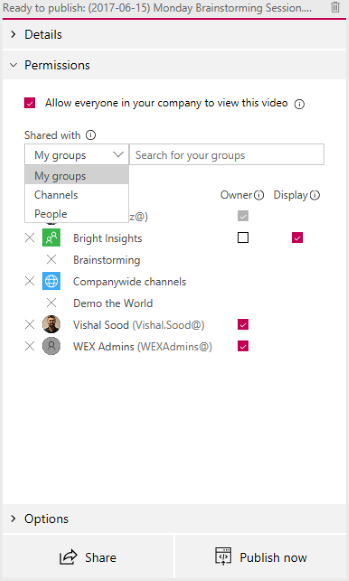
Επιλογές
Στην ενότητα Επιλογές, μπορείτε να ελέγξετε διάφορες ρυθμίσεις για το βίντεο.
Σχόλια
Εάν δεν θέλετε οι χρήστες να μπορούν να προσθέτουν σχόλια απευθείας στη σελίδα του προγράμματος αναπαραγωγής βίντεο, ορίστε την επιλογή Σχόλια σε Ανενεργό.
Λεζάντες
Οι κλειστές λεζάντες είναι μια έκδοση κειμένου, στην αρχική γλώσσα, του τι εκφωνείται στο βίντεο. Όταν ένα βίντεο έχει ορίσει μια λεζάντα, οι θεατές μπορούν να κάνουν κλικ στο κουμπί "Κοιν." στο πρόγραμμα αναπαραγωγής ενώ παρακολουθούν ένα βίντεο για να εμφανίσουν τις λεζάντες κάτω από το βίντεο.
Εάν έχετε επιλέξει μια υποστηριζόμενη γλώσσα βίντεο στο τμήμα παραθύρου Λεπτομέρειες για το βίντεο, θα επιλεγεί το πλαίσιο ελέγχου Αυτόματη δημιουργία αρχείου λεζάντας . Αυτό σημαίνει ότι θα δημιουργηθεί αυτόματα ένα αρχείο λεζαντών. Επιπλέον, τα άτομα με τη σωστή άδεια χρήσης θα μπορούν να ανακαλύψουν το βίντεό σας με βάση το κείμενο σε αυτό το κείμενο ή το δικό σας αρχείο κλειστής λεζάντας που έχετε αποστείλει.
Εάν καταργήσετε την επιλογή του πλαισίου, κάντε αυτόματη δημιουργία ενός αρχείου λεζαντών και, στη συνέχεια, μπορείτε να αποστείλετε το δικό σας κλειστό αρχείο λεζαντών σε μορφή WebVTT.
Για περισσότερες πληροφορίες σχετικά με τις λεζάντες, ανατρέξτε στο θέμα:
- Αυτόματα δημιουργημένες λεζάντες
- Αναλυτική αναζήτηση σε ό,τι λέγεται στο βίντεο
- Υπότιτλοι και λεζάντες
Υπότιτλους
Οι υπότιτλοι είναι μια έκδοση κειμένου, μεταφρασμένη σε διαφορετικές γλώσσες, των όσων εκφωνούνται στο βίντεο. Όταν ένα βίντεο έχει έναν ή περισσότερους υπότιτλους, οι θεατές μπορούν να ενεργοποιήσουν τους υπότιτλους στο πρόγραμμα αναπαραγωγής κατά την παρακολούθηση του βίντεο.
Για να αποστείλετε ένα αρχείο υπότιτλων ανά γλώσσα:
- Κάντε κλικ στην επιλογή Αποστολή αρχείου υπότιτλων
- Επιλέξτε τη γλώσσα για την οποία είναι το αρχείο υπότιτλων
- Κάντε κλικ στην επιλογή Επιλογή αρχείου ή σύρετε και αποθέστε το αρχείο υπότιτλων σε μορφή WebVTT
- Επιλέξτε OK
Για περισσότερες πληροφορίες, ανατρέξτε στο άρθρο υπότιτλοι και λεζάντες
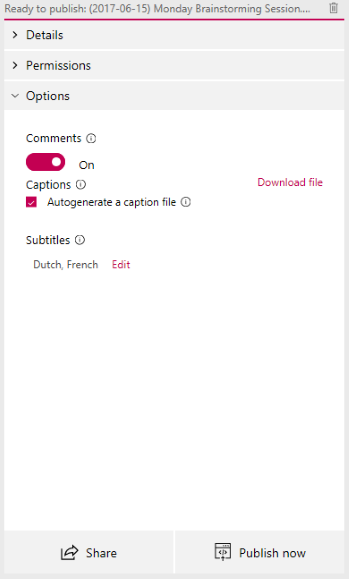
Δημοσίευση και αναπαραγωγή
Αφού ολοκληρωθεί η αποστολή του βίντεό σας και ολοκληρώσετε τη ρύθμιση του βίντεό σας, μπορείτε να πατήσετε το κουμπί Δημοσίευση τώρα στο κάτω μέρος της κάρτας αποστολής. Αυτό θα καταστήσει το βίντεο διαθέσιμο σε όσους το έχετε κοινοποιήσει μόλις ολοκληρωθεί η επεξεργασία του. Πατήστε τον τίτλο του βίντεο στο επάνω μέρος της κάρτας αποστολής για να δείτε τη σελίδα αναπαραγωγής για το βίντεο.
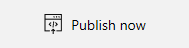
Για να τροποποιήσετε οτιδήποτε σχετικά με το βίντεο αφού το δημοσιεύσετε, μεταβείτε στο μενού Το περιεχόμενό> μουΒίντεο> Περισσότερα ![]() >Επεξεργασία.
>Επεξεργασία.
Ο χρόνος επεξεργασίας βασίζεται στη διάρκεια και την ανάλυση του βίντεό σας. Δεν θα μπορείτε να αναπαραγάγετε το βίντεο μέχρι να ολοκληρωθεί η επεξεργασία του. Ανατρέξτε στο θέμα Λεπτομέρειες επεξεργασίας αποστολής για περισσότερες πληροφορίες.
Κοινοποίηση
Επιλέξτε το ![]() Στο κάτω μέρος της κάρτας αποστολής, για να αντιγράψετε μια σύνδεση προς το βίντεο, να κάνετε κοινή χρήση στο Yammer ή να λάβετε τον κώδικα ενσωμάτωσης για το βίντεο. Για περισσότερες πληροφορίες, ανατρέξτε στο θέμα Κοινή χρήση βίντεο.
Στο κάτω μέρος της κάρτας αποστολής, για να αντιγράψετε μια σύνδεση προς το βίντεο, να κάνετε κοινή χρήση στο Yammer ή να λάβετε τον κώδικα ενσωμάτωσης για το βίντεο. Για περισσότερες πληροφορίες, ανατρέξτε στο θέμα Κοινή χρήση βίντεο.
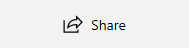
Υποστηριζόμενες μορφές αποστολής
Ανατρέξτε στις υποστηριζόμενες μορφές αρχείων για περισσότερες πληροφορίες σχετικά με τα είδη βίντεο που μπορούν να αποσταλούν.
Όρια και περιορισμοί
Ανατρέξτε στο θέμα Όρια αποστολής και περιορισμοί για περισσότερες πληροφορίες σχετικά με τα όρια βίντεο, χρήστη και εταιρείας.
Αντιμετώπιση προβλημάτων
Για συνήθη σφάλματα αποστολής, ανατρέξτε στο θέμα Κατανόηση σφαλμάτων αποστολής.