Trim a video in Microsoft Stream (Classic)
Warning
Microsoft Stream (Classic) is being retired and replaced by Stream (on SharePoint) and Microsoft Teams live events. It is recommended to start using Stream (on SharePoint) by uploading videos to SharePoint, Teams, Viva Engage, or OneDrive, and to run your live events through Teams and Viva Engage.
Functionality in Stream (Classic) will be changed and removed leading up to the retirement date. Learn more about Stream (on SharePoint)...
Microsoft Stream (Classic) supportsStream (Classic) ng Stream (Classic) videos, including uploaded videos, live events, and Teams meeting recordings. The trimmed portions of the video are permanently removed.
Trim a video
In Stream, find the video that you want to trim. You can trim any videos that you own.
Click the More actions menu icon
 , and then click Trim video. This entry point is available in the video list view and on the video player page.
, and then click Trim video. This entry point is available in the video list view and on the video player page.
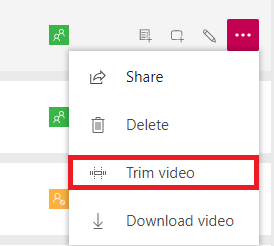
For live events, you will be asked if you want to trim as you are completing the event. If you choose not to trim at the end of the event, you can always return to the video and trim it later.
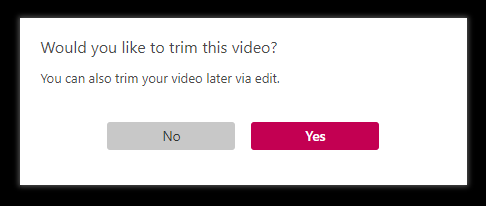
Set the trim points by dragging the trim handles.
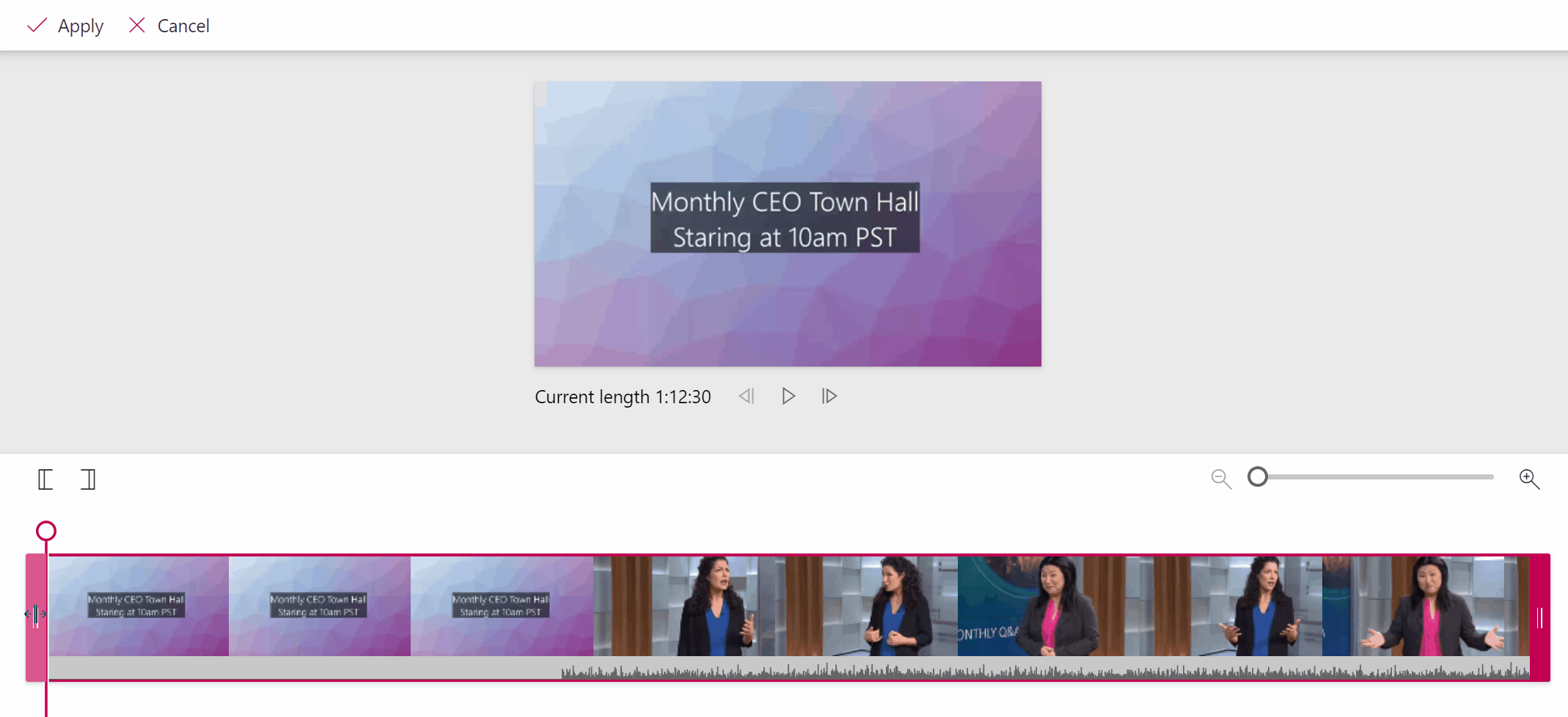
You can also snap the trim point to the playhead by clicking on the Set trim start point or Set trim stop point buttons.
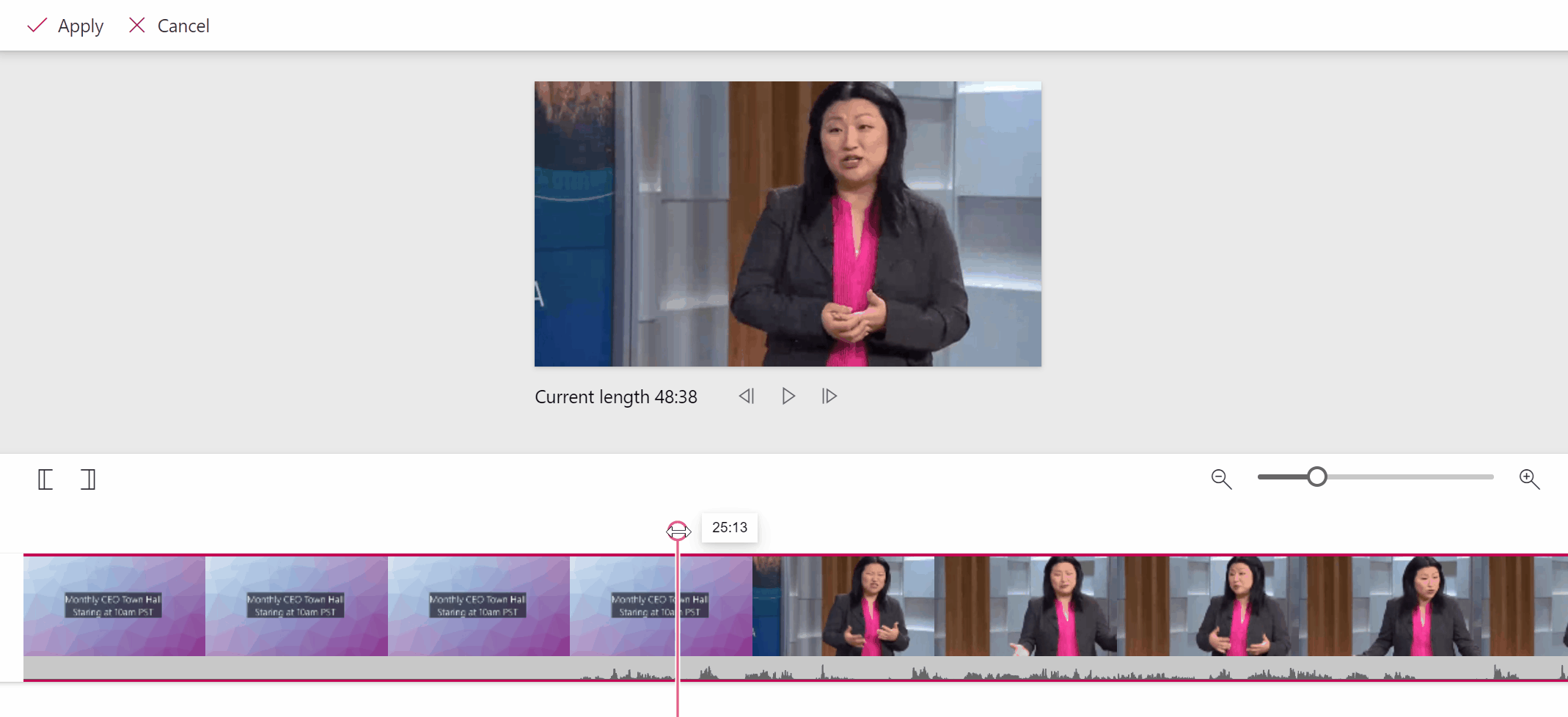
Tip
For longer videos, you may find it helpful to zoom in for greater precision in setting your trim point.

Click Apply. Your video will be trimmed and the unwanted content will be permanently removed. Trimming time varies based on the length and resolution of your video.
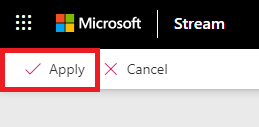
Note
Timecodes and forms in a Stream (Classic) video are not automatically updated based on the trimmed time. Follow the steps to edit medadata or change the location of a form in a video to update these.
Trim is not available in all browsers. To use Trim, please use one of these browsers:
- Microsoft Edge on Windows 10
- Google Chrome on Windows 7 or higher, or on Mac OS 10.10 or higher
- Firefox version 42 or higher on Windows 8.1 or higher
- Apple Safari 10 or higher on Mac OS 10.10 or higher
Important
Microsoft 365 apps and services will not support Internet Explorer 11 starting August 17, 2021 (Microsoft Teams will not support Internet Explorer 11 earlier, starting November 30, 2020). Learn more. Please note that Internet Explorer 11 will remain a supported browser. Internet Explorer 11 is a component of the Windows operating system and follows the Lifecycle Policy for the product on which it is installed.