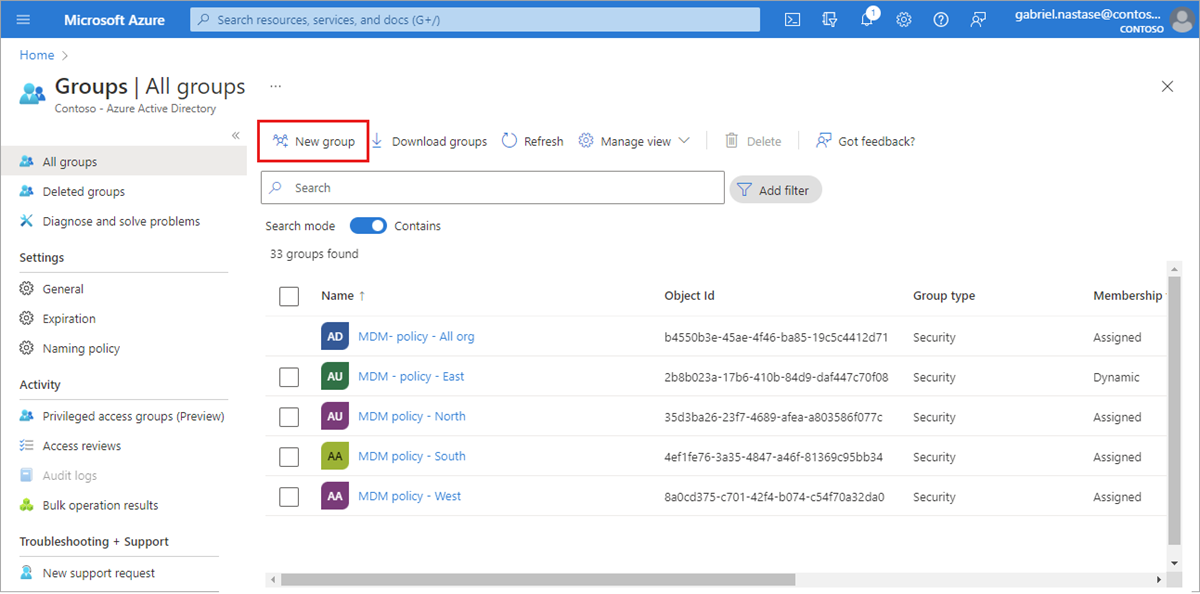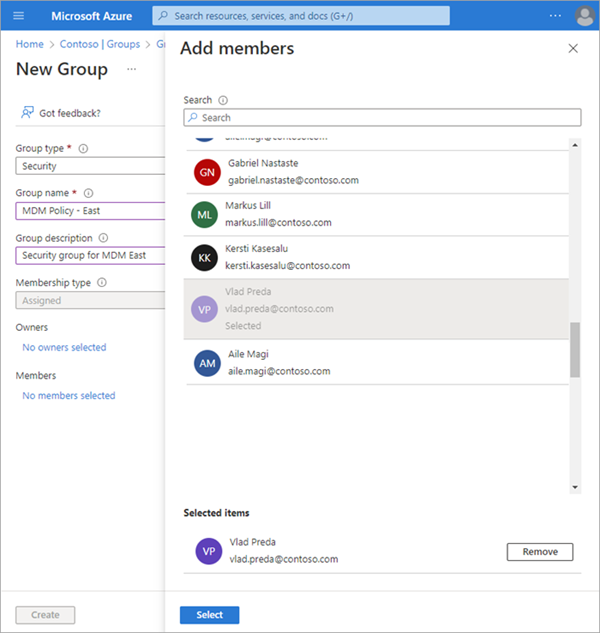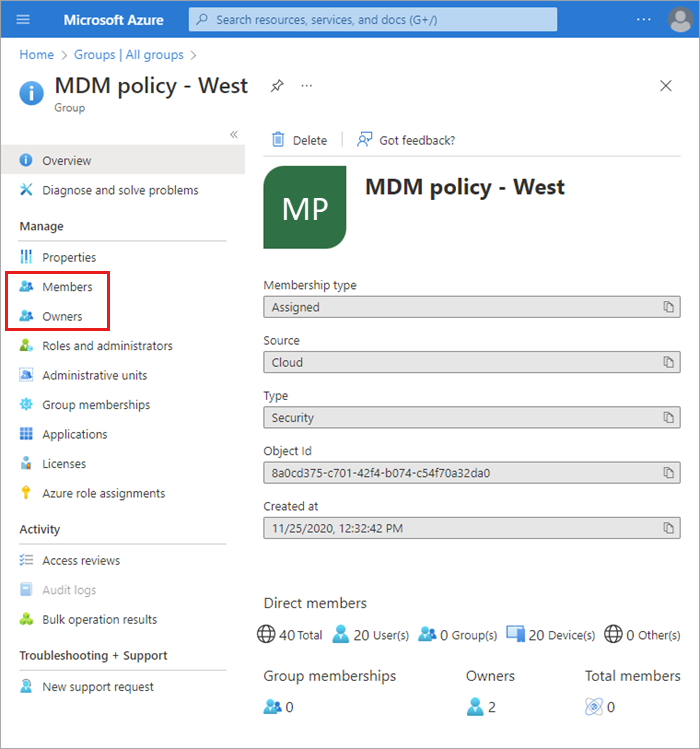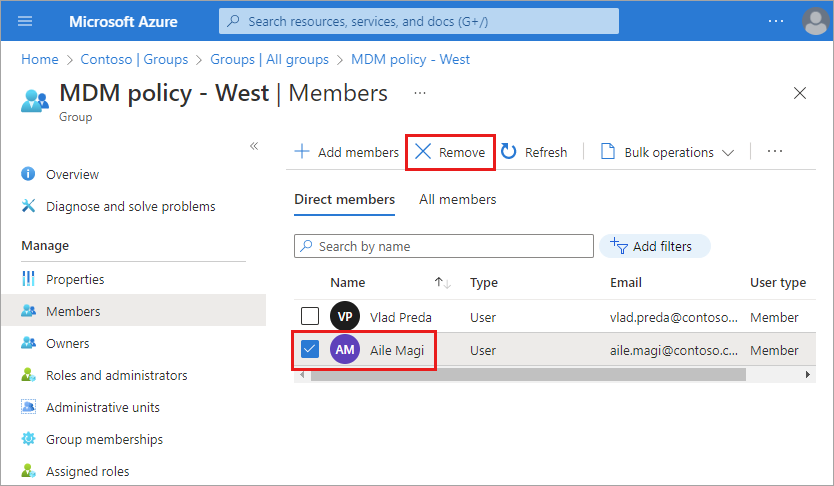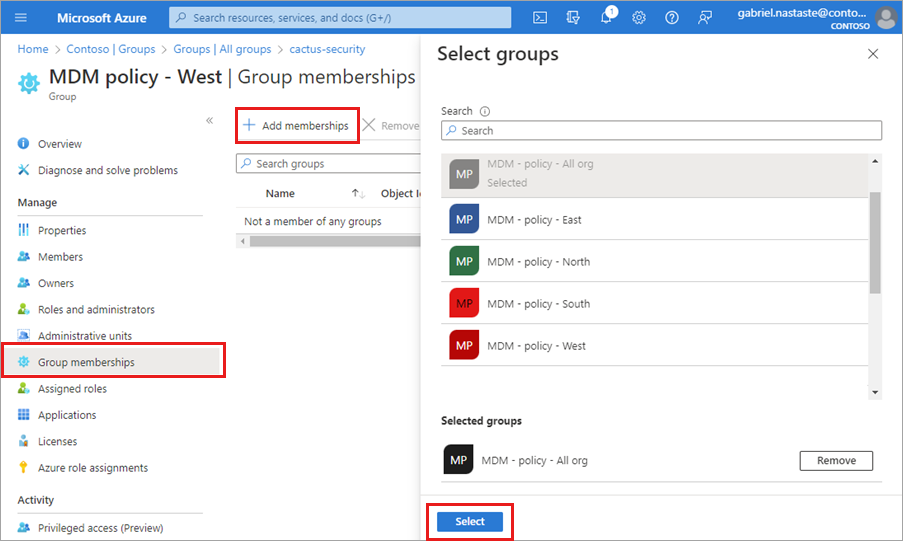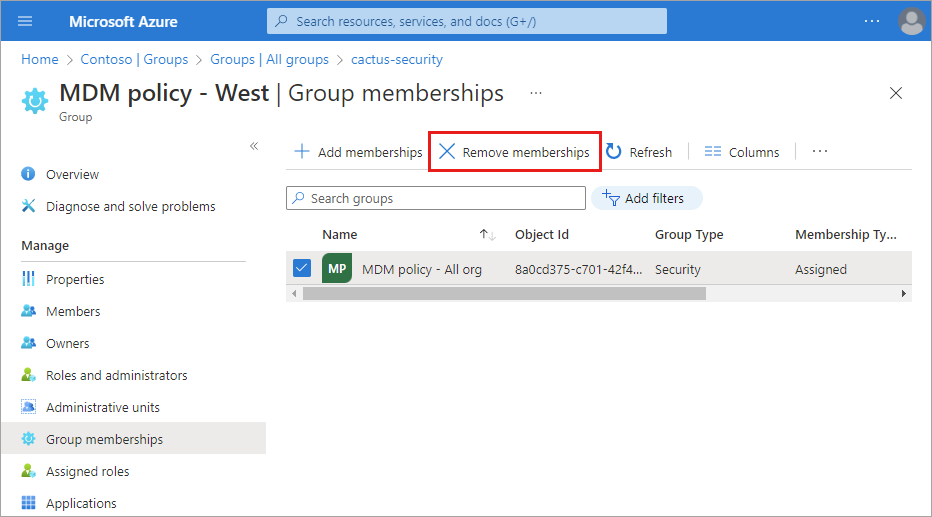Microsoft Entra groups are used to manage users that all need the same access and permissions to resources, such as potentially restricted apps and services. Instead of adding special permissions to individual users, you create a group that applies the special permissions to every member of that group.
This article covers basic group scenarios where a single group is added to a single resource and users are added as members to that group. For more complex scenarios like dynamic memberships and rule creation, see the Microsoft Entra user management documentation.
Before adding groups and members, learn about groups and membership types to help you decide which options to use when you create a group.