Manage endpoint security policies in Microsoft Defender for Endpoint
Important
Some information in this article relates to a prereleased product which may be substantially modified before it's commercially released. Microsoft makes no warranties, expressed or implied, with respect to the information provided here.
Applies to:
- Microsoft Defender for Endpoint Plan 1
- Microsoft Defender for Endpoint Plan 2
- Microsoft Defender XDR
Use security policies to manage security settings on devices. As a security administrator, you can configure security policy settings in Microsoft Defender XDR.
You'll find endpoint security policies under Endpoints > Configuration management > Endpoint security policies.
Note
The Endpoint Security Policies page in Microsoft Defender XDR is available only for users with the security administrator role in Microsoft Defender XDR. Any other user role, such as Security Reader, cannot access the portal. When a user has the required permissions to view policies in the Microsoft Defender portal, the data is presented based on Intune permissions. If the user is in scope for Intune role-based access control, it applies to the list of policies presented in the Microsoft Defender portal. We recommend granting security administrators with the Intune built-in role, "Endpoint Security Manager" to effectively align the level of permissions between Intune and Microsoft Defender XDR.
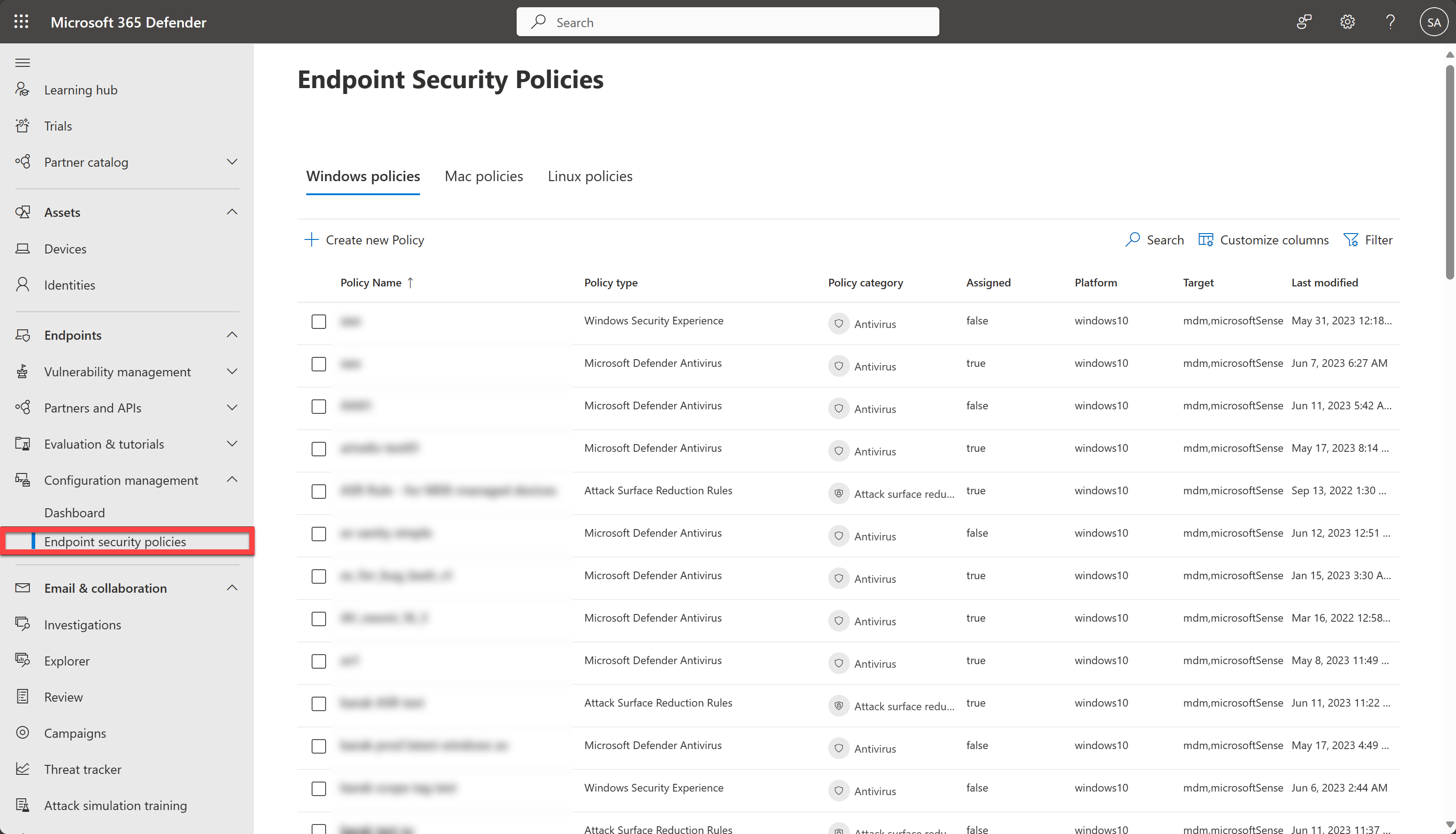
The following list provides a brief description of each endpoint security policy type:
Antivirus - Antivirus policies help security admins focus on managing the discrete group of antivirus settings for managed devices.
Disk encryption - Endpoint security disk encryption profiles focus on only the settings that are relevant for a devices built-in encryption method, like FileVault or BitLocker. This focus makes it easy for security admins to manage disk encryption settings without having to navigate a host of unrelated settings.
Firewall - Use the endpoint security Firewall policy in Intune to configure a devices built-in firewall for devices that run macOS and Windows 10/11.
Endpoint detection and response - When you integrate Microsoft Defender for Endpoint with Intune, use the endpoint security policies for endpoint detection and response (EDR) to manage the EDR settings and onboard devices to Microsoft Defender for Endpoint.
Attack surface reduction - When Microsoft Defender Antivirus is in use on your Windows 10/11 devices, use Intune endpoint security policies for attack surface reduction to manage those settings for your devices.
Create an endpoint security policy
Note
Currently, only antivirus policies are supported.
Sign in to Microsoft Defender XDR using at least a security admin role.
Select Endpoints > Configuration management > Endpoint security policies and then select Create new Policy.
Select a platform from the dropdown list.
Select a template, then select Create policy.
On the Basics page, enter a name and description for the profile, then choose Next.
On the Settings page, expand each group of settings, and configure the settings you want to manage with this profile.
When you're done configuring settings, select Next.
On the Assignments page, select the groups that will receive this profile.
Select Next.
On the Review + create page, when you're done, select Save. The new profile is displayed in the list when you select the policy type for the profile you created.
Note
To edit the scope tags, you'll need to go to the Microsoft Intune admin center.
To edit an endpoint security policy
Select the new policy, and then select Edit.
Select Settings to expand a list of the configuration settings in the policy. You can't modify the settings from this view, but you can review how they're configured.
To modify the policy, select Edit for each category where you want to make a change:
- Basics
- Settings
- Assignments
After you've made changes, select Save to save your edits. Edits to one category must be saved before you can introduce edits to additional categories.
Verify endpoint security policies
To verify that you have successfully created a policy, select a policy name from the list of endpoint security policies.
Note
It can take up to 90 minutes for a policy to reach a device. To expedite the process, for devices Managed by Defender for Endpoint, you can select Policy sync from the actions menu so that it is applied in approximately 10 minutes.
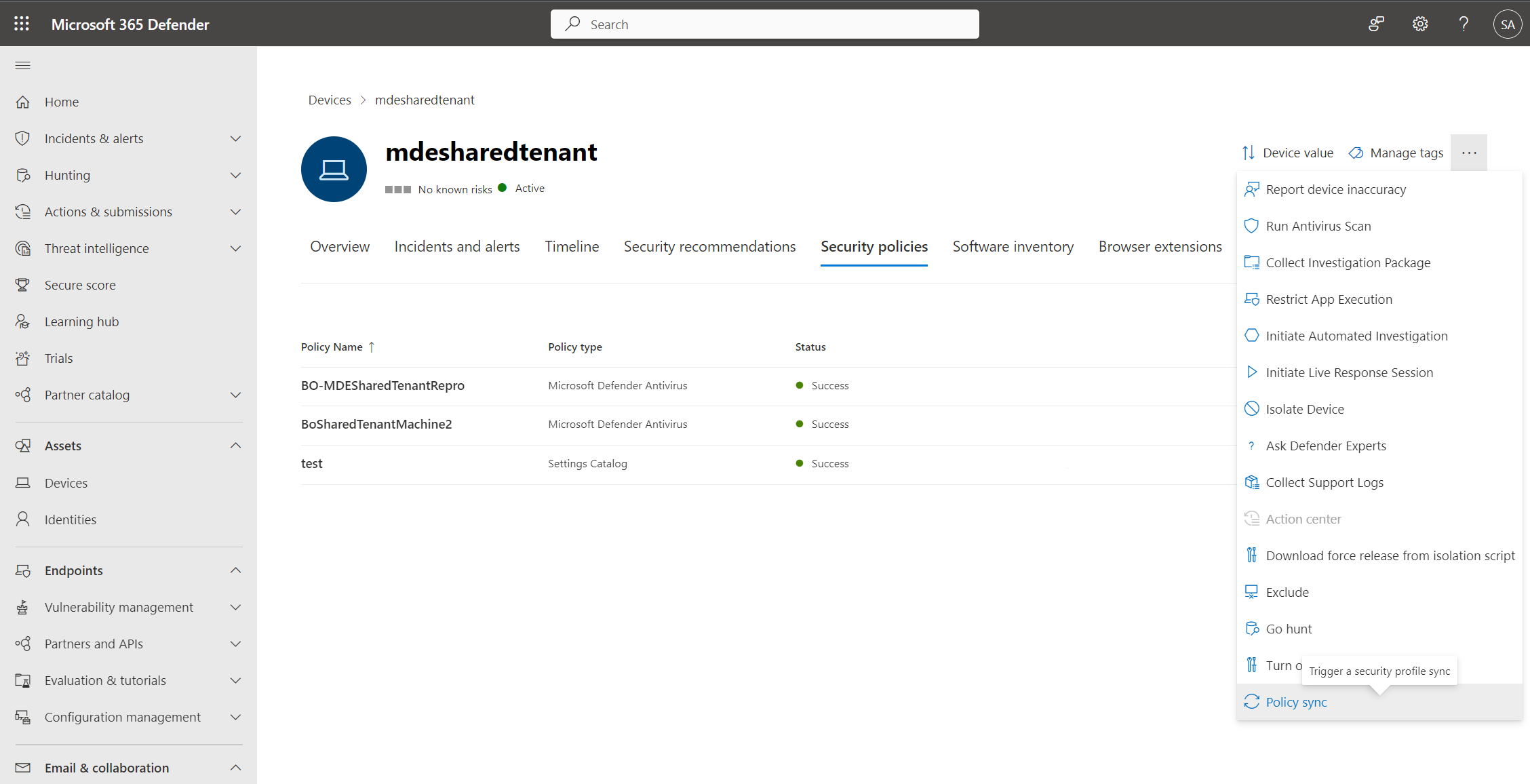
The policy page displays details that summarize the status of the policy. You can view a policy's status, which devices it has been applied to, and assigned groups.
During an investigation, you can also view the Security policies tab in the device page to view the list of policies that are being applied to a particular device. For more information, see Investigating devices.
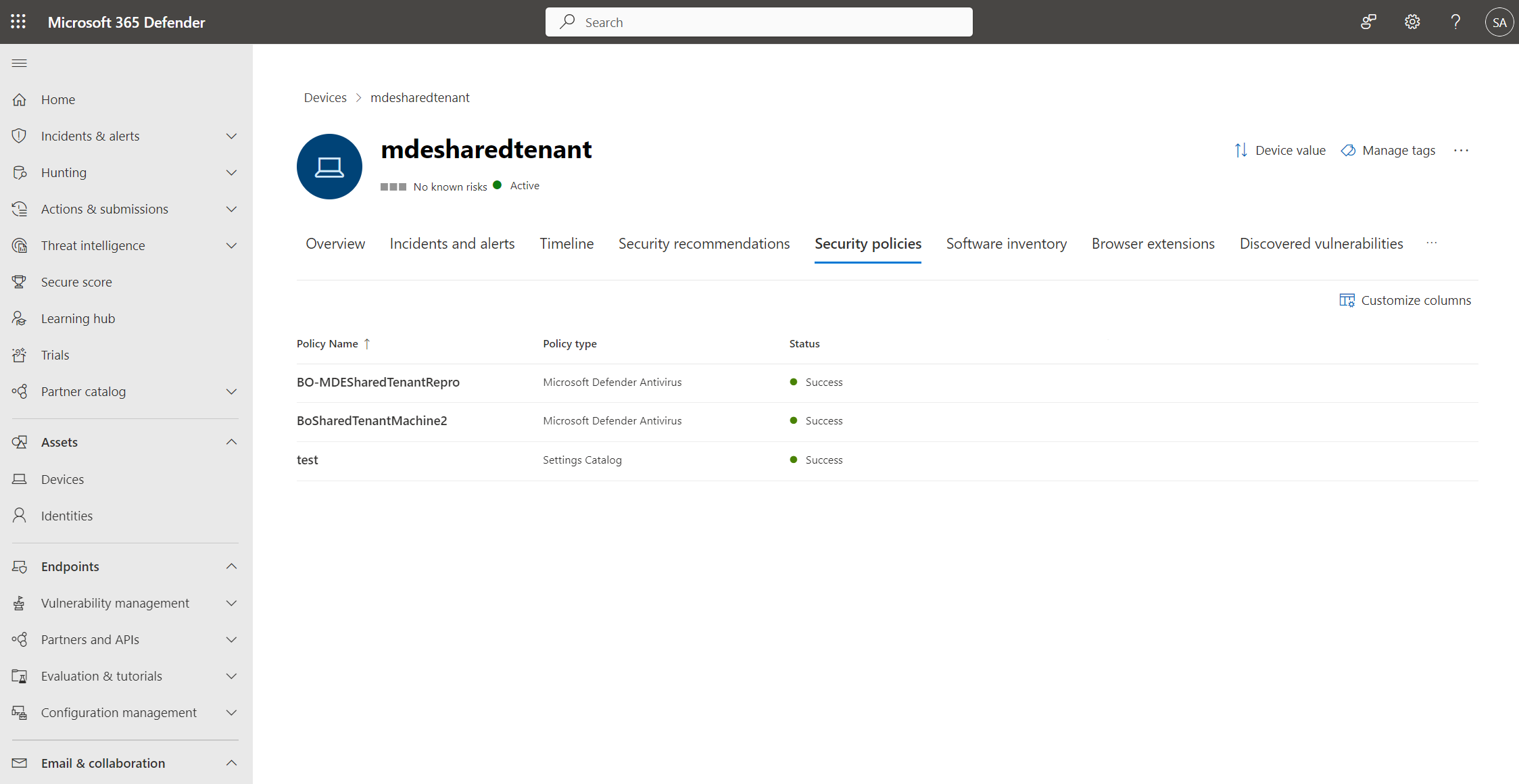
Tip
Do you want to learn more? Engage with the Microsoft Security community in our Tech Community: Microsoft Defender for Endpoint Tech Community.
Feedback
Coming soon: Throughout 2024 we will be phasing out GitHub Issues as the feedback mechanism for content and replacing it with a new feedback system. For more information see: https://aka.ms/ContentUserFeedback.
Submit and view feedback for