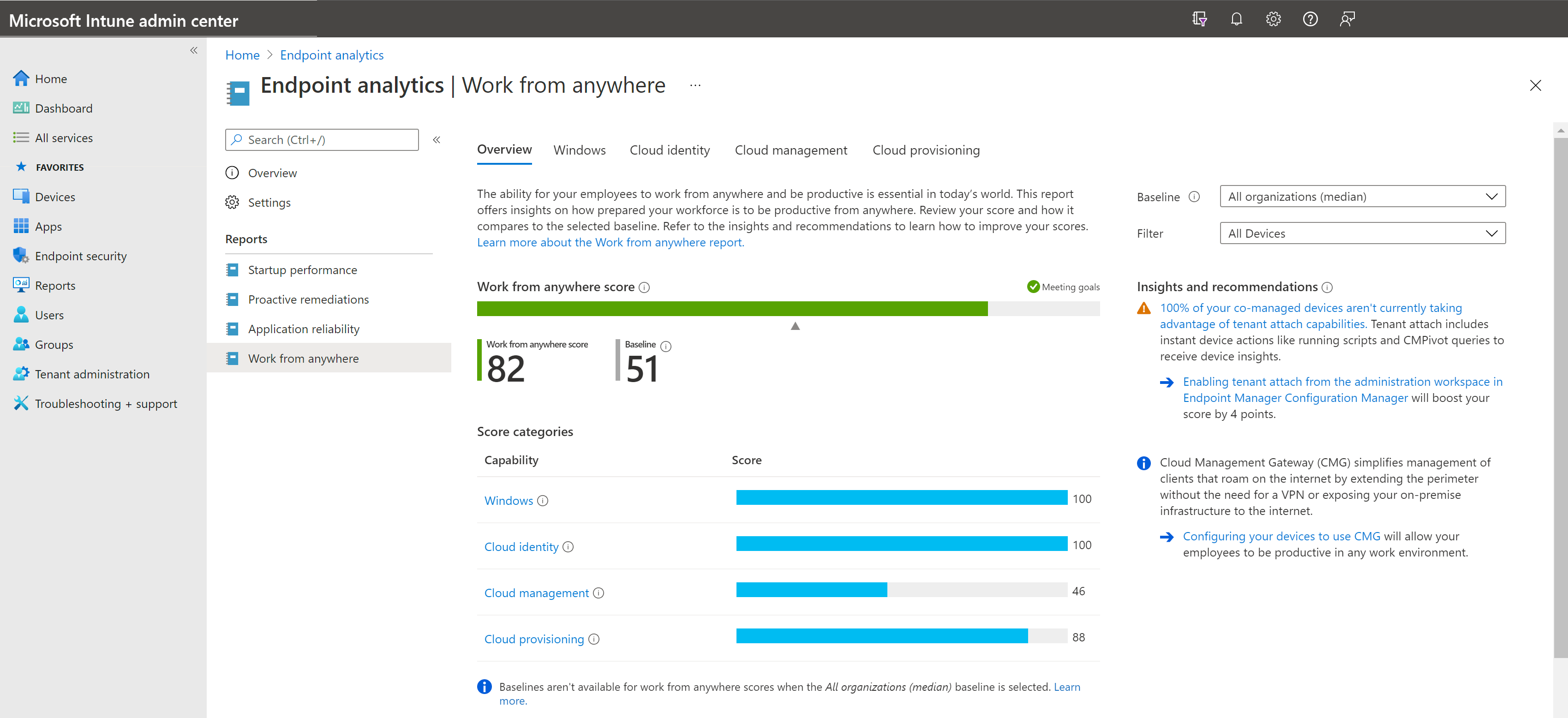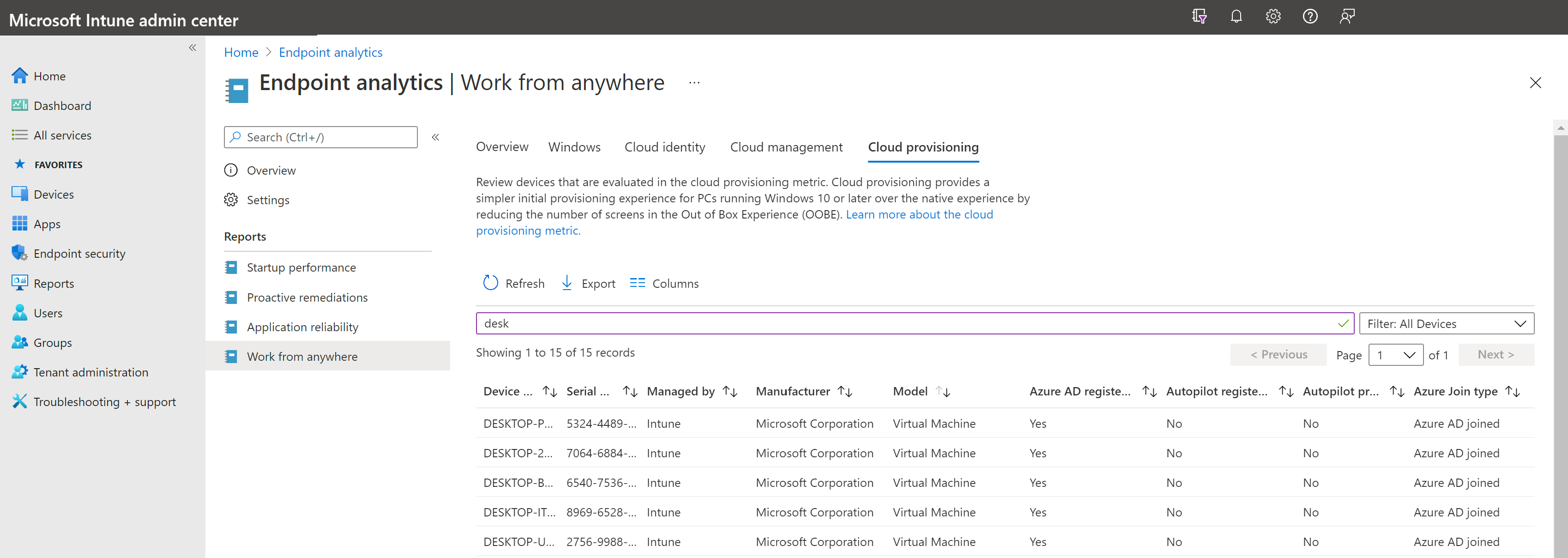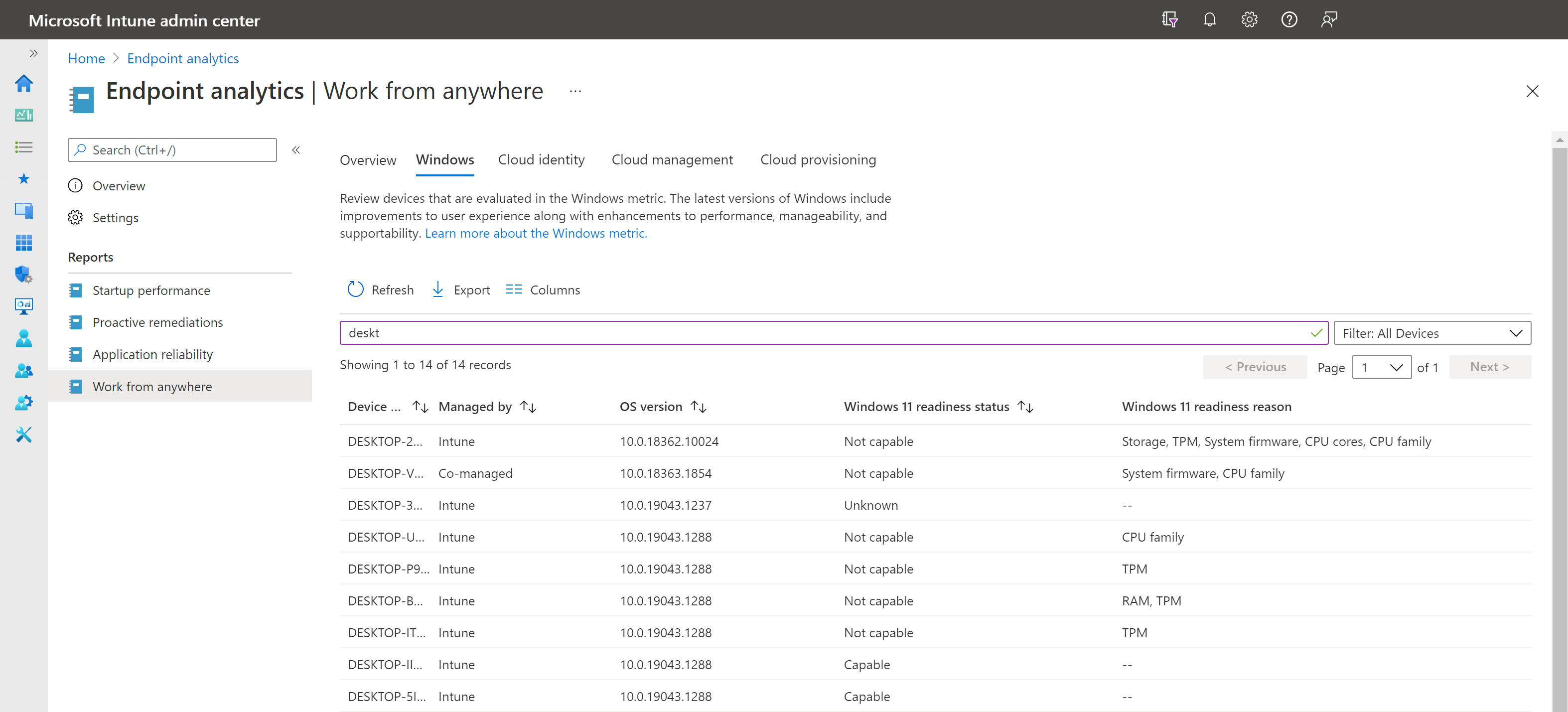Work from anywhere report
The ability for employees to work from anywhere productively is essential in today’s world. This report offers insights into how prepared your workforce is to be productive from anywhere. From this report, you can review your scores and how they compare to the selected baseline. Learn how to improve your scores by reviewing the insights and recommendations for each of them.
Note
The Work from anywhere report replaced the Recommended software report. You may notice changes in your scores because the calculations are different in the Work from anywhere report.
Work from anywhere score
The Work from anywhere score is a number between 0 and 100. The score represents a weighted average of the percent of devices that have deployed the various insights for helping your end users be productive from anywhere. The score is computed for all active Intune and Configuration Manager devices that have opted into Endpoint analytics.
Note
A device is considered active and will appear in the Work from anywhere report if it has uploaded at least one Endpoint analytics event, such as a boot, sign-in, or application crash event, in the past 29 days.
The following metrics are weighted and used to compute the Work from anywhere score:
Note
In the device-level views of Work from anywhere, admins will only see devices they have access to according to their assigned Scope tags. To learn more about Scope tags, see Scope tags for distributed IT. Aggregated insights, such as the Work from anywhere score, are calculated using all enrolled devices in the tenant. To apply Scope tags to aggregated insights, see Device scopes in Endpoint analytics.
Windows
Newer versions of Windows provide a better user experience than older versions of Windows. The Windows metric measures the percent of devices on supported versions of Windows. The recommended remediation actions vary depending on how the devices are managed. For Intune and co-managed devices, use Intune to move devices to an updated version of Windows. For Configuration Manager devices, create a deployment plan using Desktop Analytics. Your score is based on if these remediation actions have been completed or not.
For information about the cost savings and benefits enabled by Windows, download the TEI whitepaper.
Cloud management
Configuration Manager and Intune provide integrated cloud-powered management tools and unique co-management options to provision, deploy, manage, and secure endpoints and applications across an organization. With the power of cloud management, you can achieve several productivity benefits. Your end-users benefit when they can access corporate resources away from the corporate network. Eliminating the need for and performance overhead of Group Policy also results in a better end-user experience.
The Cloud management metric measures the percent of PCs that have attached to the Microsoft 365 cloud to unlock additional capabilities. There are multiple recommended actions for co-managed devices and their workloads, CMG, and tenant attached devices.
Benefits of each cloud management type:
| Benefits | Cloud management gateway (CMG) | Tenant attach | Co-management | Intune |
|---|---|---|---|---|
| Manage your clients anywhere | 
|

|

|

|
| View and take action on all Windows PCs from Microsoft Intune admin center | 
|

|

|
|
| Modernize your directory approach with Microsoft Entra ID | 
|

|

|
|
| Enhance Zero Trust with conditional access | 
|

|
||
| Make device provisioning easier by enabling Windows Autopilot | 
|

|
||
| Gain more remote access with Intune | 
|

|
||
| Split PC management workloads between cloud and on-premises | 
|
|||
| Simplify PC and driver updating with the cloud | 
|

|
||
| Consistent end-user experience for managing enrolled devices and installed apps | 
|

|
||
| Reduce complexity with always up-to-date cloud only infrastructure | 
|

|
Cloud identity
Cloud identity provides users with many productivity benefits including device-wide single sign-on to apps and services, Windows Hello sign-in, self-service BitLocker recovery, and corporate data roaming. The Cloud identity metric measures the percent of devices enrolled in Microsoft Entra ID or hybrid Microsoft Entra ID. Your Intune and co-managed devices are already enrolled in Microsoft Entra ID. The recommended remediation action for devices managed by Configuration Manager is to enroll them in hybrid Microsoft Entra ID.
Cloud provisioning
Cloud provisioning provides a simpler initial provisioning experience for Windows PCs than the native experience. It reduces the number of screens in the Out Of Box Experience (OOBE) and provides defaults, to ensure the device is correctly provisioning from the factory or on reset. The Cloud provisioning metric measures the percentage of machines that are either Windows 365 Cloud PCs or Windows Intune devices that are both registered and have a deployment profile created for Autopilot.
Note
The Autopilot profile assigned metric indicates whether an Autopilot deployment profile is assigned to the device. If a device inherits a default Autopilot profile, it will not receive credit for having a deployment profile assigned.
The recommended remediation actions are to register and create deployment profiles for existing devices in Windows Autopilot using Microsoft Intune.
Note
Cloud provisioned devices that aren't enrolled into Endpoint analytics won't be populated.
Windows 11 hardware readiness
The Windows metric provides Windows 11 hardware readiness insights for devices that are enrolled via Intune, co-management, or Configuration Manager version 2107 or newer with tenant attach enabled. To determine how many of your enrolled devices meet the minimum system requirements for Windows 11, select Windows to open the flyout on the Overview page in Work from anywhere. A chart is displayed showing which specific hardware requirements are the top blockers in your organization.
In the Windows tab, a device-by-device view of Windows 11 hardware readiness is displayed. The Windows 11 readiness status column indicates whether a device is Capable or Not capable of upgrading to Windows 11 based on the minimum system requirements. The column also lists if a device is already Upgraded or if the status is Unknown for a device. The Windows 11 readiness reason column outlines the specific hardware requirements that aren't met for devices that have a readiness status of Not capable.
Note
- In most cases, devices with a Windows 11 readiness status of Unknown are simply inactive. To verify this, review the last check in time from Intune. If you see a large number of inactive devices in the report, consider adjusting your device clean up rules, or target only active devices with the Intune data collection policy that controls Endpoint analytics enrollment.
- Windows 11 hardware readiness insights do not impact your Work from anywhere score.
No commercial median
The built-in baseline of All organizations (median) doesn't currently have metrics for the subscore metrics listed in this article.
Known issues
Exported csv files display numerical values
When reporting data is exported to a .csv file, the exported data doesn't use the friendly names you're used to seeing in the online reports. Use the information below to map the data in the exported file into the meaning of the value:
Application reliability report
- The
TotalAppUsageDurationandMeanTimeToFailurecolumns in the.csvfile are integer values with a unit of minutes - A
MeanTimeToFailurevalue of 2147483647 meansNo crash events
Per device score report
A value of
-1or-2in theEndpointAnalyticsScore,StartupPerformanceScore, andAppReliabilityScorecolumns means the associated score is unavailableHealth status:
HealthStatus .csvvalueReport value 0 Unknown 1 Insufficient data 2 Needs attention 3 Meeting goals
Startup performance report
The CoreBootTime, GPBootTime, CoreLogonTime, GPLogonTime, DesktopUsableTime, Median, and TimePerProcess columns are integer values with a unit of seconds.
Work from anywhere report
Column name in
.csvfile: UpgradeEligibility Report column name: Windows 11 readiness status.csvvalueReport value 0 Upgraded 1 Unknown 2 Not capable 3 Capable Column name in
.csvfile: GraphDeviceIsManaged Report column name: Microsoft Entra registered
Next steps
- View Startup performance
- Use Remediations to help fix common support issues before end-users notice issues.
Feedback
Coming soon: Throughout 2024 we will be phasing out GitHub Issues as the feedback mechanism for content and replacing it with a new feedback system. For more information see: https://aka.ms/ContentUserFeedback.
Submit and view feedback for