Features in Configuration Manager technical preview version 2104
Applies to: Configuration Manager (technical preview branch)
This article introduces the features that are available in the technical preview for Configuration Manager, version 2104. Install this version to update and add new features to your technical preview site.
Review the technical preview article before installing this update. That article familiarizes you with the general requirements and limitations for using a technical preview, how to update between versions, and how to provide feedback.
The following sections describe the new features to try out in this version:
Tenant attach: BitLocker recovery keys
You can now get BitLocker recovery keys for a tenant-attached device from the Microsoft Intune admin center. For example, a help desk technician who doesn't have access to Configuration Manager could use the web-based admin center to help an end user get a recovery key for their device.
Since this feature is still in preview, you need to access it from the Admin center preview option from the Configuration Manager console of the technical preview branch.
Prerequisites for BitLocker recovery keys with tenant attach
The administrative user needs the following permissions:
On the Collection object that's scoped to a collection that includes the device:
Read
Read BitLocker Recovery Key
An Intune role assigned to the user
Apply a Configuration Manager BitLocker management policy to the device.
Try it out!
Try to complete the tasks. Then send Feedback with your thoughts on the feature.
In the Configuration Manager console, go to the Assets and Compliance workspace, and select the Devices node.
Select a device. In the Device group on the ribbon, select Start, and then select Admin center preview. This action opens the preview version of the Microsoft Intune admin center in the default browser.
In the admin center preview, select Recovery keys in the device menu. You'll see the list of encrypted drives on the device.
To display a recovery key for a drive, select Show recovery key. This action discloses the recovery key, which causes the device to rotate its recovery key. Select Yes to continue and view the key.
A pane to the right displays the device information, including the BitLocker recovery key. Select the copy icon to copy the key to the clipboard. This action makes it easier to share with a user.
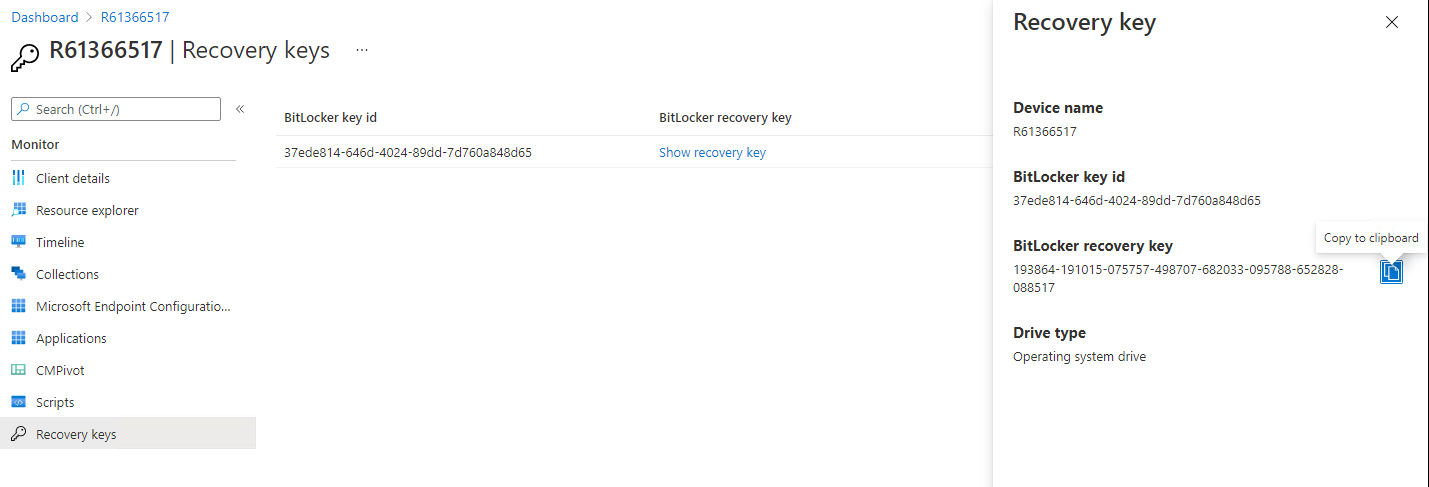
Tenant attach: Historical inventory data in resource explorer
Resource explorer can display a historical view of the device inventory in the Microsoft Intune admin center. Since this feature is still in preview, you'll need to access it from the Admin center preview option from the Configuration Manager console of the technical preview branch.
Try it out!
Try to complete the tasks. Then send Feedback with your thoughts on the feature.
In the Configuration Manager console, go to the Assets and Compliance workspace, and select the Devices node.
Select a device. In the Device group on the ribbon, select Start, and then select Admin center preview. This action opens the preview version of the Microsoft Intune admin center in the default browser.
From the admin center preview, select Resource explorer.
Select a class, then enter a custom date in the date time picker to get historical inventory data.
Tenant attach: Offboarding
While we know customers get enormous value by enabling tenant attach, there are rare cases where you might need to offboard a hierarchy. For example, you may need to offboard following a disaster recovery scenario where the on-premises environment was removed. Follow the steps below to remove your Configuration Manager hierarchy from the Microsoft Intune admin center:
- Navigate to https://aka.ms/taoffboard.
- Select Tenant administration then Connectors and tokens.
- Select Microsoft Endpoint Configuration Manager (Preview).
- Choose the name of the site you would like to offboard, then select Delete.
- This option is only visible for 2104 technical preview sites.
Support layered keyboard driver during OS deployment
Based on your feedback, this release adds support for layered keyboard drivers during OS deployment. This driver specifies other types of keyboards that are common with Japanese and Korean languages. For more information, see the LayeredDriver setting.
Try it out!
Try to complete the tasks. Then send Feedback with your thoughts on the feature.
Create a task sequence to install an OS image.
On the Apply OS Image step, in the section to Select layered driver if applicable, choose one of the following options:
- Do not specify (
0): This option is the default, which doesn't configure the LayeredDriver setting in the unattend.xml. This behavior is consistent with previous versions of Configuration Manager. - PC/AT Enhanced keyboard (101/102-key) (
1) - Korean PC/AT 101-Key Compatible keyboard or the Microsoft Natural keyboard (type 1) (
2) - Korean PC/AT 101-Key Compatible keyboard or the Microsoft Natural keyboard (type 2) (
3) - Korean PC/AT 101-Key Compatible keyboard or the Microsoft Natural keyboard (type 3) (
4) - Korean keyboard (103/106-key) (
5) - Japanese keyboard (106/109-key) (
6)
- Do not specify (
You can also use the new OsdLayeredDriver task sequence variable. Use the integer values noted after each option to configure this variable. The smsts.log file displays the integer value for this setting when the task sequence runs.
Improvements to Support Center
Starting in this technical preview, the Content view in the Support Center Client Tools has been renamed to Deployments. From Deployments, you can review all of the deployments currently targeted to the device. The new view is grouped by Category and Status. The view can be sorted and filtered to help you find the deployments you're interested in. Select a deployment in the results pane to display more information in the details pane.
Run software updates evaluation from deployment status
You can now right-click and notify devices to run a software updates evaluation cycle from the software update deployment status. You can target a single device under the Asset Details pane or select a group of devices based on their deployment status.
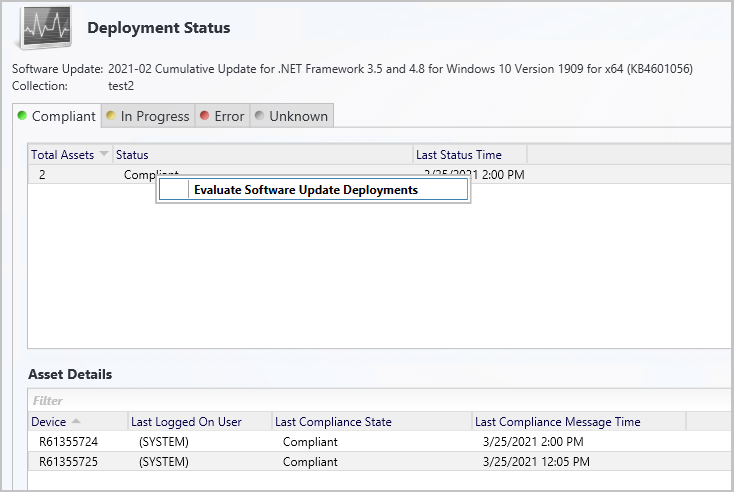
Try it out!
Try to complete the tasks. Then send Feedback with your thoughts on the feature.
- In the Configuration Manager console, navigate to Monitoring > Overview > Deployments.
- Select the software update group or software update for which you want to monitor the deployment status.
- On the Home tab, in the Deployment group, select View Status.
- Right-click on either a specific deployment status for the devices, or on a single device under Asset Details pane.
- Select Evaluate Software Update Deployments to send a notification to the selected devices to run an evaluation cycle for software update deployments.
Improvements to CMTrace
This release includes multiple performance improvements to the CMTrace log viewer. Configuration Manager automatically installs this tool in the following locations:
- The site server's tools directory. For example:
cd.latest\SMSSETUP\Tools\CMTrace.exe - The Management point's installation directory. For example:
C:\SMS_CCM\CMTrace.exe - The client installation directory. For example:
C:\Windows\CCM\CMTrace.exe - OS deployment boot images. For example:
X:\sms\bin\x64\CMTrace.exe
If you have a copy of CMTrace in another location, consider removing it and using a copy in one of the default paths. If it's in a custom location that meets your business requirements, then make sure you have a process to keep it up to date. If your custom location might be of benefit to other customers, file product feedback.
For more information, see Direct links to Community hub items.
Tip
OneTrace is the log viewer with Support Center. It works similarly to CMTrace, with many improvements. For more information, see Support Center OneTrace.
PowerShell release notes preview
These release notes summarize changes to the Configuration Manager PowerShell cmdlets in technical preview version 2104.
For more information about PowerShell for Configuration Manager, see Get started with Configuration Manager cmdlets.
Modified cmdlets
Get-CMApplicationGroup
Bugs that were fixed
Fixed an issue to get the correct app group path.
Import-CMQuery
Bugs that were fixed
Fixed an issue to unblock the import function.
New-CMSoftwareUpdateDeployment
Non-breaking changes
Added Description alias to Comment parameter.
Set-CMTSStepUpgradeOperatingSystem
Non-breaking changes
Added new parameter SoftwareUpdate to specify a feature update for the Upgrade OS task sequence step.
Remove-CMApplicationGroup
Bugs that were fixed
Fixed an issue to get the correct app group path when using the pipeline.
Set-CMClientSetting
Non-breaking changes
Added a meaningful deprecation message for the SoftwareMetering parameter.
Set-CMMsiDeploymentType
Bugs that were fixed
Update the deployment type according to the installer type to avoid resetting the configurations when you change the content location.
Non-breaking changes
Add support for specifying a folder path to the ContentLocation parameter.
Next steps
For more information about installing or updating the technical preview branch, see Technical preview.
For more information about the different branches of Configuration Manager, see Which branch of Configuration Manager should I use?.
Feedback
Coming soon: Throughout 2024 we will be phasing out GitHub Issues as the feedback mechanism for content and replacing it with a new feedback system. For more information see: https://aka.ms/ContentUserFeedback.
Submit and view feedback for
