0x80004027 error when you try to remotely access COM+ object after you upgrade to Windows Server 2016 or later versions
This article provides a solution to the 0x80004027-CO_E_CLASS_DISABLED error that occurs when you remotely access COM+ object after you upgrade to Windows Server 2016 or later versions.
Applies to: Windows Server 2012 R2, Windows Server 2016, Windows Server 2019, Windows Server 2022
Original KB number: 3182294
Symptoms
After you upgrade from an earlier release of Windows Server to Windows Server 2016 or later versions, applications cannot remotely access a COM+ object, and you receive the following error message:
0x80004027-CO_E_CLASS_DISABLED
Cause
This problem occurs because support for the Application Server role was removed from Windows Server 2016 or later versions. This change blocks applications that rely on COM+ remote access.
Resolution
Important
Follow the steps in this section carefully. Serious problems might occur if you modify the registry incorrectly. Before you modify it, back up the registry for restoration in case problems occur.
To resolve this problem and enable COM+ remote access, follow these steps:
Enable COM+ Network Access in Windows Firewall. To do this, open Control Panel, click the Windows Firewall item, and then click Allow an app or feature through Windows Firewall.
In the Allowed apps and features list, select the COM+ Network Access check box, and then select the appropriate scope that's required for your application. For enterprises, this is typically Domain. However, your application may require additional settings, depending on the scenario.
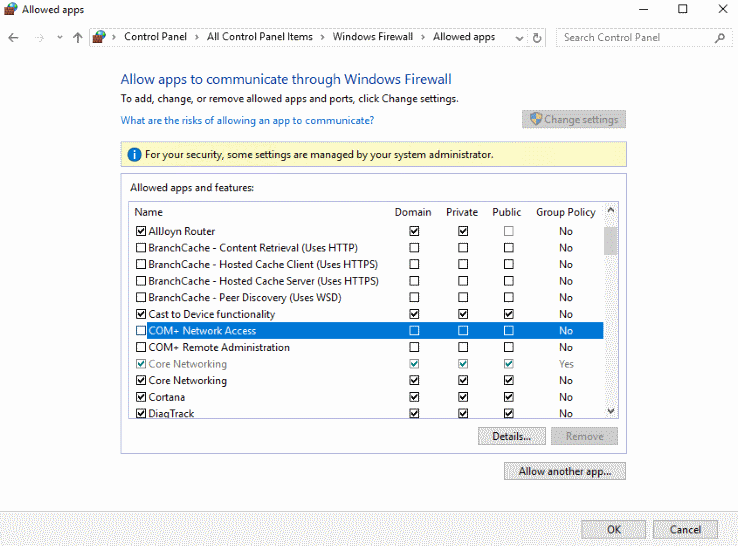
Set the registry value that allows COM+ remote access. To do this, follow these steps:
- In the Start search box, type regedit, and then click regedit.exe in the results list.
- Locate the following subkey:
HKEY_LOCAL_MACHINE\SOFTWARE\Microsoft\COM3 - Right-click the RemoteAccessEnabled DWORD.
- In the Value data box, enter 1.
- Click OK.
Feedback
Coming soon: Throughout 2024 we will be phasing out GitHub Issues as the feedback mechanism for content and replacing it with a new feedback system. For more information see: https://aka.ms/ContentUserFeedback.
Submit and view feedback for