Use ARM templates to create DevTest Labs virtual machines
You can use Azure Resource Manager (ARM) templates to create preconfigured Azure virtual machines (VMs) in Azure DevTest Labs.
An Azure Resource Manager template is a JavaScript Object Notation (JSON) file that defines the infrastructure and configuration for your project. The template uses declarative syntax. You describe your intended deployment without writing the sequence of programming commands to create the deployment.
Single-VM ARM templates use the Microsoft.DevTestLab/labs/virtualmachines resource type. Each VM created with this resource type appears as a separate item in the lab's My virtual machines list.
You can create your own single-VM ARM templates, access the public DevTest Labs GitHub repository for preconfigured templates, or modify existing ARM templates to meet your needs. Lab users can use your ARM templates to create and deploy Azure VMs.
This article describes how to:
- View, edit, and save ARM templates for Azure VMs.
- Store ARM templates in source control repositories.
- Connect ARM template repositories to Azure DevTest Labs so lab users can access the templates.
View, edit, and save ARM templates for VMs
You can customize and use an ARM template from any Azure VM base to deploy more of the same VM type in DevTest Labs.
On your lab's Overview page, select Add on the top toolbar.
On the Choose a base page, select the type of VM you want.
On the Create lab resource page, configure settings and add desired artifacts to your template VM.
On the Advanced Settings tab, select View ARM template.
Copy and save the ARM template to use for creating more VMs.
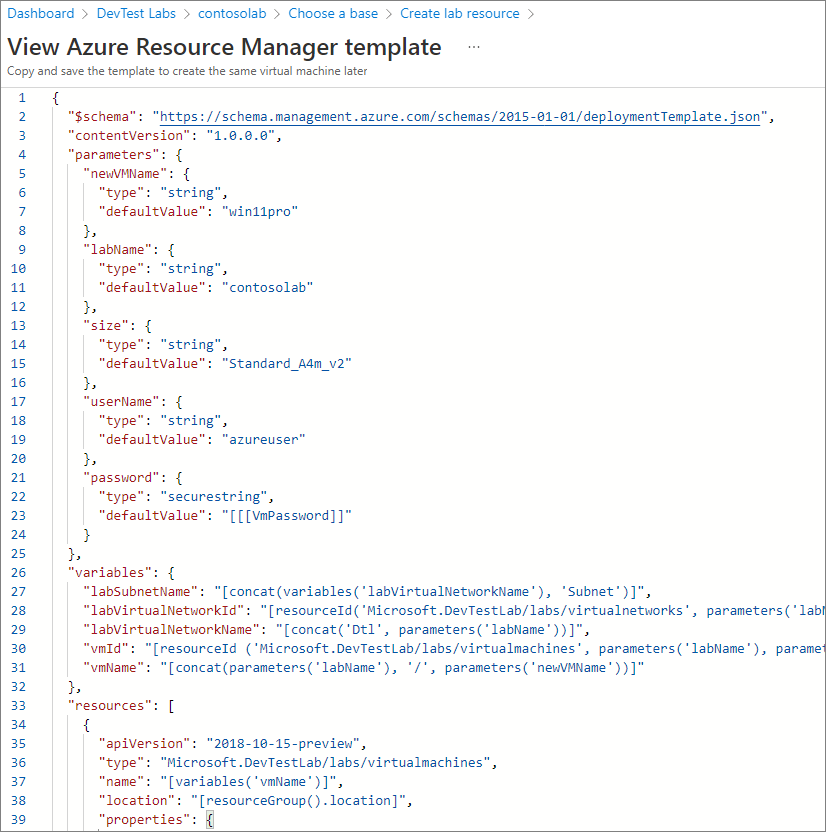
If you want to create an instance of the VM now, on the Basic Settings tab, select Create.
Set VM expiration date
For scenarios such as training, demos, and trials, you might want to delete VMs automatically after a certain date so they don't keep incurring costs. When you create a lab VM from the Azure portal, you can set an expiration date by specifying the Expiration date property on the Advanced settings tab. For an ARM template that defines the expirationDate property, see Creates a new virtual machine in a Lab with a specified expiration date.
Store ARM templates in Git repositories
As a best practice for infrastructure as code and configuration as code, store your ARM templates in source control. DevTest Labs can load your ARM templates directly from your GitHub or Azure Repos source control repository. You can then use the templates throughout your release cycle, from development through test to production environments.
Use the following file structure to store an ARM template in a source control repository:
Name the main template file azuredeploy.json.
To reuse the ARM template, you need to update the
parameterssection of azuredeploy.json. You can create a parameter.json file that customizes just the parameters, without having to edit the main template file. Name this parameter file azuredeploy.parameters.json.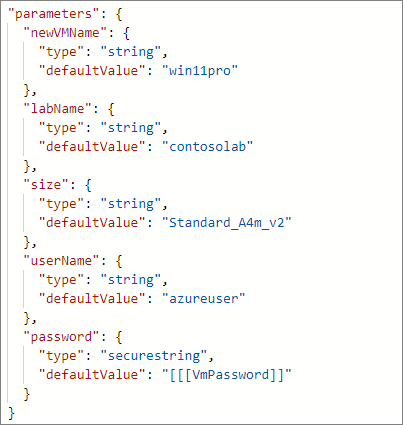
In the parameters file, you can use the parameters
_artifactsLocationand_artifactsLocationSasTokento construct aparametersLinkURI value for automatically managing nested templates. For more information about nested templates, see Deploy nested Azure Resource Manager templates for testing environments.You can define metadata that specifies the template display name and description in a file named metadata.json.
{ "itemDisplayName": "<template name>", "description": "<template description>" }
The following screenshot shows a typical ARM template folder structure in a repository.
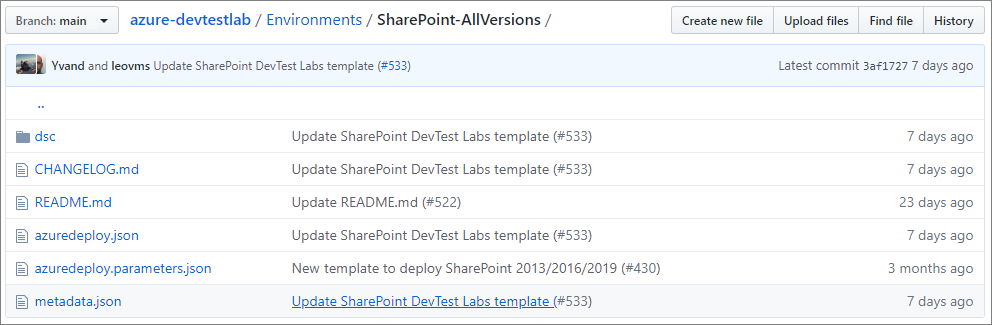
Add template repositories to labs
Add your template repositories to your lab so all lab users can access the templates.
On the lab's Overview page, select Configuration and policies from the left navigation.
On the Configuration and policies page, select Repositories under External resources in the left navigation.
On the Repositories screen, the Public Artifact Repo and Public Environment Repo are automatically present for all labs, and connect to the DevTest Labs public GitHub repository. If these repos aren't enabled for your lab, you can enable them by selecting the checkboxes next to Public Artifact Repo and Public Environment Repo, and then selecting Enable on the top menu bar. For more information, see Enable and configure public environments.
To add your private ARM template repository to the lab, select Add in the top menu bar.
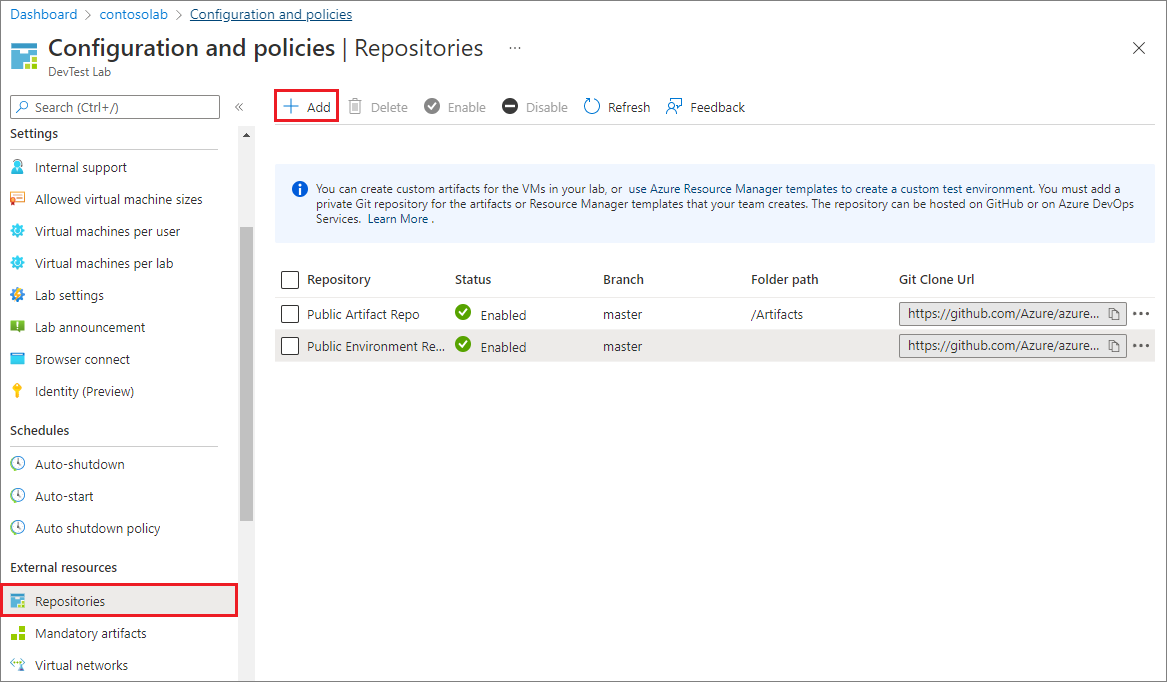
In the Repositories pane, enter the following information:
- Name: Enter a repository name to use in the lab.
- Git clone URL: Enter the Git HTTPS clone URL from GitHub or Azure Repos.
- Branch (optional): Enter the branch that has your ARM template definitions.
- Personal access token: Enter the personal access token to securely access your repository.
- To get a token from Azure Repos, select User settings > Personal access tokens.
- To get your token from GitHub, under your profile, select Settings > Developer settings > Personal access tokens.
- Folder paths: Enter the folder for your ARM template definitions, relative to the Git clone URI.
Select Save.
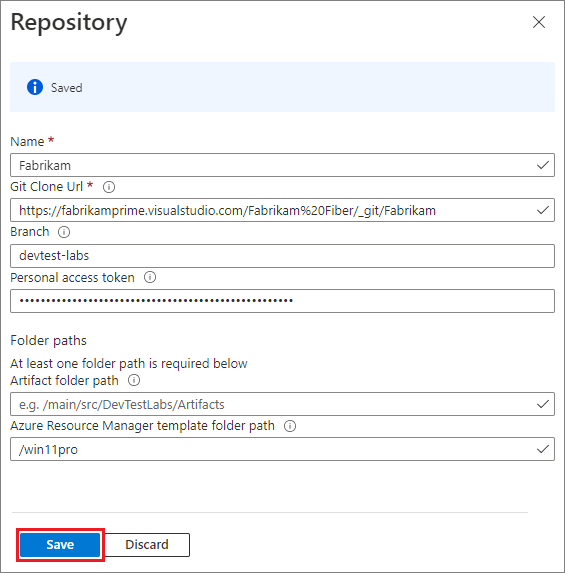
The repository now appears in the Repositories list for the lab. Users can now use the repository templates to create multi-VM DevTest Labs environments. Lab administrators can use the templates to automate lab deployment and management tasks.
How do I create multiple VMs from the same template at once?
You have two options for simultaneously creating multiple VMs from the same template:
- You can use the Azure DevOps Tasks extension.
- You can generate a Resource Manager template while you're creating a VM, and deploy the Resource Manager template from Windows PowerShell.
- You can also specify more than one instance of a machine to be created during virtual machine creation. To learn more about creating multiple instances of virtual machines, see the doc on creating a lab virtual machine.
Next steps
Feedback
Coming soon: Throughout 2024 we will be phasing out GitHub Issues as the feedback mechanism for content and replacing it with a new feedback system. For more information see: https://aka.ms/ContentUserFeedback.
Submit and view feedback for