Manage Windows device deployment with Windows Autopilot Deployment
Applies to:
- Windows 10
Important
- The retirement of Microsoft Store for Business and Microsoft Store for Education has been postponed. We will update this notice when a new retirement date is announced. You can continue to use the current capabilities of free apps until that time. For more information about this change, see Update to Intune integration with the Microsoft Store on Windows and FAQ: Supporting Microsoft Store experiences on managed devices.
- In April 2023 the Microsoft Store for Business tab was removed from Microsoft Store apps on Windows 10 and Windows 11 PCs. An interaction with existing MDM and GPO policies may lead to customers seeing errors when accessing the Microsoft Store app. For more information see Microsoft Store for Business tab removed.
Windows Autopilot simplifies device set up for IT Admins. For an overview of benefits, scenarios, and prerequisites, see Overview of Windows Autopilot.
Watch this video to learn more about Windows Autopilot in Microsoft Store for Business.
What is Windows Autopilot?
In Microsoft Store for Business, you can manage devices for your organization and apply an Autopilot deployment profile to your devices. When people in your organization run the out-of-box experience on the device, the profile configures Windows based on the Autopilot deployment profile you applied to the device.
You can create and apply Autopilot deployment profiles to these devices. The overall process looks like this.
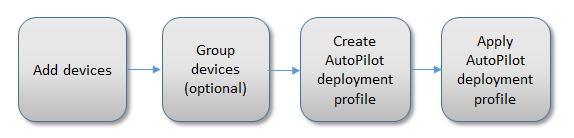
Figure 1 - Windows Autopilot Deployment Program process
Autopilot deployment profiles have two main parts: default settings that can't be changed, and optional settings that you can include.
Autopilot deployment profiles - default settings
These settings are configured with all Autopilot deployment profiles:
- Skip Cortana, OneDrive, and OEM registration setup pages
- Automatically setup for work or school
- Sign in experience with company or school brand
Autopilot deployment profiles - optional settings
These settings are off by default. You can turn them on for your Autopilot deployment profiles:
- Skip privacy settings
Support for Autopilot profile settings
Autopilot profile settings are supported beginning with the version of Windows they were introduced in. This table summarizes the settings and what they are supported on.
| Setting | Supported on |
|---|---|
| Deployment default features | Windows 10, version 1703 or later |
| Skip privacy settings | Windows 10, version 1703 or later |
| Disable local admin account creation on the device | Windows 10, version 1703 or later |
| Skip End User License Agreement (EULA) | Windows 10, version 1709 or later. Learn about Windows Autopilot EULA dismissal |
Windows Autopilot deployment profiles in Microsoft Store for Business and Education
You can manage new devices in Microsoft Store for Business or Microsoft Store for Education. Devices need to meet these requirements:
- Windows 10, version 1703 or later
- New devices that have not been through Windows out-of-box experience.
Add devices and apply Autopilot deployment profile
To manage devices through Microsoft Store for Business and Education, you'll need a .csv file that contains specific information about the devices. You should be able to get this from your Microsoft account contact, or the store where you purchased the devices. Upload the .csv file to Microsoft Store to add the devices.
Device information file format
Columns in the device information file need to use this naming and be in this order:
- Column A: Device Serial Number
- Column B: Windows Product ID (optional, typically blank)
- Column C: Hardware Hash
Here's a sample device information file:

When you add devices, you need to add them to an Autopilot deployment group. Use these groups to apply Autopilot deployment profiles to a group of devices. The first time you add devices to a group, you'll need to create an Autopilot deployment group.
Note
You can only add devices to a group when you add devices to Microsoft Store for Business and Education. If you decide to reorganize devices into different groups, you'll need to delete them from Devices in Microsoft Store, and add them again.
Add and group devices
Sign in to Microsoft Store for Business or Microsoft Store for Education.
Click Manage, and then click Devices.
Click Add devices, navigate to the *.csv file and select it.
Type a name for a new Autopilot deployment group, or choose one from the list, and then click Add. If you don't add devices to a group, you can select the individual devices to apply a profile to.
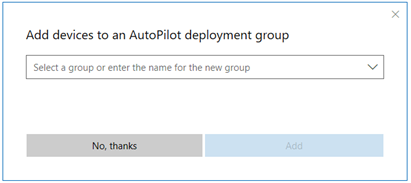
Click the devices or Autopilot deployment group that you want to manage. You need to select devices before you can apply an Autopilot deployment profile. You can switch between seeing groups or devices by clicking View groups or View devices.
Apply Autopilot deployment profile
When you have devices selected, click Autopilot deployment.
Choose the Autopilot deployment profile to apply to the selected devices.
Note
The first time you use Autopilot deployment profiles, you'll need to create one. See Create Autopilot profile.
Microsoft Store for Business applies the profile to your selected devices, and shows the profile name on Devices.
Manage Autopilot deployment profiles
You can manage the Autopilot deployment profiles created in Microsoft Store. You can create a new profile, edit, or delete a profile.
Create Autopilot profile
- Sign in to Microsoft Store for Business or Microsoft Store for Education.
- Click Manage, and then click Devices.
- Click Autopilot deployment, and then click Create new profile.
- Name the profile, choose the settings to include, and then click Create. The new profile is added to the Autopilot deployment list.
Edit or delete Autopilot profile
- Sign in to Microsoft Store for Business or Microsoft Store for Education.
- Click Manage, and then click Devices.
- Click Autopilot deployment, click Edit your profiles, and then choose the profile to edit. TBD: art
- Change settings for the profile, and then click Save. -or- Click Delete profile to delete the profile.
Apply a different Autopilot deployment profile to devices
After you've applied an Autopilot deployment profile to a device, if you decide to apply a different profile, you can remove the profile and apply a new profile.
Note
The new profile will only be applied if the device has not been started, and gone through the out-of-box experience. Settings from a different profile can't be applied when another profile has been applied. Windows would need to be reinstalled on the device for the second profile to be applied to the device.
Autopilot device information file error messages
Here's info on some of the errors you might see while working with Autopilot deployment profiles in Microsoft Store for Business and Education.
| Message Id | Message explanation |
|---|---|
| wadp001 | Check your file, or ask your device partner for a complete .csv file. This file is missing Serial Number and Product Id info. |
| wadp002 | Check your file, or ask your device partner for updated hardware hash info in the .csv file. Hardware hash info is invalid in the current .csv file. |
| wadp003 | Looks like you need more than one .csv file for your devices. The maximum allowed is 1,000 items. You're over the limit! Divide this device data into multiple .csv files. |
| wadp004 | Try that again. Something happened on our end. Waiting a bit might help. |
| wadp005 | Check your .csv file with your device provider. One of the devices on your list has been claimed by another organization. |
| wadp006 | Try that again. Something happened on our end. Waiting a bit might help. |
| wadp007 | Check the info for this device in your .csv file. The device is already registered in your organization. |
| wadp008 | The device does not meet Autopilot Deployment requirements. |
| wadp009 | Check with your device provider for an update .csv file. The current file doesn't work |
| wadp010 | Try that again. Something happened on our end. Waiting a bit might help. |