Dynamics 365 Remote Assist mobile calls on mobile devices without augmented reality support
Tip
Dynamics 365 Remote Assist customers now have access to Remote Assist in Microsoft Teams mobile. Take advantage of all that Teams has to offer and collaborate with other users!
Dynamics 365 Remote Assist mobile makes conducting repairs and remote inspections easy. It provides technicians with the ability to launch one-to-one and group video calls with remote collaborators inside or outside of their organization, even if users have mobile devices without ARCore or ARKit support.
Due to limitations of mobile devices without ARCore or ARKit support, technicians and remote collaborators can't provide instructions using 3D annotations on a live video feed. Instead, technicians share a live video feed of their environment and then both technicians and remote collaborators add 2D annotations to snapshots. Learn about the snapshot feature capabilities.
Prerequisites
- This article is designed to help users who have a mobile device without ARCore or ARKit support. Learn about Dynamics 365 Remote Assist device requirements. If your device isn't* listed on the Android/ARCore supported devices list or iOS/ARKit supported devices list, your device doesn't support augmented reality.
- Technicians must have a Dynamics 365 Remote Assist free trial or a Dynamics 365 Remote Assist subscription.
- Remote collaborators must have a Dynamics 365 Remote Assist free trial or subscription and a Microsoft Teams free trial or subscription. Learn how to set up Dynamics 365 Remote Assist with Teams desktop and Teams mobile.
How it works
The technician launches and signs in to Dynamics 365 Remote Assist on their iOS or Android phone or tablet.
After signing in, the technician receives a notification about using Dynamics 365 Remote Assist on a mobile device without augmented reality support.

When the technician dismisses the notification, they see the Contacts page.
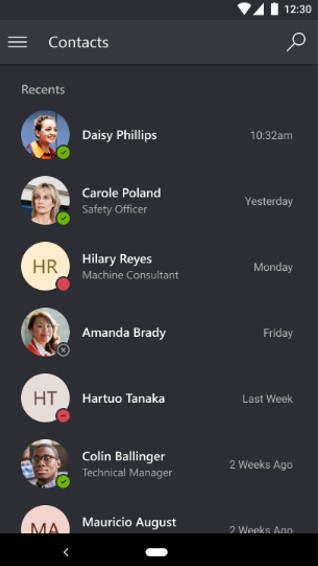
The technician selects the remote collaborator's name, and then selects Launch call.
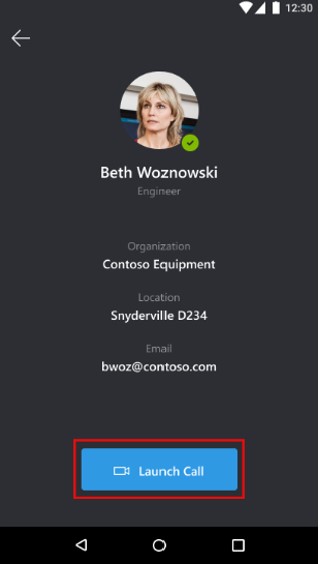
If the remote collaborator receives the call on a mobile device with both Dynamics 365 Remote Assist mobile and Teams mobile installed, the remote collaborator can only answer on Teams mobile. Both users have the same capabilities.
If the remote collaborator answers the call on Dynamics 365 Remote Assist mobile, the technician's live video feed is shared to the remote collaborator's mobile app screen.
Technician Remote collaborator 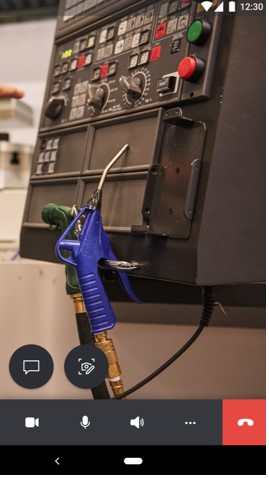
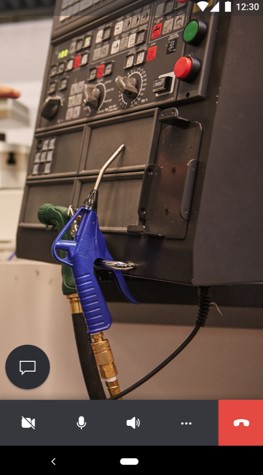
Note
Technicians can't place mixed-reality annotations on the live video feed; they can only place annotations on the in-call snapshots.
If the remote collaborator answers the call on Teams desktop, the technician's live video feed is shared to the remote collaborator's device screen.
Technician Remote collaborator 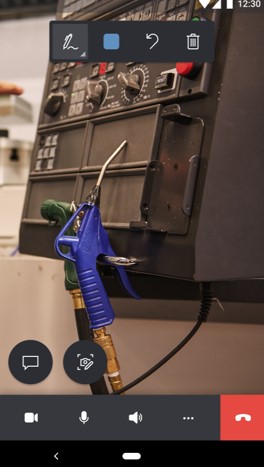
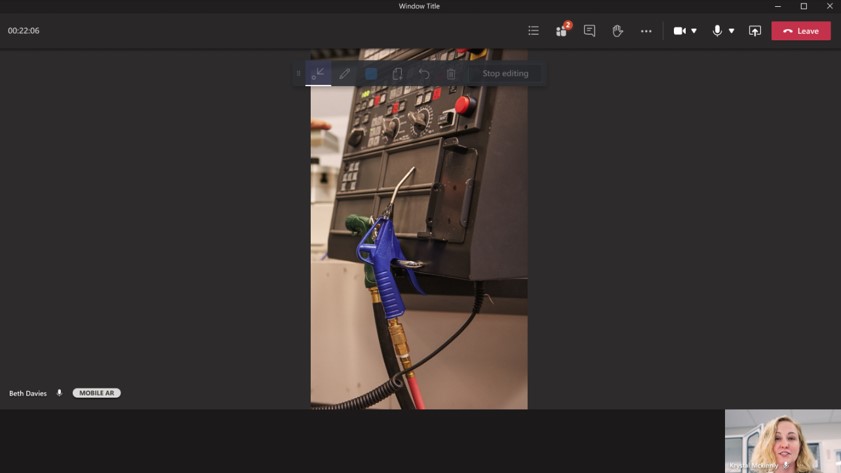
Note
Technicians can't place mixed-reality annotations on the live video feed; they can only place annotations on the in-call snapshots.
The technician is directed to use the snapshot feature to add 2D annotations on a frozen video frame of their shared environment.
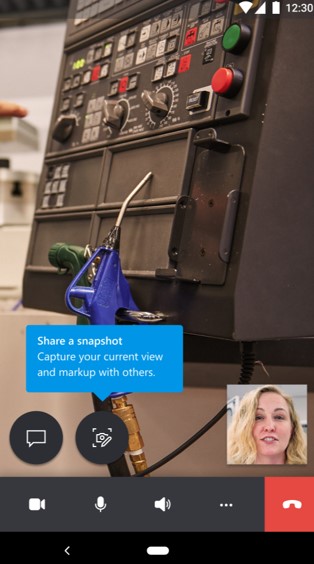
If the remote collaborator is using Dynamics 365 Remote Assist mobile, when the technician selects the Snapshot button, the technician enters Snapshot mode, which captures a frozen frame of the technician's environment and shares it to the remote collaborator's screen. Both the technician and the remote collaborator see the mixed-reality toolbar and can place 2D annotations on the frozen frame of the technician's environment.
Technician Remote collaborator 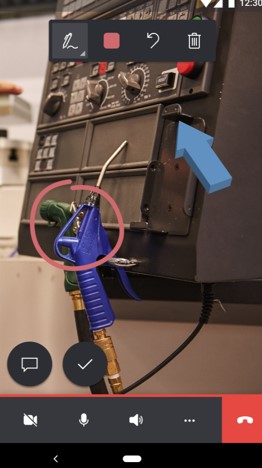
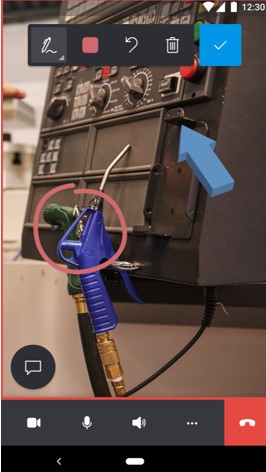
If the remote collaborator is using Teams desktop, when the technician selects the Snapshot button, the technician enters Snapshot mode, which captures a frozen frame of the technician's environment and shares it to the remote collaborator's screen. Both the technician and the remote collaborator see the mixed-reality toolbar and can place 2D annotations on the frozen frame of the technician's environment.
Technician Remote collaborator 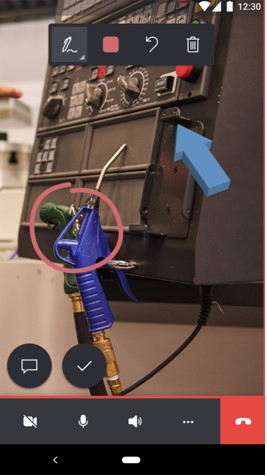
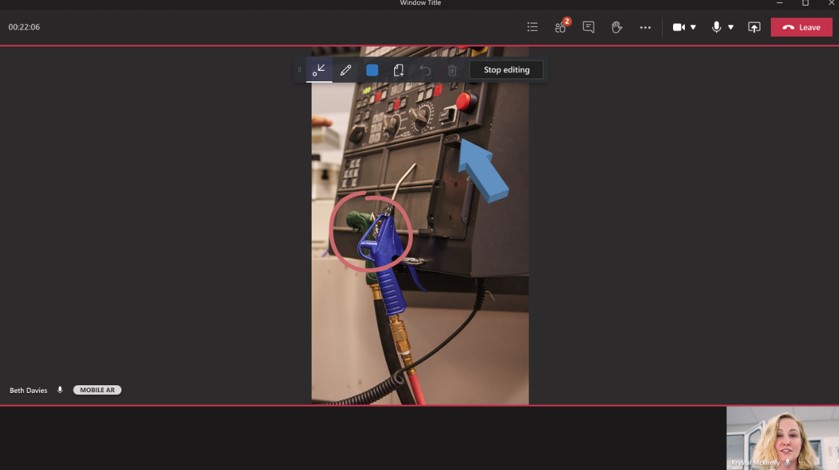
After the technician and remote collaborator are finished annotating the snapshot, the technician selects the Check mark button to save or discard the snapshot.
The technician is prompted to save the snapshot to the device gallery, call chat, or both.
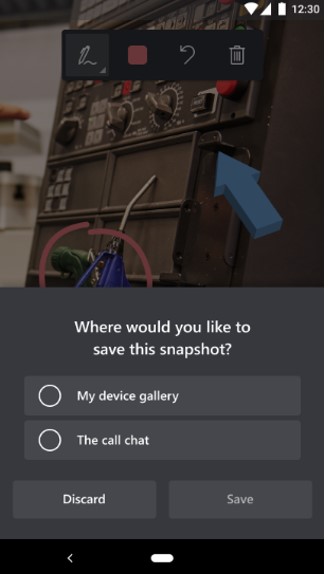
If the technician successfully saves the snapshot to the call chat, the snapshot can be viewed in the Dynamics 365 Remote Assist mobile text chat and the Microsoft Teams text chat.
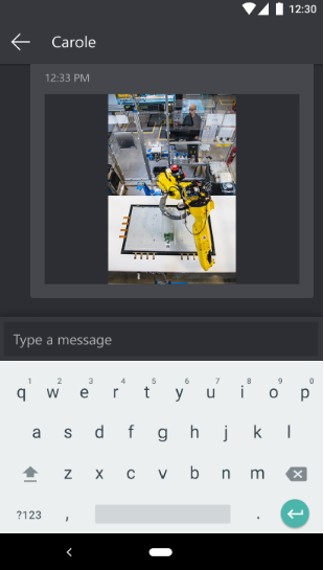
The technician is then taken back to the live video call and can select the Snapshot button again to take more snapshots.
Note
Annotations added on a still snapshot will not appear in the technician's environment after they have been saved or discarded.
More capabilities
Both the technician and remote collaborator can send and receive messages and files from their local device in the text chat. Learn more about file sharing
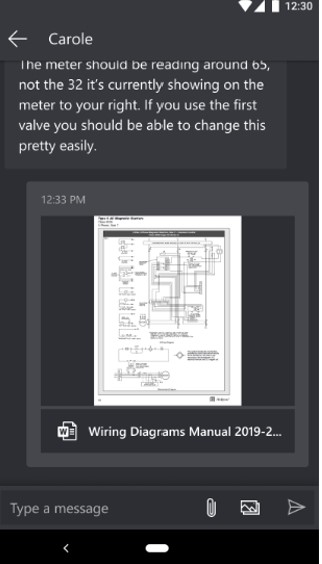
Both the technician and remote collaborator can record the one-to-one Dynamics 365 Remote Assist call as long as the remote collaborator is using Microsoft Teams desktop. The recording is saved to Microsoft OneDrive or SharePoint and the link to the recording is sent to the Microsoft Teams text chat. Learn more about call recording
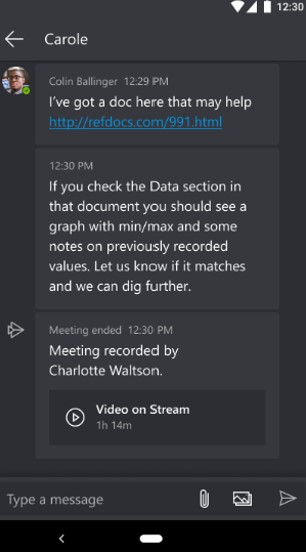
If the technician is a Dynamics 365 Field Service customer, at the end of the call, the technician can choose to post the call logs, files, and snapshots shared in the text chat to an associated work order. Learn more about Dynamics 365 Field Service integration

Feedback
Coming soon: Throughout 2024 we will be phasing out GitHub Issues as the feedback mechanism for content and replacing it with a new feedback system. For more information see: https://aka.ms/ContentUserFeedback.
Submit and view feedback for