Protect your scorecards with metric-level permissions
APPLIES TO:
Power BI Desktop
Power BI service
In many organizations, different roles should have access to view and update different metrics. For example, maybe only managers should see metrics related to human resources and finances, while all employees can view metrics related to operations.
With metric-level permissions, these scenarios are easily accomplished. In this article, we go over how to set up metric-level permissions for your scorecard.
Get started
Metric-level permissions let you set specific view and update permissions at the metric level to help achieve your business scenario. Follow these steps to get started setting up your permissions.
On the Metrics hub page, select the scorecard you want to update.
Select the Edit pencil.
Select the Settings cog to open the Scorecard settings pane.
Select the new Permissions tab.
Select Add role or select More options (...) for an existing role to open the Role settings page.
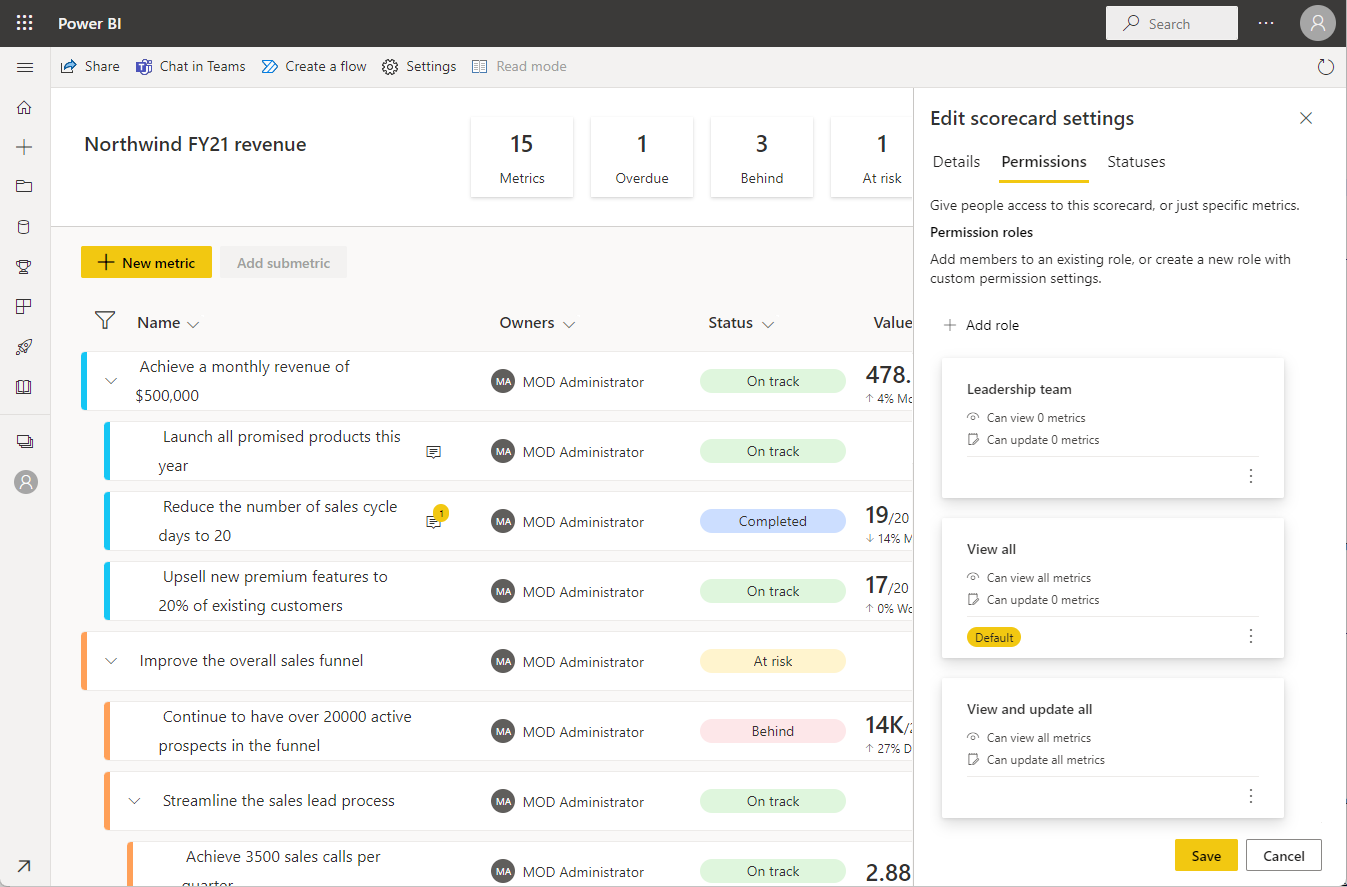
On the Role settings page, you can create roles with different permission sets and assign those roles to specific user groups. We support different types of permissions at the metric level:
View permissions: Grant access for users to view specified metrics within a scorecard.
Update permissions: Grant access for users to update or check in specific aspects of a metric. There are a few options available under update permissions. You can select any combination of the following options:
- Note: Grants access to add notes in a check-in.
- Status: Grants access to update status in a check-in.
- Current: Grants access to update the current value in a check-in.
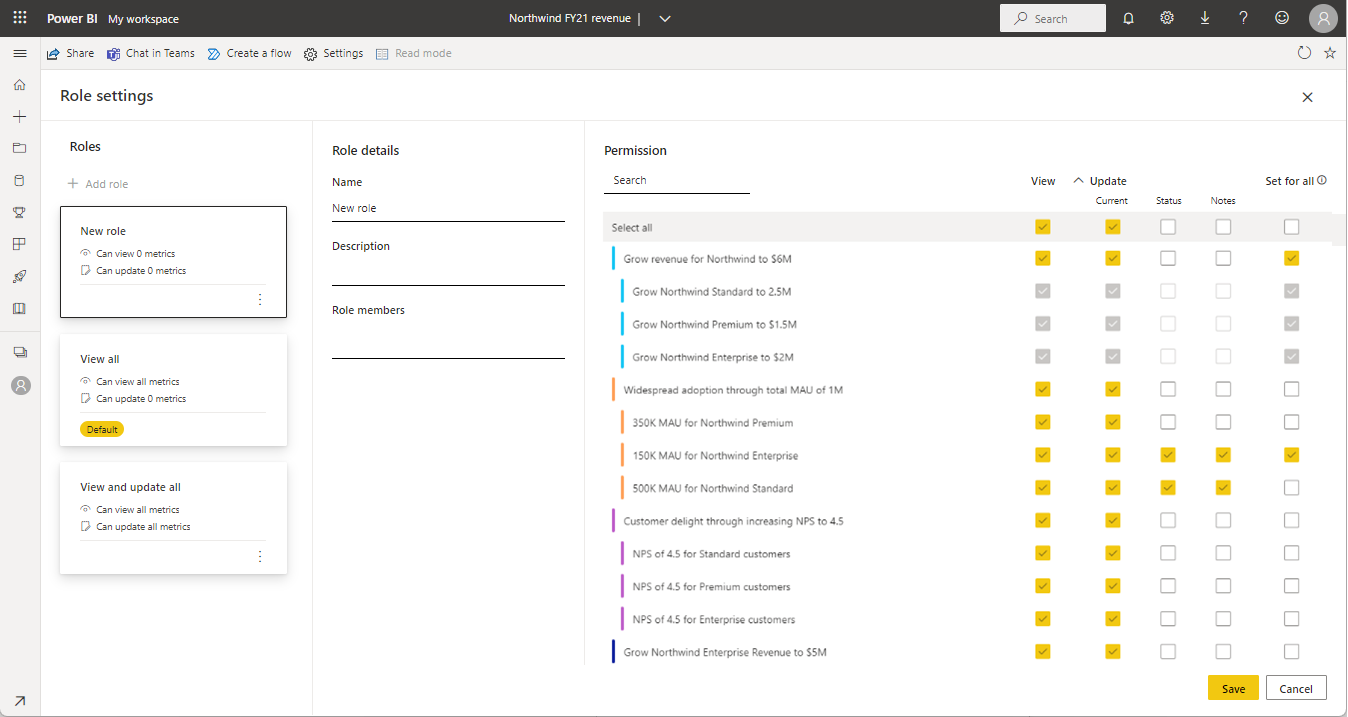
Inheritance
The last checkbox for permission settings is Set for all. This checkbox supports inheritance for all future submetrics. If you select Set for all for a specific metric, all submetrics (existing and future) will adopt the specific permissions you set for that metric. This option allows you to future proof your metric-level permissions.
Set a default
Another aspect of metric-level permissions is enabling a default permission model that's applied to anyone accessing the scorecard. You can create a role with any combination of permissions you choose. If you make that the default permissions, then any time anyone lands on the scorecard, they see exactly what the scorecard author selects.
The default permissions apply to anyone accessing the scorecard who is not a member of another role already. If someone is a member of another role, they assume those permissions over the default permissions.
Select More options (...) in the role card and then select Set as default.
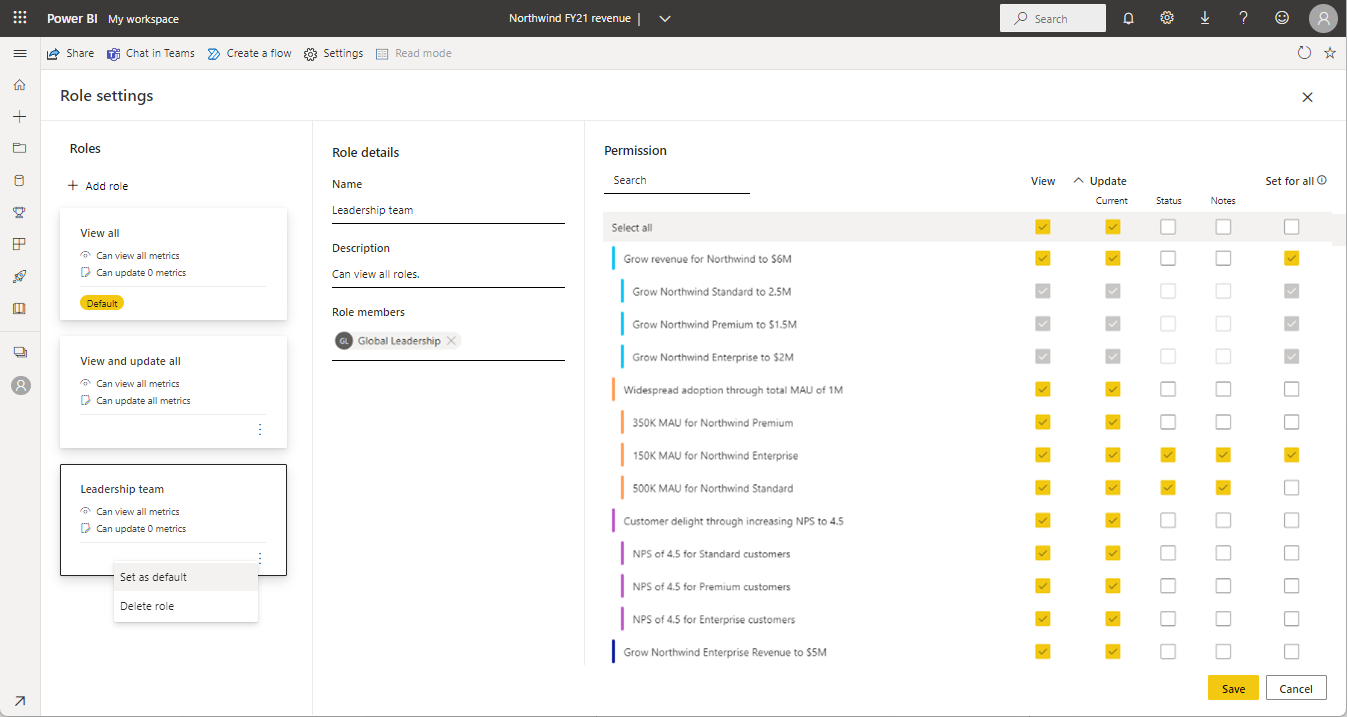
Metric-level permissions roles apply to the underlying scorecard semantic model we generate, with the exception of the default role. For example, say you create a role and assign the sales team view access to five metrics on the scorecard. Those five metrics are the ones they'll see in the underlying semantic model as well.
Default permissions do not apply to the underlying semantic model. If I give view permissions to all metrics as the default role, anyone who adopts those default permissions will not have access to any metrics in the underlying semantic model.
Share the scorecard
After you've created roles and set up permissions, the final step is to share the scorecard with users.
Select the Share button in the ribbon, same as you would share a normal report.
If you don't want to give permissions to the underlying scorecard semantic model, in the Share dialog clear the option Allow recipients to build content with the data associated with this report to give build permissions to the underlying report.
Workspace roles and scorecard roles
Workspace roles are separate from metric level permissions roles. While workspace permissions give view or build access to the workspace, with metric-level permissions you can restrict access so that certain people can only see certain metrics and perform check-ins within a scorecard. Metric-level permissions are different from workspace edit permissions. To give full edit access to the scorecard, assign someone a contributor or member role on the workspace. See Roles in workspaces for details about workspace roles.
More information
The support for automatic roles based on metric-level permissions (full row-level security (RLS) support) is coming, but isn't yet available.
Related content
Feedback
Coming soon: Throughout 2024 we will be phasing out GitHub Issues as the feedback mechanism for content and replacing it with a new feedback system. For more information see: https://aka.ms/ContentUserFeedback.
Submit and view feedback for