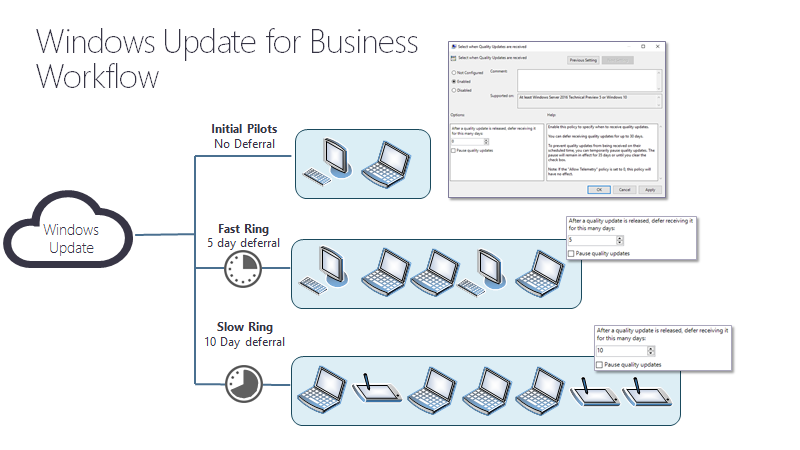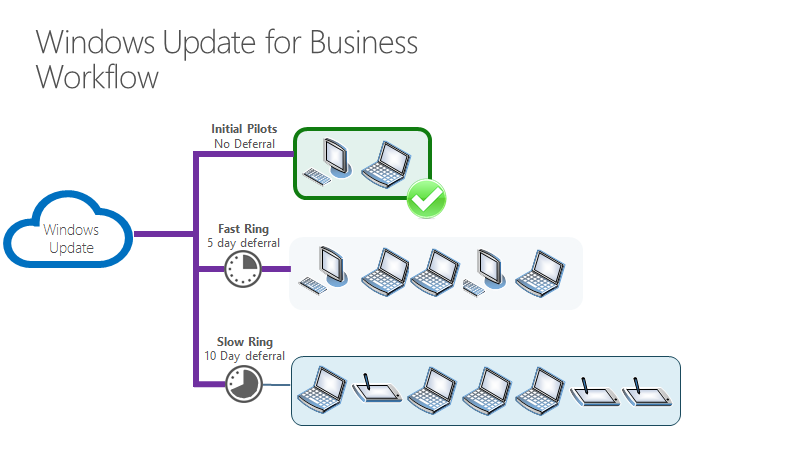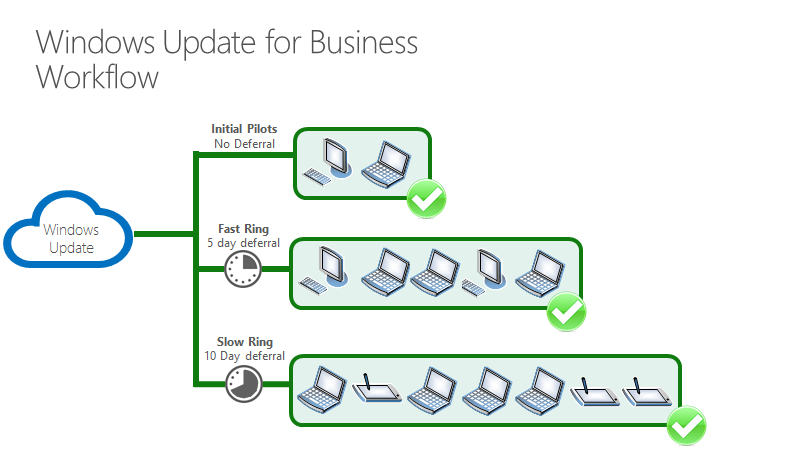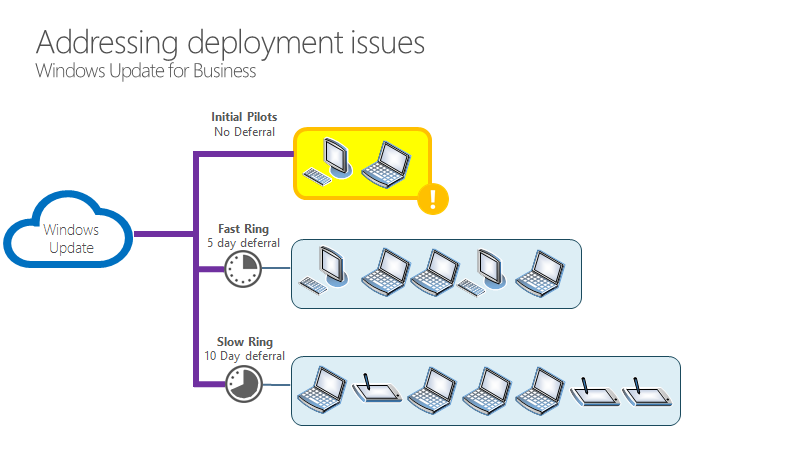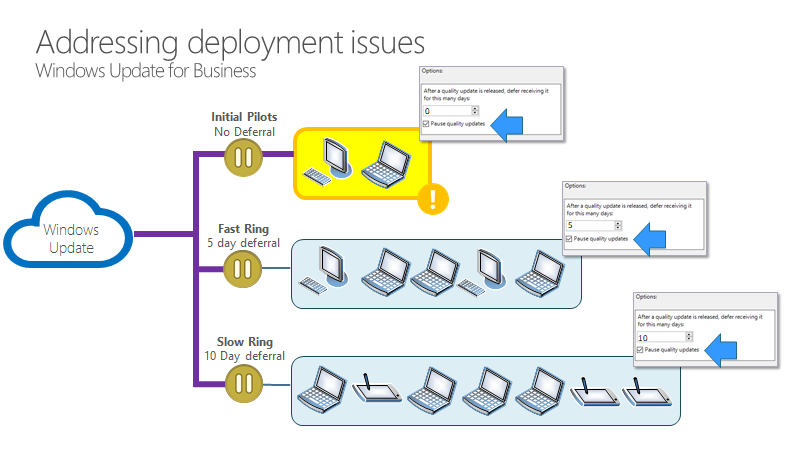Walkthrough: Use Group Policy to configure Windows Update for Business
Looking for consumer information? See Windows Update: FAQ
Overview
You can use Group Policy through the Group Policy Management Console (GPMC) to control how Windows Update for Business works. You should consider and devise a deployment strategy for updates before you make changes to the Windows Update for Business settings. For more information, see Prepare servicing strategy for Windows client updates for more information.
An IT administrator can set policies for Windows Update for Business by using Group Policy, or they can be set locally (per device). All of the relevant policies are under the path Computer configuration > Administrative Templates > Windows Components > Windows Update.
To manage updates with Windows Update for Business as described in this article, you should prepare with these steps, if you haven't already:
- Create Active Directory security groups that align with the deployment rings you use to phase deployment of updates.
- Allow access to the Windows Update service.
- Download and install ADMX templates appropriate to your Windows 10 version. For more information, see How to create and manage the Central Store for Group Policy Administrative Templates in Windows and Step-By-Step: Managing Windows 10 with Administrative templates.
Set up Windows Update for Business
In this example, one security group is used to manage updates. Typically we would recommend having at least three rings (early testers for pre-release builds, broad deployment for releases, critical devices for mature releases) to deploy.
Follow these steps on a device running the Remote Server Administration Tools or on a domain controller:
Set up a ring
Start Group Policy Management Console (gpmc.msc).
Expand **Forest > Domains > <your domain>.
Right-click <your domain> and select Create a GPO in this domain and link it here.
In the New GPO dialog box, enter Windows Update for Business - Group 1 as the name of the new Group Policy Object.
Right-click the "Windows Update for Business - Group 1" object, and then select Edit.
In the Group Policy Management Editor, go to Computer Configuration > Policies > Administrative Templates > Windows Components > Windows Update. You're now ready to start assigning policies to this ring (group) of devices.
Manage Windows Update offerings
You can control when updates are applied, for example by deferring when an update is installed on a device or by pausing updates for a certain period of time.
Determine which updates you want offered to your devices
Both feature and quality updates are automatically offered to devices that are connected to Windows Update using Windows Update for Business policies. However, you can choose whether you want the devices to additionally receive other Microsoft Updates or drivers that are applicable to that device.
To enable Microsoft Updates, use the Group Policy Management Console go to Computer Configuration > Administrative Templates > Windows Components > Windows Update > Configure Automatic Updates and select Install updates for other Microsoft products. For a list of other Microsoft products that might be updated, see Update other Microsoft products.
Drivers are automatically enabled because they're beneficial to device systems. We recommend that you allow the driver policy to allow drivers to update on devices (the default), but you can turn off this setting if you prefer to manage drivers manually. If you want to disable driver updates for some reason, use the Group Policy Management Console to go to Computer Configuration > Administrative Templates > Windows Components > Windows Update > Do not include drivers with Windows Updates and enable the policy.
We also recommend that you allow Microsoft product updates as discussed previously.
Set when devices receive feature and quality updates
I want to receive pre-release versions of the next feature update
Ensure that you're enrolled in the Windows Insider Program for Business. This is a free program available to commercial customers to aid them in their validation of feature updates before they're released. Joining the program enables you to receive updates prior to their release and receive emails and content related to what is coming in the next updates.
Use Group Policy Management Console to go to: Computer Configuration > Administrative Templates > Windows Components > Windows Update > Windows Update for Business > Manage preview builds and set the policy to Enable preview builds for any of test devices you want to install pre-release builds.
Use Group Policy Management Console to go to Computer Configuration > Administrative Templates > Windows Components > Windows Update > Windows Update for Business > Select when Preview Builds and feature updates are received. In the Options pane, use the pulldown menu to select one of the preview builds. We recomment Windows Insider Program Slow for commercial customers using pre-release builds for validation.
Select OK.
I want to manage which released feature update my devices receive
A Windows Update for Business administrator can defer or pause updates. You can defer feature updates for up to 365 days and defer quality updates for up to 30 days. Deferring simply means that you won't receive the update until it has been released for at least the number of deferral days you specified (offer date = release date + deferral date). You can pause feature or quality updates for up to 35 days from a given start date that you specify.
- To defer or pause a feature update: Computer configuration > Administrative Templates > Windows Components > Windows Update > Windows Update for Business > Select when Preview Builds and feature updates are Received
- Defer or pause a quality update: Computer configuration > Administrative Templates > Windows Components > Windows Update > Windows Update for Business > Select when Quality Updates are Received
Example
In this example, there are three rings for quality updates. The first ring ("pilot") has a deferral period of 0 days. The second ring ("fast") has a deferral of five days. The third ring ("slow") has a deferral of 10 days.
When the quality update is released, it's offered to devices in the pilot ring the next time they scan for updates.
Five days later
The devices in the fast ring are offered the quality update the next time they scan for updates.
Ten days later
Ten days after the quality update is released, it's offered to the devices in the slow ring the next time they scan for updates.
If no problems occur, all of the devices that scan for updates will be offered the quality update within 10 days of its release, in three waves.
What if a problem occurs with the update?
In this example, some problem is discovered during the deployment of the update to the "pilot" ring.
At this point, the IT administrator can set a policy to pause the update. In this example, the admin selects the Pause quality updates check box.
Now all devices are paused from updating for 35 days. When the pause is removed, they'll be offered the next quality update, which ideally won't have the same issue. If there's still an issue, the IT admin can pause updates again.
I want to stay on a specific version
If you need a device to stay on a version beyond the point when deferrals on the next version would elapse or if you need to skip a version, use the Select the target feature update version setting instead of using the Specify when Preview Builds and feature updates are received setting for feature update deferrals. When you use this policy, specify the version that you want your devices to use. If you don't update this before the device reaches end of service, the device will automatically be updated once it's 60 days past end of service for its edition.
When you set the target version policy, if you specify a feature update version that is older than your current version or set a value that isn't valid, the device won't receive any feature updates until the policy is updated. When you specify target version policy, feature update deferrals won't be in effect.
Manage how users experience updates
I want to manage when devices download, install, and restart after updates
We recommend that you allow to update automatically--this is the default behavior. If you don't set an automatic update policy, the device will attempt to download, install, and restart at the best times for the user by using built-in intelligence such as intelligent active hours and smart busy check.
For more granular control, you can set the maximum period of active hours the user can set with Computer Configuration > Administrative Templates > Windows Components > Windows Update > Specify active hours range for auto restart.
It's best to refrain from setting the active hours policy because it's enabled by default when automatic updates aren't disabled and provides a better experience when users can set their own active hours. If you do want to set active hours, use Computer Configuration > Administrative Templates > Windows Components > Windows Update > Turn off auto-restart for updates during active hours.
To update outside of the active hours, you don't need to set any additional settings: simply don't disable automatic restarts. For even more granular control, consider using automatic updates to schedule the install time, day, or week. To do this, use Computer Configuration > Administrative Templates > Windows Components > Windows Update > Configure Automatic Updates and select Auto download and schedule the install. You can customize this setting to accommodate the time that you want the update to be installed for your devices.
When you set these policies, installation happens automatically at the specified time and the device will restart 15 minutes after installation is complete (unless it's interrupted by the user).
I want to keep devices secure and compliant with update deadlines
We recommend that you use Computer Configuration > Administrative Templates > Windows Components > Windows Update > Specify deadline for automatic updates and restarts for feature and quality updates to ensure that devices stay secure on Windows 10, version 1709 and later. This works by enabling you to specify the number of days that can elapse after an update is offered to a device before it must be installed. Also you can set the number of days that can elapse after a pending restart before the user is forced to restart.
This policy also offers an option to opt out of automatic restarts until a deadline is reached by presenting an "engaged restart experience" until the deadline has actually expired. At that point the device will automatically schedule a restart regardless of active hours.
These notifications are what the user sees depending on the settings you choose:
When Specify deadlines for automatic updates and restarts is set (For Windows 10, version 1709 and later):
While restart is pending, before the deadline occurs:
For the first few days, the user receives a toast notification
After this period, the user receives this dialog:
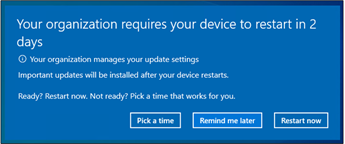
If the user scheduled a restart, or if an auto restart is scheduled, 15 minutes before the scheduled time the user receives this notification that the restart is about to occur:
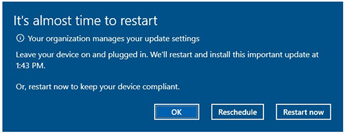
If the restart is still pending after the deadline passes:
Within 12 hours before the deadline passes, the user receives this notification that the deadline is approaching:
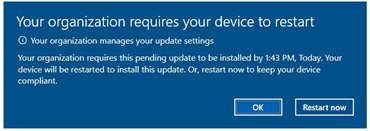
Once the deadline has passed, the user is forced to restart to keep their devices in compliance and receives this notification:
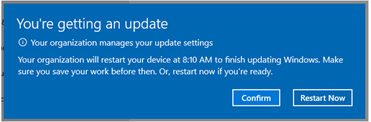
I want to manage the notifications a user sees
There are additional settings that affect the notifications.
We recommend that you use the default notifications as they aim to provide the best user experience while adjusting for the compliance policies that you have set. If you do have further needs that aren't met by the default notification settings, you can use Computer Configuration > Administrative Templates > Windows Components > Windows Update > Display options for update notifications with these values:
0 (default) - Use the default Windows Update notifications 1 - Turn off all notifications, excluding restart warnings 2 - Turn off all notifications, including restart warnings
Option 2 creates a poor experience for personal devices; it's only recommended for kiosk devices where automatic restarts have been disabled.
Note
Starting in Windows 11, version 22H2, Apply only during active hours was added as an additional option for Display options for update notifications. When Apply only during active hours is selected, the notifications will only be disabled during active hours when options 1 or 2 are used. To ensure that the device stays updated, a notification will still be shown during active hours if Apply only during active hours is selected, and once a deadline has been reached when Specify deadlines for automatic updates and restarts is configured.
Still more options are available in Computer Configuration > Administrative Templates > Windows Components > Windows Update > Configure auto-restart restart warning notifications schedule for updates. This setting allows you to specify the period for auto-restart warning reminder notifications (from 2-24 hours; 4 hours is the default) before the update and to specify the period for auto-restart imminent warning notifications (15-60 minutes is the default). We recommend using the default notifications.
I want to manage the update settings a user can access
Every Windows device provides users with various controls they can use to manage Windows Updates. They can access these controls by Search to find Windows Updates or by going selecting Updates and Security in Settings. We provide the ability to disable a variety of these controls that are accessible to users.
Users with access to update pause settings can prevent both feature and quality updates for 7 days. You can prevent users from pausing updates through the Windows Update settings page by using Computer Configuration > Administrative Templates > Windows Components > Windows Update > Remove access to Pause updates. When you disable this setting, users will see Some settings are managed by your organization and the update pause settings are greyed out.
If you use Windows Server Update Server (WSUS), you can prevent users from scanning Windows Update. To do this, use Computer Configuration > Administrative Templates > Windows Components > Windows Update > Remove access to use all Windows Update features.
I want to enable optional updates
Applies to:
- Windows 11, version 22H2 with KB5029351 and later
- Windows 10, version 22H2 with KB5032278, or a later cumulative update installed
In addition to the monthly cumulative update, optional updates are available to provide new features and nonsecurity changes. Most optional updates are released on the fourth Tuesday of the month, known as optional nonsecurity preview releases. Optional updates can also include features that are gradually rolled out, known as controlled feature rollouts (CFRs). Installation of optional updates isn't enabled by default for devices that receive updates using Windows Update for Business. However, you can enable optional updates for devices by using the Computer Configuration > Administrative Templates > Windows Components > Windows Update > Manage updates offered from Windows Update > Enable optional updates policy.
To keep the timing of updates consistent, the Enable optional updates policy respects the deferral period for quality updates. This policy allows you to choose if devices should receive CFRs in addition to the optional nonsecurity preview releases, or if the end-user can make the decision to install optional updates. This policy can change the behavior of the Get the latest updates as soon as they're available option in Settings > Update & security > *Windows Update > Advanced options.
The following options are available for the policy:
Automatically receive optional updates (including CFRs):
- The latest optional nonsecurity updates and CFRs are automatically installed on the device. The quality update deferral period is applied to the installation of these updates.
- The Get the latest updates as soon as they're available option is selected and users can't change the setting.
- Devices will receive CFRs in early phases of the rollout.
Automatically receive optional updates:
- The latest optional nonsecurity updates are automatically installed on the device but CFRs aren't. The quality update deferral period is applied to the installation of these updates.
- The Get the latest updates as soon as they're available option isn't selected and users can't change the setting.
Users can select which optional updates to receive:
- Users can select which optional updates to install from Settings > Update & security > Windows Update > Advanced options > Optional updates.
- Optional updates are offered to the device, but user interaction is required to install them unless the Get the latest updates as soon as they're available option is also enabled.
- CFRs are offered to the device, but not necessarily in the early phases of the rollout.
- Users can enable the Get the latest updates as soon as they're available option in Settings > Update & security > *Windows Update > Advanced options. If the user enables the Get the latest updates as soon as they're available, then:
- The device will receive CFRs in early phases of the rollout.
- Optional updates are automatically installed on the device.
- Users can select which optional updates to install from Settings > Update & security > Windows Update > Advanced options > Optional updates.
Not configured (default):
- Optional updates aren't installed on the device and the Get the latest updates as soon as they're available option is disabled.
I want to enable features introduced via servicing that are off by default
(Starting in Windows 11, version 22H2 or later)
New features and enhancements are introduced through the monthly cumulative update to provide continuous innovation for Windows 11. To give organizations time to plan and prepare, some of these new features are temporarily turned off by default. Features that are turned off by default are listed in the KB article for the monthly cumulative update. Typically, a feature is selected to be off by default because it either impacts the user experience or IT administrators significantly.
The features that are turned off by default from servicing updates will be enabled in the next annual feature update. Organizations can choose to deploy feature updates at their own pace, to delay these features until they're ready for them.
You can enable these features by using Computer Configuration > Administrative Templates > Windows Components > Windows Update > Manage end user experience > Enable features introduced via servicing that are off by default. The following options are available:
- Enabled: All features in the latest monthly cumulative update are enabled.
- When the policy is set to Enabled, all features that are currently turned off will turn on when the device next reboots
- Disabled - Features that are shipped turned off by default will remain off
- Not configured - Features that are shipped turned off by default will remain off
Feedback
Coming soon: Throughout 2024 we will be phasing out GitHub Issues as the feedback mechanism for content and replacing it with a new feedback system. For more information see: https://aka.ms/ContentUserFeedback.
Submit and view feedback for