Display health and monitor status of replication relationship
You can view replication status on the source volume or the destination volume. You can also set alert rules in Azure Monitor to help you monitor the replication status.
Display replication status
From either the source volume or the destination volume, select Replication under Storage Service for either volume.
The following information about replication status and health is displayed:
End point type – Identifies whether the volume is the source or destination of replication.
Health – Displays the health status of the replication relationship.
Mirror state – Shows one of the following values:
- Uninitialized:
This is the initial and default state when a peering relationship is created. The state remains uninitialized until the initialization completes successfully. - Mirrored:
The destination volume has been initialized and is ready to receive mirroring updates. - Broken:
This is the state after you break the peering relationship. The destination volume is‘RW’and snapshots are present.
- Uninitialized:
Relationship status – Shows one of the following values:
- Idle:
No transfer operation is in progress and future transfers aren't disabled. - Transferring:
A transfer operation is in progress and future transfers aren't disabled.
- Idle:
Replication schedule – Shows how frequently incremental mirroring updates will be performed when the initialization (baseline copy) is complete.
Total progress – Shows the total number of cumulative bytes transferred over the lifetime of the relationship. This amount is the actual bytes transferred, and it might differ from the logical space that the source and destination volumes report.
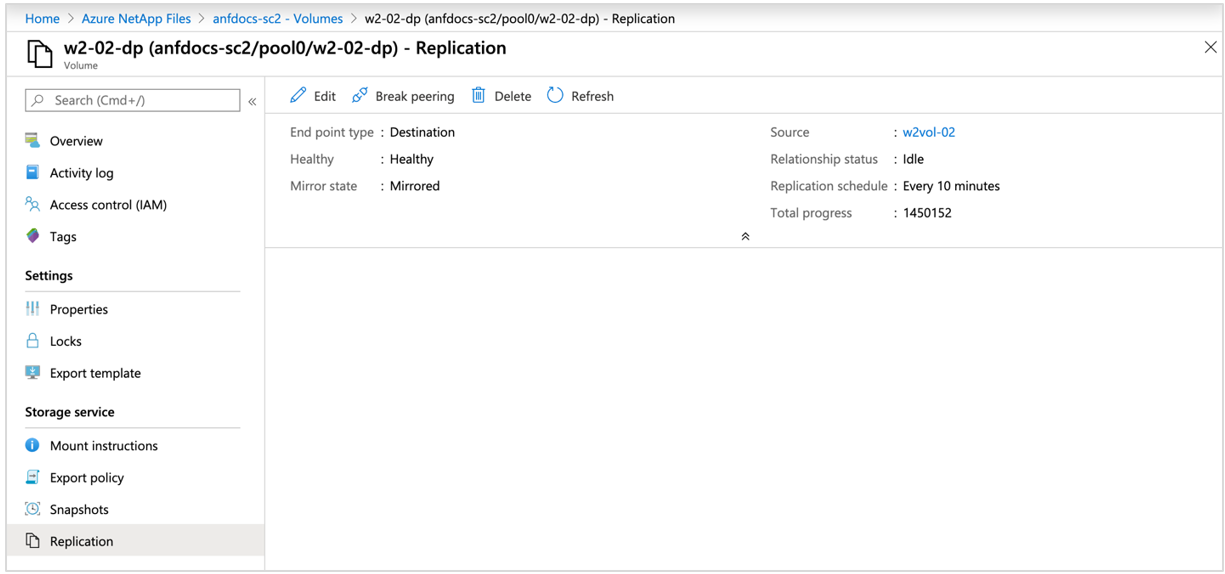
Note
Replication relationship shows health status as unhealthy if previous replication jobs are not complete. This status is a result of large volumes being transferred with a lower transfer window (for example, a ten-minute transfer time for a large volume). In this case, the relationship status shows transferring and health status shows unhealthy.
Set alert rules to monitor replication
Create alert rules in Azure Monitor to help you monitor the status of cross-region replication:
- In Azure Monitor, select Alerts.
- From the Alerts window, select the Create dropdown then Alert rule.
- From the Scope tab of the Create an Alert Rule page, choose Select scope. The Select a Resource page appears.
- From the Browse tab, enter "Volumes" in the Search to filter items... field.
- Select the target volume you'd like to monitor and select Apply.
- From the Condition tab, use the Signal name dropdown to select See all signals. Identify the Volume replication lag time signal then select Apply.
- Confirm Greater than is selected for the Operator field.
- For the Threshold value field, enter the number of seconds equal to your replication schedule plus 20%. For example:
- If your replication schedule is 10 minutes, enter 720 (10 minutes * 60 seconds * 1.2).
- If your replication schedule is hourly, enter 4,320 (60 minutes * 60 seconds * 1.2).
- If your replication schedule is daily, enter 103,680 (24 hours * 60 minutes * 60 seconds * 1.2).
- Select Review + create. The alert rule is ready for use.
Next steps
Feedback
Coming soon: Throughout 2024 we will be phasing out GitHub Issues as the feedback mechanism for content and replacing it with a new feedback system. For more information see: https://aka.ms/ContentUserFeedback.
Submit and view feedback for
