Onboard on-premises servers in VMware virtual environment to Azure Arc
This article describes how to onboard on-premises VMware VMs to Azure Arc for Azure Management using the Azure Migrate: Discovery and assessment tool.
Azure Arc allows you to manage your hybrid IT estate with a single pane of glass by extending the Azure management experience to your on-premises servers that are not ideal candidates for migration. Learn more about Azure Arc.
- Review the requirements to discover servers running in VMware environment with Azure Migrate: Discovery and assessment tool.
- Prepare VMware vCenter for usage and review the VMware requirements to perform software inventory. Software inventory must be complete to start onboarding discovered servers to Azure Arc.
- Review application discovery requirements before initiating software inventory on servers. Windows servers must have PowerShell version 3.0 or later installed.
- Verify the prerequisites to allow remote connections to the inventory of discovered servers for onboarding them to Azure Arc.
- Allow inbound remote connections to the discovered servers
- For Windows: Inbound connection on WinRM port 5985 (HTTP). On all the target Windows servers, run “winrm qc” command to enable the WS-Management protocol on the local computer.
- For Linux: On all target Linux servers, allow inbound connections on port 22 (SSH).
- You can also add the IP addresses of the remote machines (discovered servers) to the WinRM TrustedHosts list on the appliance.
- The Azure Migrate appliance should have a network line of sight to the target servers.
- Allow inbound remote connections to the discovered servers
- Be sure to verify the prerequisites for Azure Arc and review the following considerations:
- Onboarding to Azure Arc can only be initiated after the vCenter Server discovery and software inventory is completed. It may take up to 6 hours for software inventory to complete after it is turned on.
- The Azure Arc Hybrid Connected Machine agent will be installed on the discovered servers during the Arc onboarding process. Make sure you provide credentials with administrator permissions on the servers to install and configure the agent. On Linux, provide the root account, and on Windows, provide an account that is a member of the Local Administrators group.
- Verify that the servers are running a supported operating system.
- Ensure that the Azure account is granted assignment to the required Azure roles.
- Make sure the required URLs are not blocked if the discovered servers connect through a firewall or proxy server to communicate over the Internet.
- Review the regions supported for Azure Arc.
- Azure Arc-enabled servers support up to 5,000 machine instances in a resource group.
Before you start, prepare the Azure user Account and verify you have the required roles in the subscription to create resources required by Azure Migrate.
Use this article to set up a new Azure Migrate project with the Azure Migrate: Discovery and assessment tool added to it.
Note
You can also use an existing Migrate project and onboard the discovered servers inventory to Azure Arc. To do so, launch the appliance configuration manager from your appliance server and make sure the services are updated to their latest versions. Learn more
Next, follow these instructions to onboard your servers.
Azure Migrate: Discovery and assessment use a lightweight Azure Migrate appliance. The appliance performs server discovery and sends server configuration and performance metadata to Azure Migrate.
Before you set up the appliance,
- Review the requirements for deploying the Azure Migrate appliance.
- Review the Azure URLs that the appliance will need to access in the public and government clouds.
- Note the port access requirements for the appliance.
Next,
- Follow this article to set up the Azure Migrate appliance to start vCenter Server discovery. To deploy the appliance, you can download and import an OVA template into VMware to create a server running in your vCenter Server.
- After deploying the appliance, you need to register it with the project before you initiate the discovery. Follow these instructions to register the appliance.
Use this article to configure the Azure Migrate appliance and kick off the vCenter Server discovery.
As you configure the appliance for discovery, you need to specify the details in the appliance configuration manager:
- The details of the vCenter Server to which you want to connect.
- vCenter Server credentials scoped to discover the servers in your VMware environment.
- Server credentials with Administrator permissions. Onboarding to Azure Arc requires credentials with Administrator permissions on the server to install and configure the Azure Arc Hybrid Connect Machine agent. Learn more about how to provide credentials and how we handle them.
After the discovery has been successfully completed, it takes around 15 minutes for discovered servers to appear in the portal.
Important
Software inventory must be completed before onboarding your discovered servers to Azure Arc.
Once the vCenter Server discovery has been completed, software inventory (discovery of installed applications) will be automatically initiated. During software inventory, the server credentials provided will be iterated and validated against the discovered servers. You can start onboarding after the software inventory has been completed and the credentials have been mapped. It may take up to 6 hours for software inventory to complete after it is turned on.
Navigate to the Onboard to Azure Arc panel.

Provide the subscription and resource group where you want the servers to be managed within Azure.
In the Region drop-down list, select the Azure region to store the servers' metadata.
Provide the Microsoft Entra service principal details for onboarding at scale. Review this article to create a service principal using the Azure portal or Azure PowerShell.
The following inputs are required:
- Directory (tenant) ID - The unique identifier (GUID) that represents your dedicated instance of Microsoft Entra ID.
- Application (client) ID - The unique identifier (GUID) that represents the application ID of the service principal.
- Service principal secret (application secret) - The client secret for password-based authentication.
Optional: Provide the proxy server IP address or the name and port number if your discovered servers require a proxy server to connect to the Internet. Enter the value in the format
http://<proxyURL>:<proxyport>. This proxy server used by the discovered servers can be different from the proxy server required by the appliance server to connect to the Internet (provided in the prerequisites section in the appliance configuration manager).Note
Setting proxy authentication us not supported.
Select Start Onboarding to initiate the Azure Arc onboarding process. The onboarding process will take some time. Once the onboarding has been completed, you will be presented with the completion status and a detailed onboarding status report.
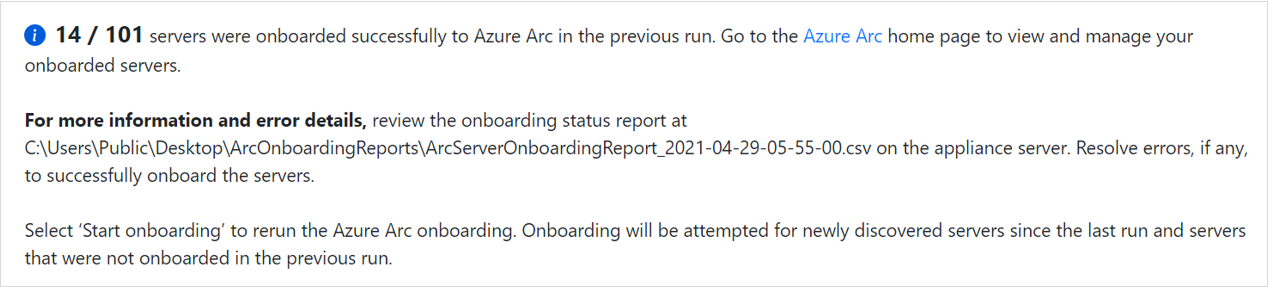
Note
If your login expires, select Login again. This will open a modal with the device code. Select Copy code & Login to copy the device code and open an Azure Login prompt in a new browser tab. If it doesn't appear, make sure you've disabled the pop-up blocker in the browser.
Once the onboarding has completed, navigate to the Azure Arc home page to view and manage your onboarded servers.
View the detailed onboarding report to understand the onboarding status of your servers and take appropriate actions.
Note
The Azure Migrate appliance will initiate WinRM sessions to execute the Azure Arc onboarding script. Ensure that there are no settings restricting access to the WinRM service on the target servers.
- For more information and error details, review the detailed onboarding report. Resolve errors, if any, to successfully onboard the servers.
- You can select Start Onboarding to rerun the Azure Arc onboarding process. The onboarding will be attempted for any newly discovered servers and servers that could not be onboarded successfully in the previous run.
If you receive an error when onboarding to Azure Arc using the Azure Migrate appliance, the following section can help identify the probable cause and suggested steps to resolve your problem.
If you don't see the error code listed below or if the error code starts with AZCM, refer to this guide for troubleshooting Azure Arc.
Possible causes
Either the prerequisites to connect to the server have not been met or there are network issues in connecting to the server, for instance some proxy settings.
Recommended actions
- Ensure that the server meets the prerequisites and port access requirements.
- Add the IP addresses of the remote machines (discovered servers) to the WinRM TrustedHosts list on the Azure Migrate appliance, and retry the operation. This is to allow remote inbound connections on servers - Windows: WinRM port 5985 (HTTP) and Linux: SSH port 22 (TCP).
- Ensure that you have chosen the correct authentication method on the appliance to connect to the server.
Note
Azure Migrate supports both password-based and SSH key based authentication for Linux servers.
- If the issue persists, submit a Microsoft support case, providing the appliance machine ID (available in the footer of the appliance configuration manager).
Possible causes
Unable to connect to server. Either you have provided incorrect credentials on the appliance or the credentials previously provided have expired.
Recommended actions
- Ensure that you have provided the correct credentials for the server on the appliance. You can check that by trying to connect to the server using those credentials.
- If the credentials added are incorrect or have expired, edit the credentials on the appliance and revalidate the added servers. If the validation succeeds, the issue is resolved.
- If the issue persists, submit a Microsoft support case, providing the appliance machine ID (available in the footer of the appliance configuration manager).
Possible causes
- The operation took longer than expected either due to network latency issues or due to the lack of latest updates on the server.
Recommended actions
- Ensure that the impacted server has the latest kernel and OS updates installed.
- Ensure that there is no network latency between the appliance and the server. It is recommended to have the appliance and source server on the same domain to avoid latency issues.
- Connect to the impacted server from the appliance and run the commands documented here to check if they return null or empty data.
- If the issue persists, submit a Microsoft support case providing the appliance machine ID (available in the footer of the appliance configuration manager).
Possible causes
- No credentials were found to be associated with the server.
Recommended actions
- Software inventory must be complete to start onboarding discovered servers to Azure Arc. Learn more
- Ensure that the credentials provided on the appliance configuration manager are valid and the server is accessible using the credentials.
- Go back to the appliance configuration manager to either provide another set of credentials or edit an existing one.
Possible causes
- The server hosts an unsupported operating system for Azure Arc onboarding.
Recommended actions
- Review the supported operating systems for Azure Arc.
Possible causes
- The onboarding task did not complete in time. Then execution took longer than expected.
Recommended actions
- The issue should automatically resolve in some time. If the issue persists, contact Microsoft Support.
Possible causes
- The operation could not be completed due to forbidden access on the server. The user account provided on the appliance to access the server does not have the required permissions or the credentials are incorrect. WinRM error code: 0x80070005
Recommended actions
- Validate the possible causes and retry the operation. If the issue persists, contact support.
Possible causes
- The operation failed due to an internal error.
Recommended actions
- Retry the operation after some time. If the issue persists, contact support and provide the appliance machine ID (available in the footer of the appliance configuration manager).