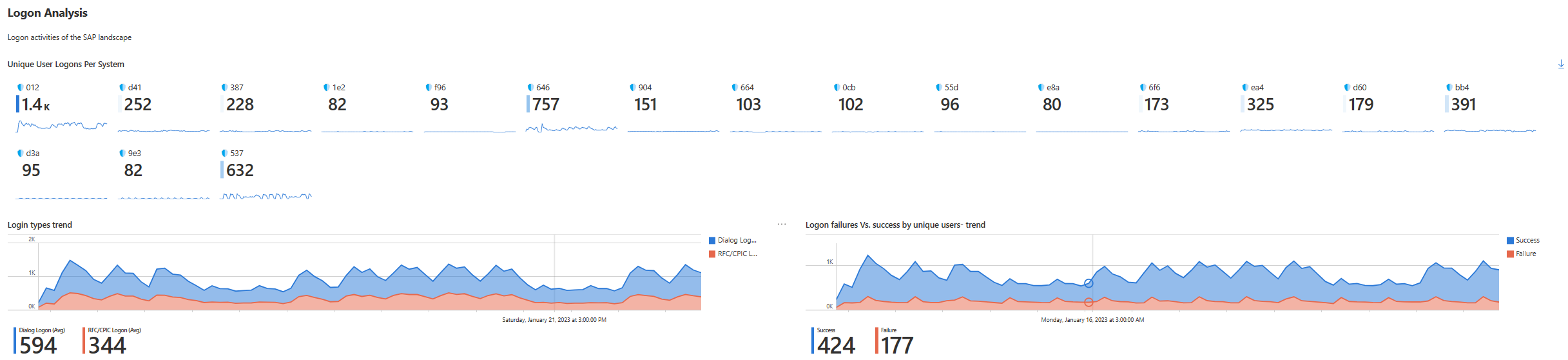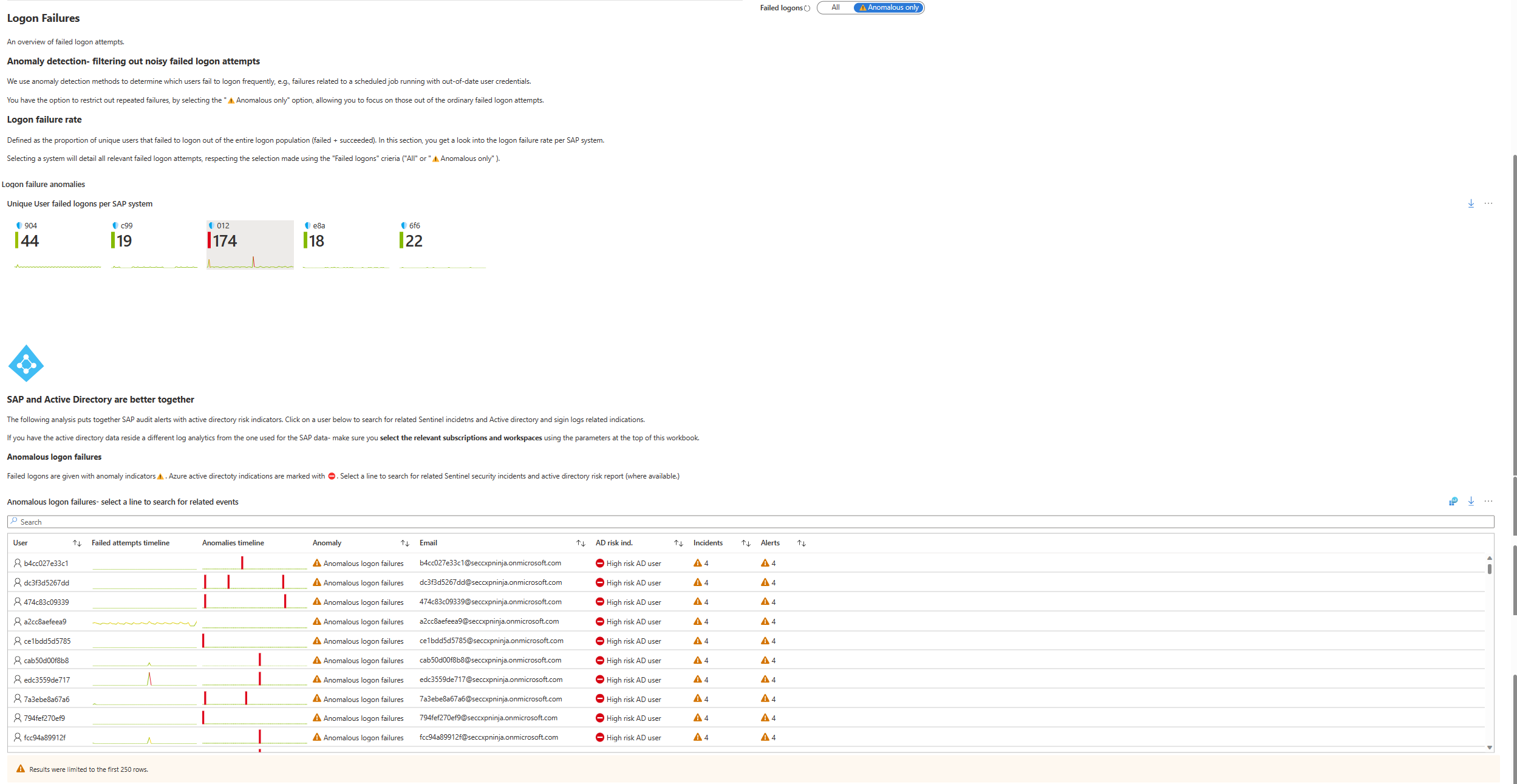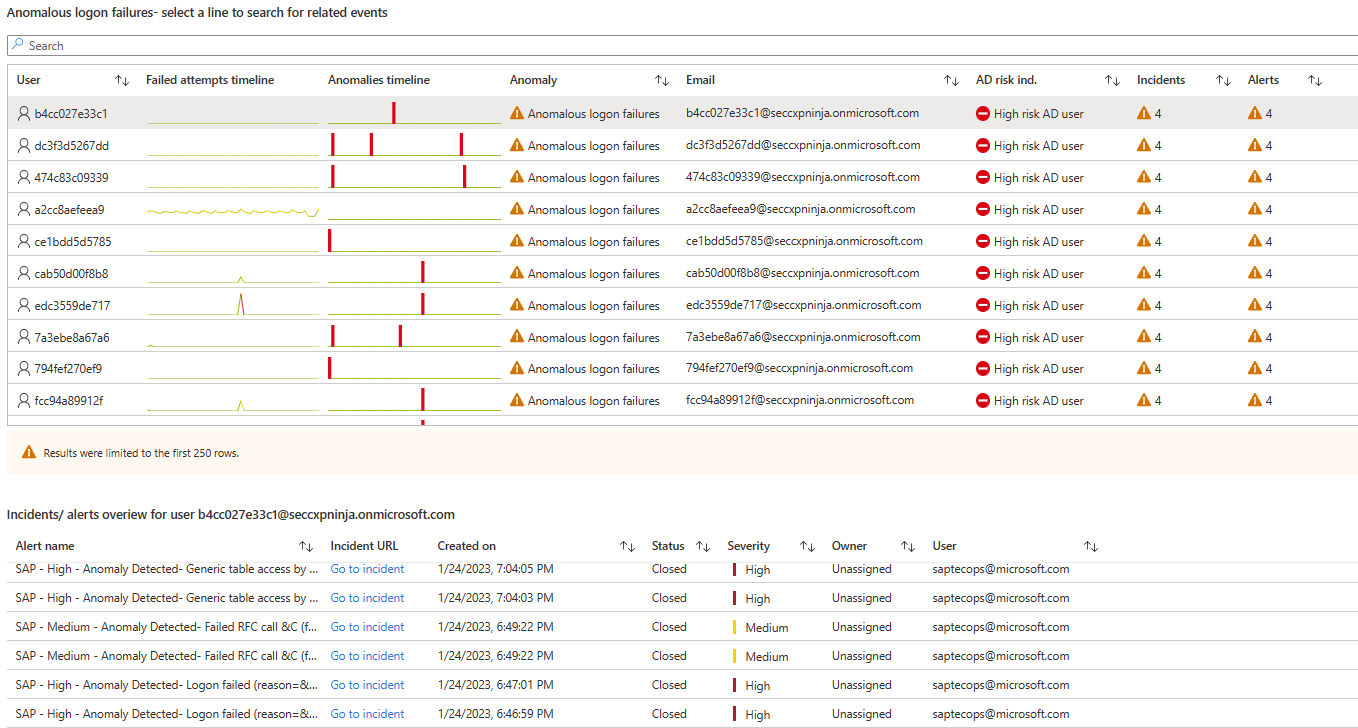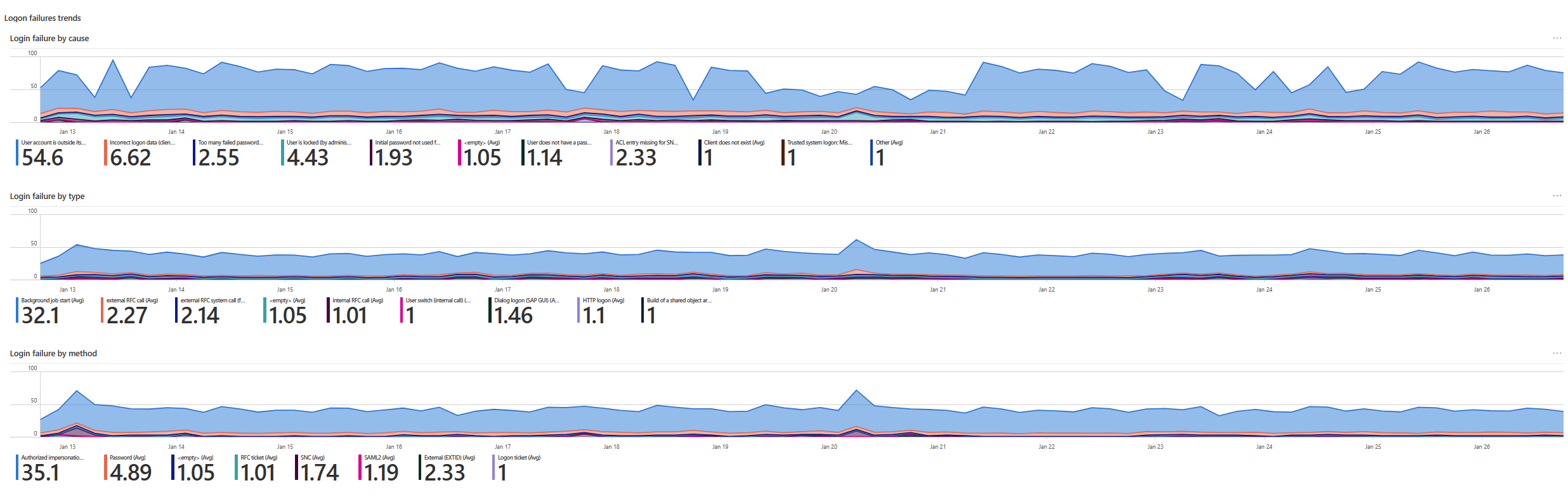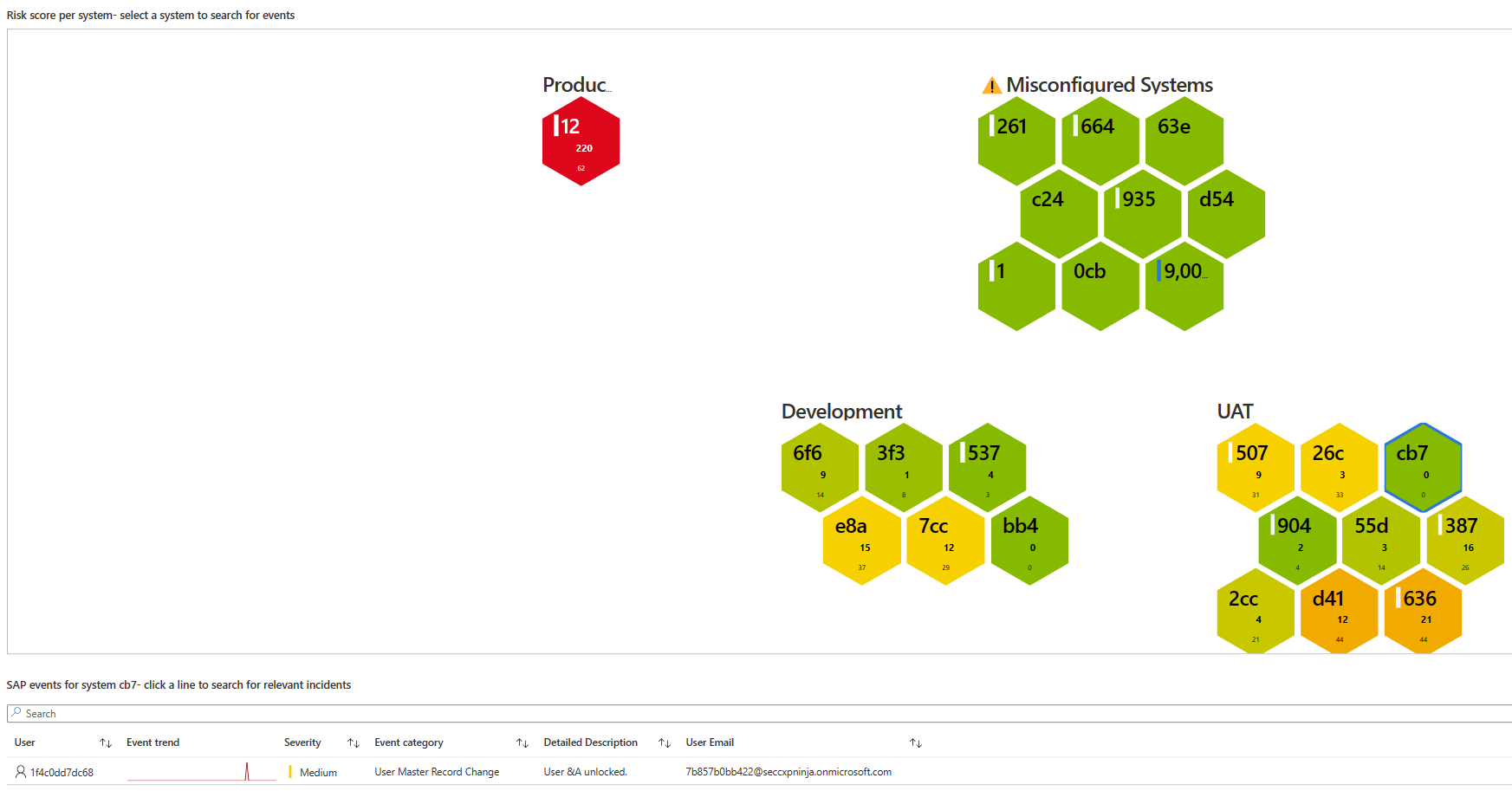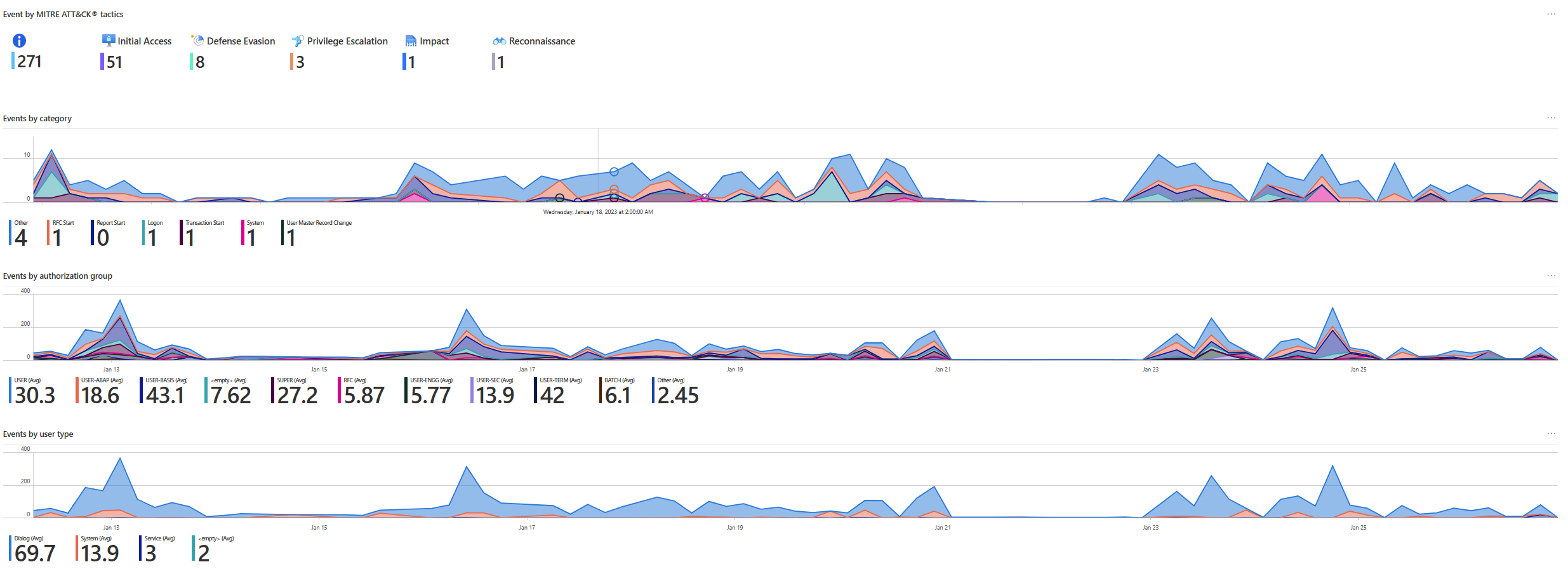Microsoft Sentinel solution for SAP® applications - SAP -Security Audit log and Initial Access workbook
This article describes the SAP -Security Audit log and Initial Access workbook, used for monitoring and tracking user audit activity across your SAP systems. You can use the workbook to get a bird's eye view of user audit activity, to better secure your SAP systems and gain quick visibility into suspicious actions. You can drill down into suspicious events as needed.
You can use the workbook either for ongoing monitoring of your SAP systems, or to review the systems following a security incident or other suspicious activity.
Start using the workbook
From the Microsoft Sentinel portal, select Workbooks from the Threat management menu.
In the Workbooks gallery, go to Templates and enter SAP in the search bar, and select SAP -Security Audit log and Initial Access from among the results.
Select View template to use the workbook as is, or select Save to create an editable copy of the workbook. When the copy is created, select View saved workbook.
Important
The SAP -Security Audit log and Initial Access workbook is hosted by the workspace where the Microsoft Sentinel solution for SAP® applications were installed. By default, both the SAP and the SOC data is assumed to be on the workspace that hosts the workbook.
If the SOC data is on a different workspace than the workspace hosting the workbook, make sure to include the subscription for that workspace, and select the SOC workspace from Azure audit and activity workspace.
Select the following fields to filter the data according to your needs:
- Time Range. From four hours to 90 days.
- System Roles. The SAP system roles, for example: Development.
- System Usage. For example: SAP GTS.
- SAP systems. You can select all systems, a specific system, or select multiple systems.
If you select systems that aren't configured in the "SAP systems" watchlist, the workbook shows an error, specifying the systems with issues. In this case, configure the watchlist to correctly include these systems.
Workbook overview
The workbook is separated into two tabs:
- Logon analysis report. Shows different types of data regarding sign-in failures. Data includes anomalous data, Microsoft Entra data, and more. The data is based on the "SAP systems" watchlist.
- Audit log alerts report. Shows different types of data regarding the SAP Audit log events that the Microsoft Sentinel solution for SAP® applications watches. The data is based on the "SAP_Dynamic_Audit_Log_Monitor_Configuration" watchlist.
Logon analysis report tab
Includes the Logon Analysis and Logon failures areas.
Logon Analysis
Shows different types of data regarding user sign-ins.
| Area | Description | Options |
|---|---|---|
| Unique user logons per system | Shows the number of unique sign ins for each SAP system, and a graph with the sign-in trends over the selected time for each system. For example: the 012 system has 1.4-K unique logon attempts in the last 14 days, and in these 14 days the graph shows a relatively rising sign-in trend. | |
| Logon types trend | Shows a trend of the number of sign ins according to type, for example, login via dialog. | You can hover over the graph to show the number of logons for different dates. |
| Logon failures Vs. success by unique users - trend | Shows a trend of successful and failed sign ins in the selected period. | You can hover over the graph to show the amount of successful and failed sign ins for different dates. |
Logon failures - anomaly detection
The areas under Anomaly detection - filtering out noisy failed login attempts show login failure data for SAP systems and users. To see only data flagged by anomaly detection, select Anomalous only next to Failed logons on the right.
| Area | Description | Specific data | Options/notes |
|---|---|---|---|
| Logon failure rate > Logon failure anomalies > Unique User failed logons per SAP system | Shows the number of unique failed sign ins for each SAP system. | ||
| SAP and Active Directory are better together | The Anomalous login failures table shows a combination of Microsoft Sentinel and Microsoft Entra data. The workbook displays the users according to risk: Users that indicate the most risk are at the top of the list, and the users with less security risk are at the bottom. | For each user, shows: • A timeline of failed sign-in attempts • A timeline showing at which point an anomalous failed attempt occurred • The type of anomaly • The user's email address • The Microsoft Entra risk indicator • The number of incidents and alerts in Microsoft Sentinel |
• When you select a row, you can see a list of alerts and incidents for that user under Incidents/alerts overview for user. Below this list, you can also see of Microsoft Entra risk events under Azure audit and signin risks for user. • If your Microsoft Entra data is in a different Log Analytics workspace, make sure you select the relevant subscriptions and workspaces at the top of the workbook, under Azure audit and activities. |
| Logon failure rate per system | Visually represents the selected SAP systems. | • For each system, shows the number of failures in the selected period • Systems are grouped by type. • The color of the system indicates the number of failed attempts: Green indicates a few suspicious logon attempts, where red indicates more suspicious logon attempts. |
You can select a system to see a list of failed sign ins with details about the failures. |
In this screenshot, you can see the data shown when the first line is selected in the Anomalous login failures table. The specific alerts and incident URLs are shown in the Incidents/alerts overview for user table.
In this screenshot, the Azure audit and signin risks for user table shows data for the sign-in risk related to this user.
In this screenshot, you can see the Login failure rate per system area, where the 84e system under the Test group is selected. The Failed logons for system area on the right shows failure events for this system.
Logon failures - trends
The Logon failures trends area shows the trends and number of failed sign-ins, grouped by different types of data.
| Area | Description |
|---|---|
| Login failure by cause | Shows a trend of the number of sign-in failures according to the cause of failure, for example: incorrect sign-in data. |
| Login failure by type | Shows a trend of the number of sign-in failures according to type, for example: the sign-in triggered a background job, or the sign-in was via HTTP. |
| Login failure by method | Shows a trend of the number of sign-in failures according to method, for example: SNC or a sign-in ticket. |
Audit log alerts report tab
This tab shows severity and audit trends for each SAP system and user. All areas in this tab show data flagged by anomaly detection only. For all events, select All next to Failed logons on the right.
| Area | Description | Specific data | Options/notes |
|---|---|---|---|
| Alert severity trends per System ID | Shows a list of systems, with a graph of medium and high severity event trends per system. For example, the 012 system had many high severity events over the entire period, and a few medium severity events with a spike that shows more medium severity events in the middle of the period. | ||
| Audit trend per user | Shows a combination of Microsoft Sentinel and Microsoft Entra data. The workbook displays the users according to risk: Users that indicate the most risk are at the top of the list, and users with less security risk are at the bottom. | For each user, shows: • A timeline of high and medium severity events • The user's email address • The Microsoft Entra risk indicator • The number of incidents and alerts in Microsoft Sentinel |
When you select a row, you can see a list of alerts and incidents for that user under Incidents/alerts overview for user. Below this list, you can also see of Microsoft Entra risk events under Azure audit and signin risks for user. |
| Risk score per system | Visually represents each system in a cell shape. | • Shows the risk score for each system. • Systems are grouped by type. • The color of the system indicates the risk: Green indicates a system with a lower risk score, where red indicates a higher risk score. |
You can select a system to see a list of SAP events per system. |
| Events by MITRE ATT&CK® tactics | Shows a list of SAP events grouped by MITRE ATT&CK® tactics, like Initial Access or Defense Evasion. | You can hover over the graph to show the number of sign-ins for different dates. | |
| Events by category | Shows a list of SAP event trends grouped by category, like RFC Start or Logon. | You can hover over the graph to show the sign-in number for different dates. | |
| Events by authorization group | Shows a list of SAP event trends grouped by the SAP authorization group, like USER or SUPER. | You can hover over the graph to show the number of sign-ins for different dates. | |
| Events by user type | Shows a list of SAP event trends grouped by the SAP user type, like Dialog or system. | You can hover over the graph to show the number of sign-ins for different dates. |
In this screenshot, you can see the data shown when the first line is selected in the Audit trends per user table. The specific alerts and incident URLs are shown in the Incidents/alerts overview for user table.
In this screenshot, you can see the Risk score per system area, where the cb7 system under the UAT group is selected. The SAP events for system area below the system visualization shows the SAP event for this system.
In this screenshot, you can see areas with events and event trends grouped by different types of data: MITRE ATT&CK® tactics, SAP authorization group, and user type.
Next steps
For more information, see:
- Deploying Microsoft Sentinel solution for SAP® applications
- Microsoft Sentinel solution for SAP® applications logs reference
- Monitor the health of your SAP system
- Deploy the Microsoft Sentinel solution for SAP® applications data connector with SNC
- Configuration file reference
- Prerequisites for deploying the Microsoft Sentinel solution for SAP® applications
- Troubleshooting your Microsoft Sentinel solution for SAP® applications deployment
Feedback
Coming soon: Throughout 2024 we will be phasing out GitHub Issues as the feedback mechanism for content and replacing it with a new feedback system. For more information see: https://aka.ms/ContentUserFeedback.
Submit and view feedback for