Accountant Experiences in Microsoft Dynamics NAV
Any business must do its books and sign off on the accounting. Some businesses employ an external accountant, and others have an accountant on staff. No matter which type of accountant you are, you can use the Accountant Role Center as your Home in Dynamics NAV. From here, you can access all windows that you need in your work.
Accountant Role Centre
The Role Centre is a dashboard with activity tiles that show you real-time key figures and give you quick access to data. In the ribbon at the top of the window, you have access to more actions, such as opening the most commonly used financial reports and statements in Excel. In the navigation pane to the left, you can quickly switch between the lists you use most often. If you expand the Home menu in the navigation pane, you will see other areas, such as Posted Documents with the various types of documents that the company has posted.
If you are new to Dynamics NAV, you can launch a list of videos right from your Home page. You can also launch a Getting Started tour that points out key areas.
Get Invited to a Client's Dynamics NAV
A company who use Dynamics NAV can invite you to Dynamics NAV as their external accountant. This requires that they have set up SMTP mail, so they might want to contact their Dynamics NAV partner for assistance. For more information, see Invite Your External Accountant. Also, we recommend that you give them the email address that you plan to use for your accounting work - that way, you can choose if you want to use me@accountant.com or me@client.com
As a result, you will receive email from your client with a link to their Dynamics NAV
You can then access their financial data from the Accountant Role Center. If you use the accountant portal, you can also add that client to your list of clients in the accountant portal dashboard.
Accountant Portal
If you are an accountant with several clients, you can use the accountant portal as your dashboard for a better overview of your clients. From there, you can access each client's tenant in Dynamics NAV and use the Accountant Role Center as described above.
The accountant portal is a dedicated version of Dynamics NAV. You can get access to the dashboard by signing up from Dynamics NAV for Accountants on Microsoft.com.
Tip
When you sign up for the accountant portal, you must specify your work email address, such as me@accountant.com. We recommend that you use the same email address when you work in your clients' Dynamics NAV, so that you can easily switch between clients.
When you first log in to the accountant portal, the dashboard shows a sample client to help you get started. Once you are comfortable, you can remove that sample client.
Working with Individual Clients
The dashboard shows the most important information about each client.
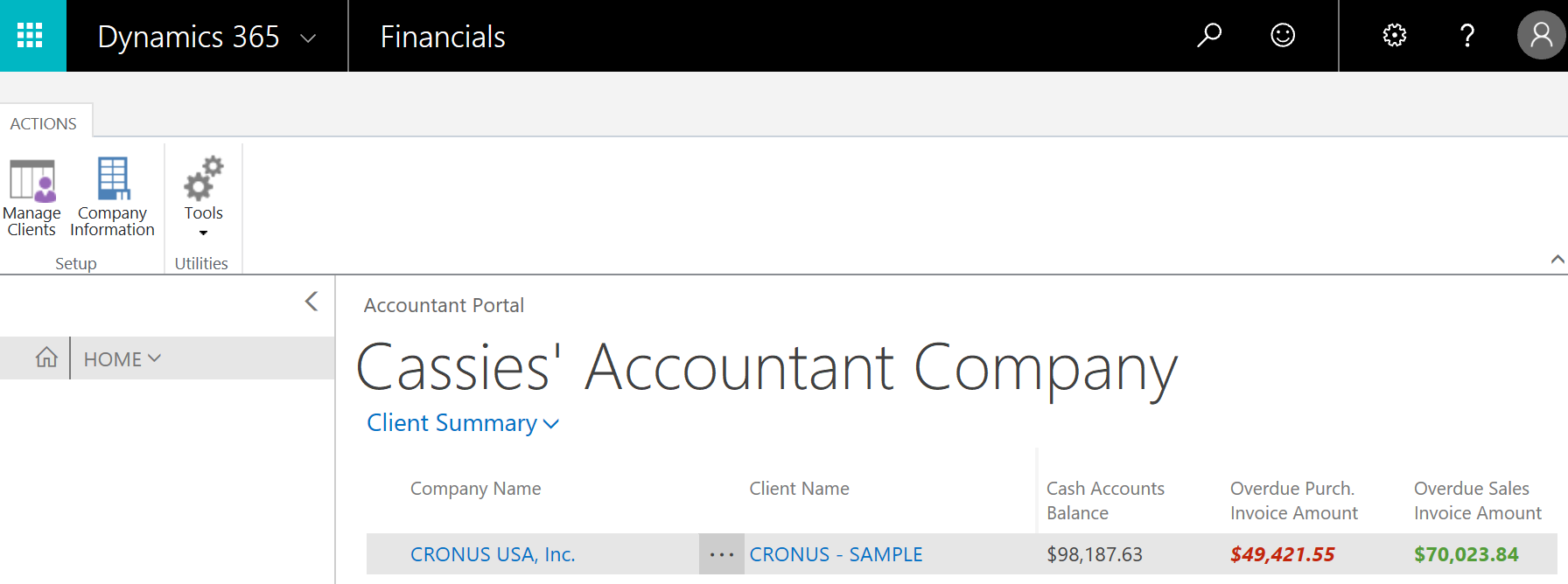
The Company Name column lists all companies that your clients have in Dynamics NAV, and the Client Name column shows the names of your clients. You can customise the dashboard to show the data points that you want to see by adding or removing columns. For example, you might want to see taxes that are due, how many open sales documents each client has, or the number of purchase invoices that are due next week. You can configure the view to suit your needs. If you have many clients, you can use filters to sort your view.
Next to the company name, the ellipsis (...) reveals a short menu:
- Refresh the current company and get fresh data for the client
- Go to the client's company
- Select more companies
Similarly, you can use the Client Summary drop-down menu to refresh all companies or open the currently selected company, for example.
Company Details
You can see more information about your clients' data by choosing the name of the company that you want to learn more about. This opens the Company Details pane, where you can see additional information, such as the following:
- Cash account balances
- Cash flow forecast
- Overdue purchase invoices
- Overdue sales invoices
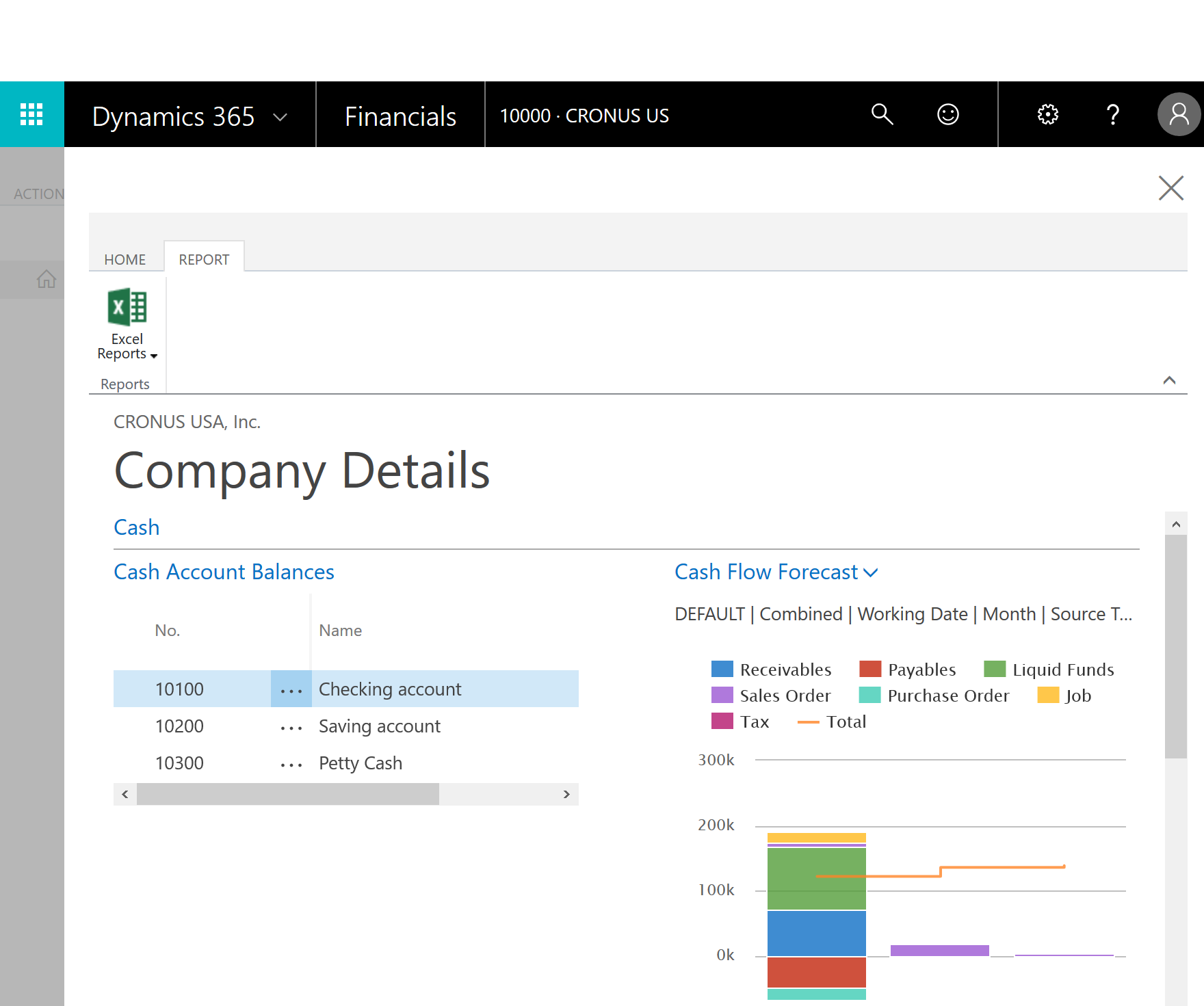
Technically, you have now logged into your client's Dynamics NAV, and data you see is live data. If you want to take a closer look at the data, such as an overdue purchase invoice, choose the link, and you are taken to the client company.
Tip
You can launch predefined Excel workbooks from the Reports tab in the ribbon. These Excel workbooks are designed as ready-to-print key financial statements and reports, but you can also modify them to fit your needs. For more information, see Analysing Financial Statements in Microsoft Excel.
Otherwise, close the details pane and continue to the next client.
Working in the Client Company
If you want to do more work for a client, you can do this in the Accountant Role Centre in their Dynamics NAV - simply choose the Go To Client menu item, and you are logged in automatically.
In the client's company, you have view and modify the data that you need in your work. For more information, see the top of this page.
Note
If you do not intend to return to this client in a few minutes, we recommend that you close the browser tab.
Adding Clients
You can add a client by using the Clients window, which you can open by choosing the Manage Clients action in the ribbon. Simply choose New and then fill in the fields.
The data in the card for each client is specified by you, and you can change it as needed. However, the Client URL field is critical - this is how you can access each client's Dynamics NAV. Use the Test Client URL action in the ribbon to test that you entered the right link. The URL that you must enter points at the client's Dynamics NAV, such as https://mybusiness.financials.dynamics.com. This URL is then used when you choose the Go To Company menu item.
See Also
Finance
Setting Up Finance
The General Ledger and the Chart of Accounts
Closing Years and Periods
Working with Dimensions
Analysing Financial Statements in Excel
Working with Dynamics NAV
Invite Your External Accountant to Your Dynamics NAV
Dynamics NAV for Accountants on Microsoft.com
Setting Up Cash Flow Analysis