Add or edit app components using the app designer
This topic applies to Dynamics 365 Customer Engagement (on-premises). For the Power Apps version of this topic, see: Add or edit model-driven app components in the Power Apps app designer
An app is composed of various components. You can add two types of components to an app: artifacts and entity assets. In the context of the app designer, entities, dashboard, and business process flows are all artifacts of an app. Entity assets consist of forms, views, charts, and dashboards.
The app designer refers to existing metadata in the default solution. You can use it to create components like forms, views, charts, and dashboards.
App designer layout
The app designer has two main areas. On the left side is the canvas where you add app components.
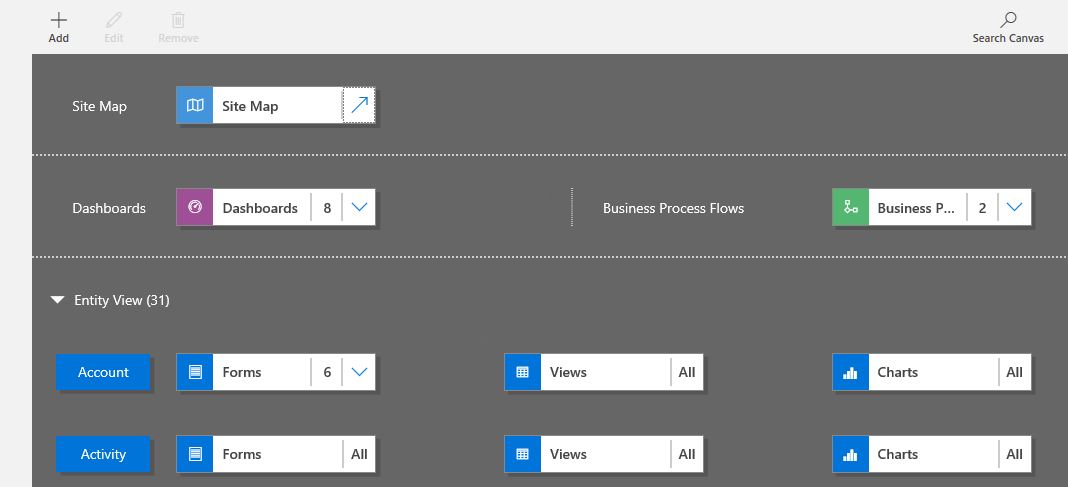
On the right side are tabs that you'll use to select components and set component properties.
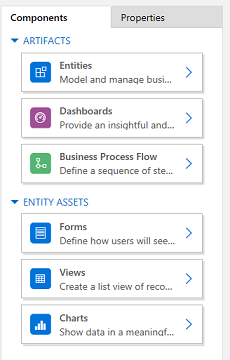
On the canvas, you'll see areas for the site map, business process flow, dashboard, and entities. When you select a dashboard or business process flow, or configure a site map, the app designer automatically adds the entities that are used in these components to the canvas. After the entities are in place, all you need to do is select each entity and add required entity assets such as forms, views, and charts to it.
You can also use Search Canvas to search for components on the canvas. When you select Search Canvas, a new search tab opens to the right of the tabs in the rightmost pane.

Add an artifact (entity, dashboard, or business process flow)
When you add a dashboard or business process flow to an app, the entities they use are automatically added to the app. When you add an entity, the tiles for its assets are automatically added. There are two ways you can add artifacts to the designer canvas: by using the Add button  on the command bar or by using the tiles on the Components tab.
on the command bar or by using the tiles on the Components tab.
Note
Unlike business process flows, you don't add task flows to an app. For more information about task flows, see Create a mobile task flow. Also, task flows are not app aware. When you activate task flows, they become available across all model driven apps.
Here are the steps for adding a dashboard to the app. Use the same steps to add a business process flow or entity.
On the app designer canvas, select the Dashboards tile.
On the app designer canvas, the rightmost pane shows you dashboards that are available in the default solution.
Tip
Alternatively, you can also do one of the following:
- Select Add
 , and then select Dashboards.
, and then select Dashboards. - On the Components tab, under Artifacts, select Dashboards.
- Select Add
In the search box, type a few keywords for the dashboard name you're looking for.
The dashboard list will be filtered to show results that match your keywords.
If you want your users to use only selected dashboards, select the check box for the dashboards you want to add. You can select from the following types of dashboards:
Classic Dashboards appear on both the web app and the Unified Interface app.
Interactive Dashboards appear only on the Unified Interface app. If you have selected the client type for the app as web app, the Interactive Dashboards option will not be displayed.
Those dashboards will be added to the Dashboard tile on the app designer canvas. The Dashboard tile also shows a count of the number of dashboards you added to the app. If you don't select a dashboard, All will appear instead of the dashboard count, and all dashboards will be available to users when they use the app.
All entities the dashboard uses are also added to the Entity View area. For example, if you add the Customer Service Manager dashboard, the Case, Entitlement, and Queue Item entities are added to the Entity View area. For each entity, tiles for its assets are also added. You can use these tiles to add forms, views, and charts. More information: Add entity assets (forms, views, or charts)
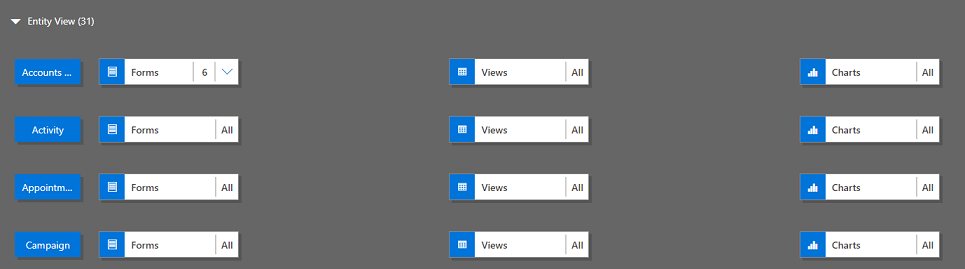
If the dashboard you want doesn't exist in the default solution, create a dashboard by selecting Create New on the Components tab to the right of the canvas.
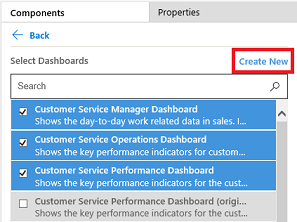
The dashboard designer opens. More information: Create and edit dashboards
Note
- When you're adding a business process flow or entity, the Create New option opens the corresponding designer. To learn more about creating business process flows or entities, see Create a business process flow and Create and edit entities.
When you're done adding artifacts, on the command bar, select Save.
Add entity assets (forms, views, charts, or dashboards)
With the artifacts in place, you can start adding entity assets like forms, views, charts, and dashboards to the app. Additionally, if you're using the Unified Interface client, you can also add entity dashboard assets to the app.
This section describes the steps for adding a form to the app. Use the same steps to add a view or chart to the app.
On the app designer canvas, select the Forms tile for the entity you want to add a form to.
On the app designer canvas, the entire row for the entity is selected. On the right side, you'll see all existing forms for the selected entity.
Note
Alternatively, you can also do one of the following:
- Select Add
 , and then select Forms.
, and then select Forms. - On the Components tab, under Entity Assets, select Forms.
Tip
For all entities selected for the app, a More Options button (...) appears in the Select Entities list on the Components tab. To add all assets for the selected entity, select More Options (...), and then select Add All Assets.
- Select Add
If you want your app users to use only selected forms, select the check boxes for the forms you want to add. The forms define how users will see and interact with data in the app.
The form tile of the selected entity will display the number of forms added.

For example, if you don't select any form for an entity, all the forms for that entity will be displayed to end users while they use the app. This behavior is similar for views and charts also, if no view or chart is selected. This helps to create apps quickly when you need to work with all available components; there's no need to select each component during app design.
If no dashboards or business process flows are selected, all the dashboards and business process flows will be available for users while they use the app.
Note
For the app to run, each entity that you add must have at least one active form. If you've selected multiple forms, the first active form that appears in the default solution will be used when users run the app.
If you want to add a new form that's not available in the list, select Create New.
In the drop-down list, select the type of form you want to create.
Note
The drop-down list is available only when you're adding forms. It isn't available for views and charts.
The form designer opens. More information: Create and design forms
When you're adding a view or a chart, the Create New option opens the corresponding designer. More information: Create and edit views and Create or edit a system chart
Note
When you're adding a view, you can reference only public views that are listed under the Views node in the solution explorer.
Select the down arrow
 to expand the tile and see a list of forms that have been added.
to expand the tile and see a list of forms that have been added.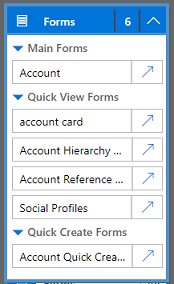
Repeat these steps to add entity views and charts to the app.
Select Save.
Edit or remove artifacts
To edit a dashboard or a business process flow, select the down arrow
 to expand the tile, and then select the site map designer button
to expand the tile, and then select the site map designer button  corresponding to the dashboard or business process flow that you want to edit.
corresponding to the dashboard or business process flow that you want to edit.The designer for the selected artifact opens.
To remove a dashboard or a business process flow, select the down arrow
 to expand the tile, and then select the dashboard or business process flow that you want to remove. On the command bar, select Remove.
to expand the tile, and then select the dashboard or business process flow that you want to remove. On the command bar, select Remove.Another way to remove a dashboard or business process flow is by clearing the corresponding check box on the Components tab.
To edit or remove an entity, select the entity tile, and then on the command bar, select Edit or Remove. When you edit an entity, the solution explorer opens, where you can make changes to the entity.
Another way to remove a component is to select the dashboard, business process flow, or entity tile. On the Components tab, clear the check boxes for the artifacts you want to remove from the designer.
Note
When you make any changes to an entity—like changing an entity display name or description—the changes don't appear in the app designer unless the changes are published in the solution explorer.
Edit or remove entity assets
Edit entity assets
Select the down arrow
 to expand the tile for forms, views, charts, or dashboards.
to expand the tile for forms, views, charts, or dashboards.Select the form, view, chart, or dashboard that you want to edit.
On the command bar, select Edit.
or
Select the site map designer button
 corresponding to the form, view, chart, or dashboard.
corresponding to the form, view, chart, or dashboard.
Remove entity assets
Select the down arrow
 to expand the tile for forms, views, charts, or dashboards.
to expand the tile for forms, views, charts, or dashboards.Select the form, view, chart, or dashboard that you want to edit.
On the command bar, select Remove.
Alternatively, you can select the forms, views, charts, or dashboards tile, and then on the Components tab, clear the check boxes for the assets you want to remove from the designer.
See also
Feedback
Coming soon: Throughout 2024 we will be phasing out GitHub Issues as the feedback mechanism for content and replacing it with a new feedback system. For more information see: https://aka.ms/ContentUserFeedback.
Submit and view feedback for