Collaborate on work orders with Microsoft Teams
Integrate with Microsoft Teams to chat with team members about work orders. The Teams integration helps find answers and fix issues the first time without leaving the Field Service app. It also lists team members that have previously worked on a work order. Connecting all the associated chats to a work order provides all chats related to that work order in one place.
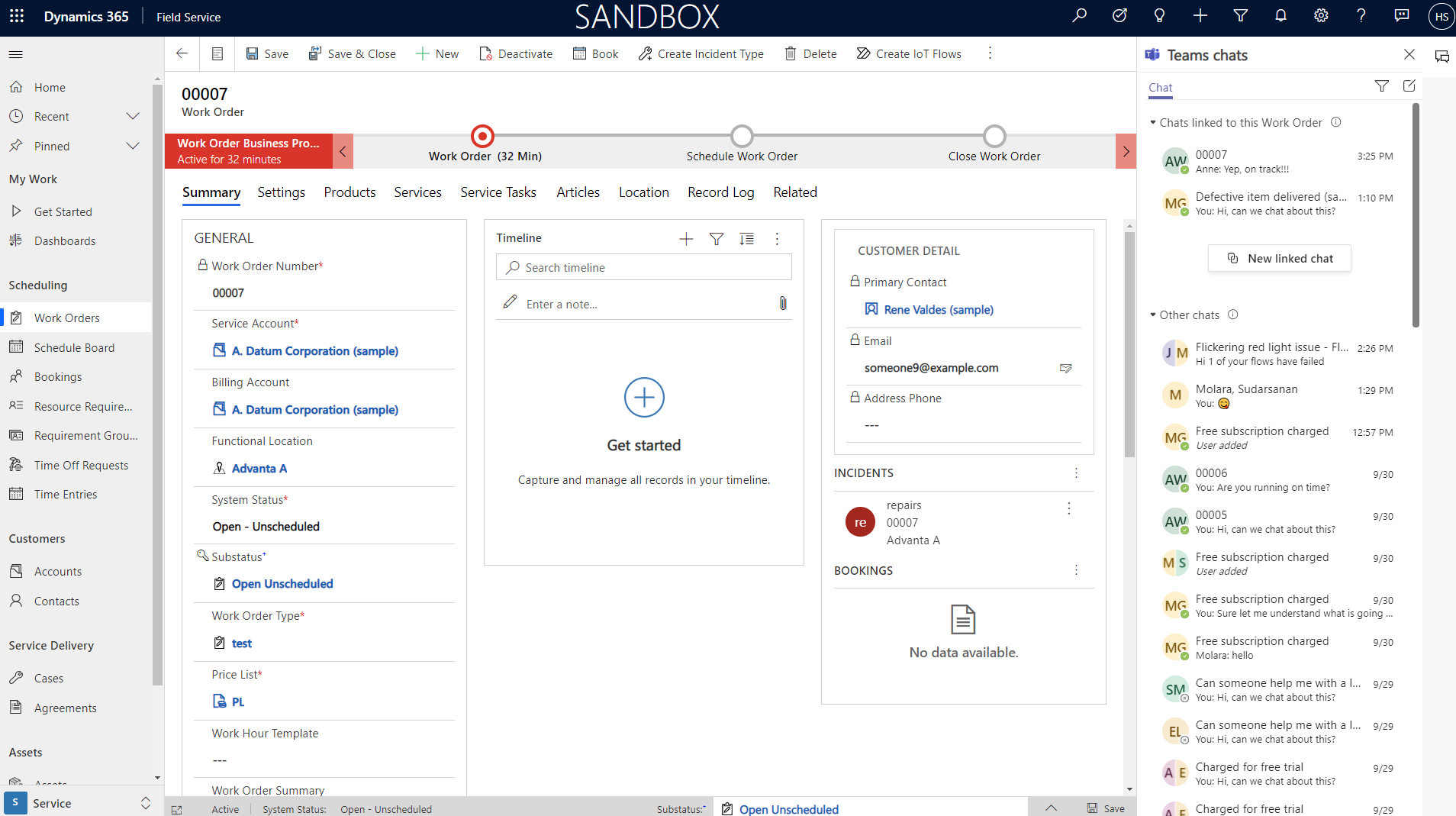
For a guided walkthrough, check out the following video.
Set up the Teams integration
An administrator must set up the overall integration between Microsoft Teams and Dynamics 365 apps. See Install and set up Teams Integration.
Enable and configure collaboration settings in Field Service
An administrator must enable collaboration in the Field Service settings.
In Field Service, go to Settings > Microsoft Teams Integration > Collaboration. To enable or disable Microsoft Teams chat in other Dynamics 365 apps, see Work with Microsoft Teams chat in Dynamics 365.
On the Microsoft Teams collaboration and chat page, turn on the toggle for Turn on Microsoft Teams chats inside Dynamics 365.
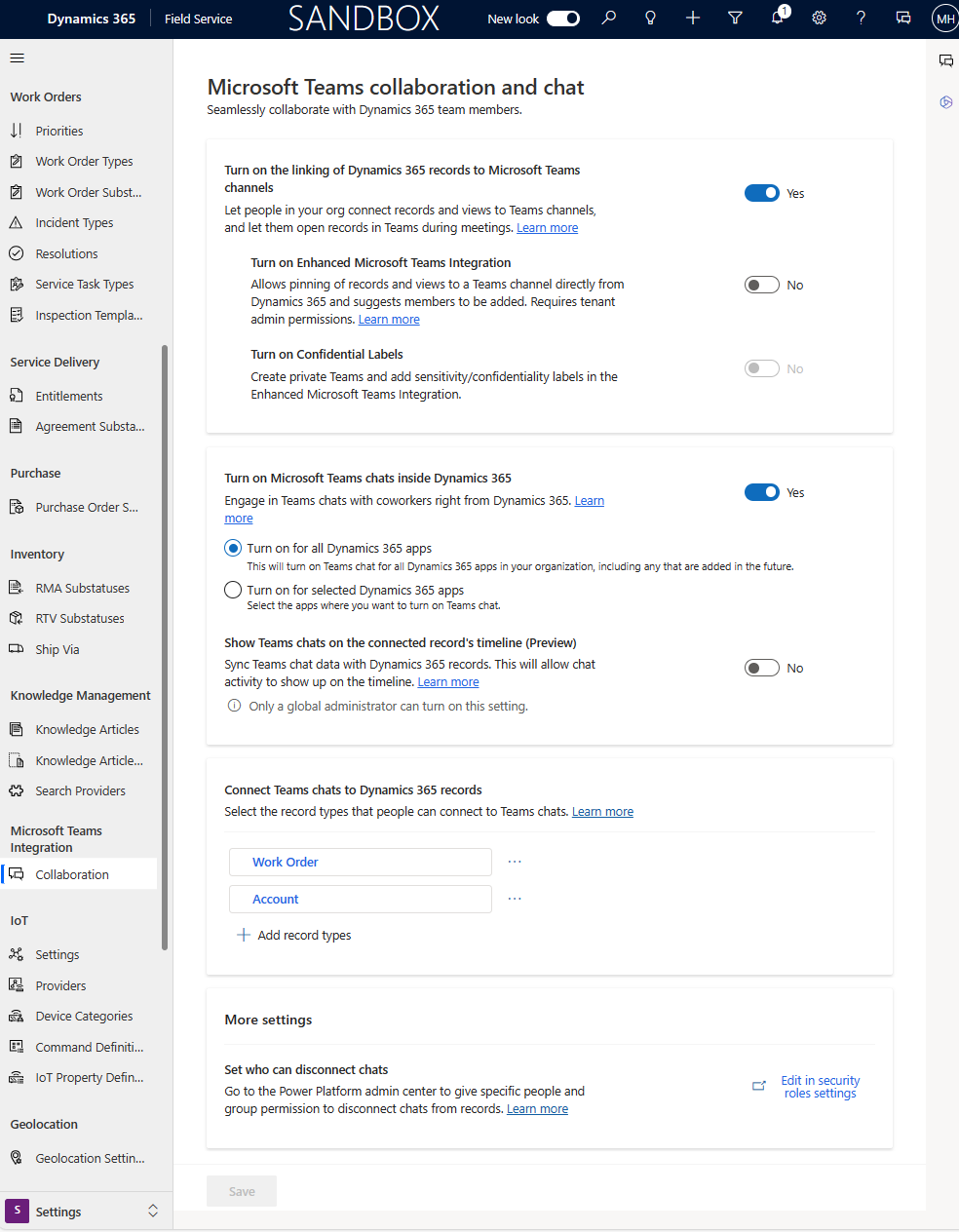
Select one of the following:
- Turn on for all Dynamics 365 apps – Enables Teams chat for all supported Dynamics 365 apps in your organization, including any that you add in the future.
- Turn on for selected Dynamics 365 apps – Enables Teams chat for the apps you choose. If your organization already uses Teams, the selection you made previously remains. If you haven't yet set up Teams, it's enabled by default.
Save the changes.
In the Connect chats to Dynamics 365 records section, add all the tables you'd like to collaborate on.
Customize welcome message
When you start a new chat, predefined information creates a welcome message in the chat panel. You can customize the welcome message.
In Field Service, go to Settings > Microsoft Teams Integration > Collaboration.
Select the record type, such as Work Order.
Select Message view, and then select Save.
The first five columns in the view you choose appears in the welcome message when you invite someone to collaborate on a record.
Create a new chat
To start a new chat, open a record for a table that is connected to the Teams integration.
Connect and disconnect existing chats
Feedback
Coming soon: Throughout 2024 we will be phasing out GitHub Issues as the feedback mechanism for content and replacing it with a new feedback system. For more information see: https://aka.ms/ContentUserFeedback.
Submit and view feedback for