Sync enrolled device for Windows 10 or later
Applies to
- Windows 10
- Windows 11
Sync the enrolled device you're using for work to get the latest updates, requirements, and communications from your organization. Company Portal regularly syncs devices as long as you have a Wi-Fi connection. However, if you ever need to disconnect for an extended period of time, you can manually sync the device when you return to get any updates you missed. Syncing can also help resolve work-related downloads or other processes that are in progress or stalled. If you're experiencing slow or unusual behavior while installing or using a work app, try syncing your device to see if an update or requirement is missing.
This article describes how to start a sync from the:
- Company Portal app
- Desktop taskbar or Start menu
- Settings app
Sync from Company Portal app for Windows
Complete these steps to sync a device in the Company Portal app. You can sync devices running Windows 10 with the Creator's Update (1703) or later, and Windows 11.
Open the Company Portal app on your device.
Select Settings > Sync.
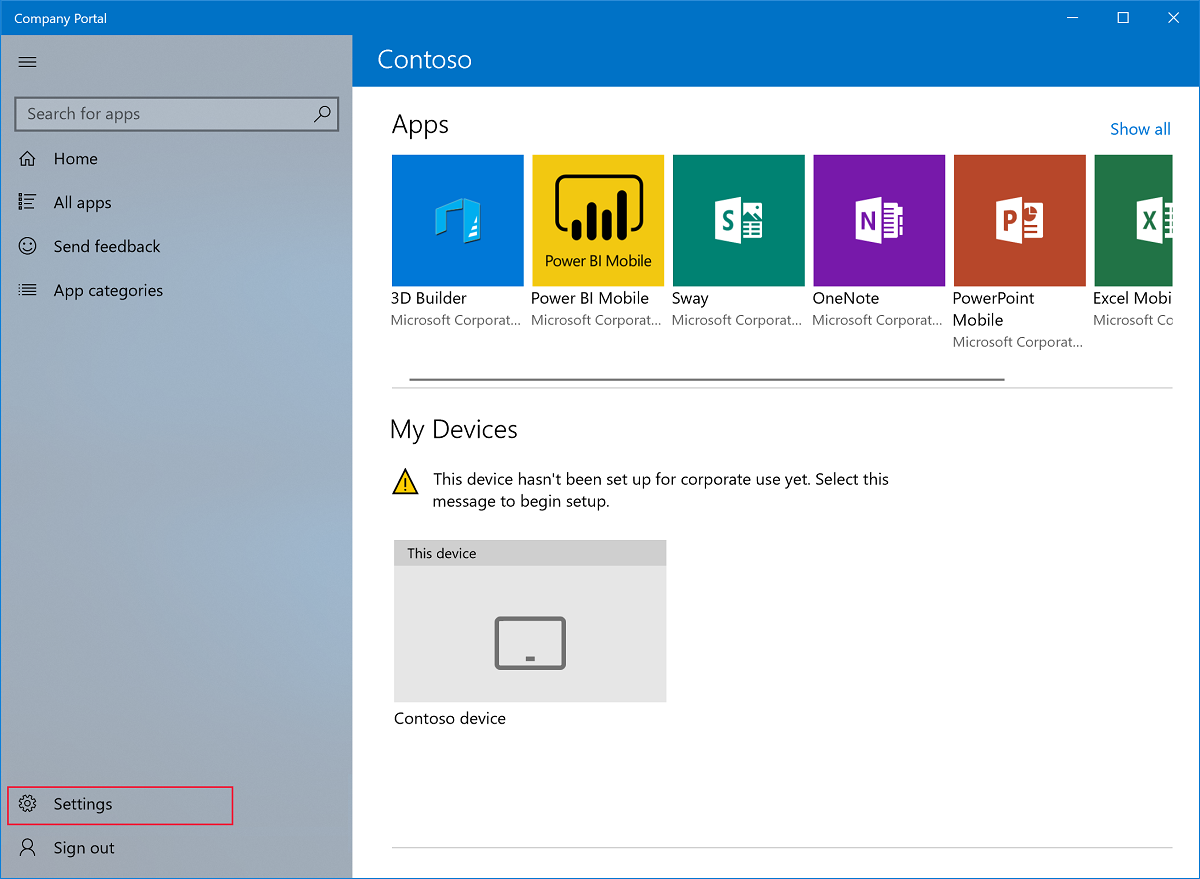
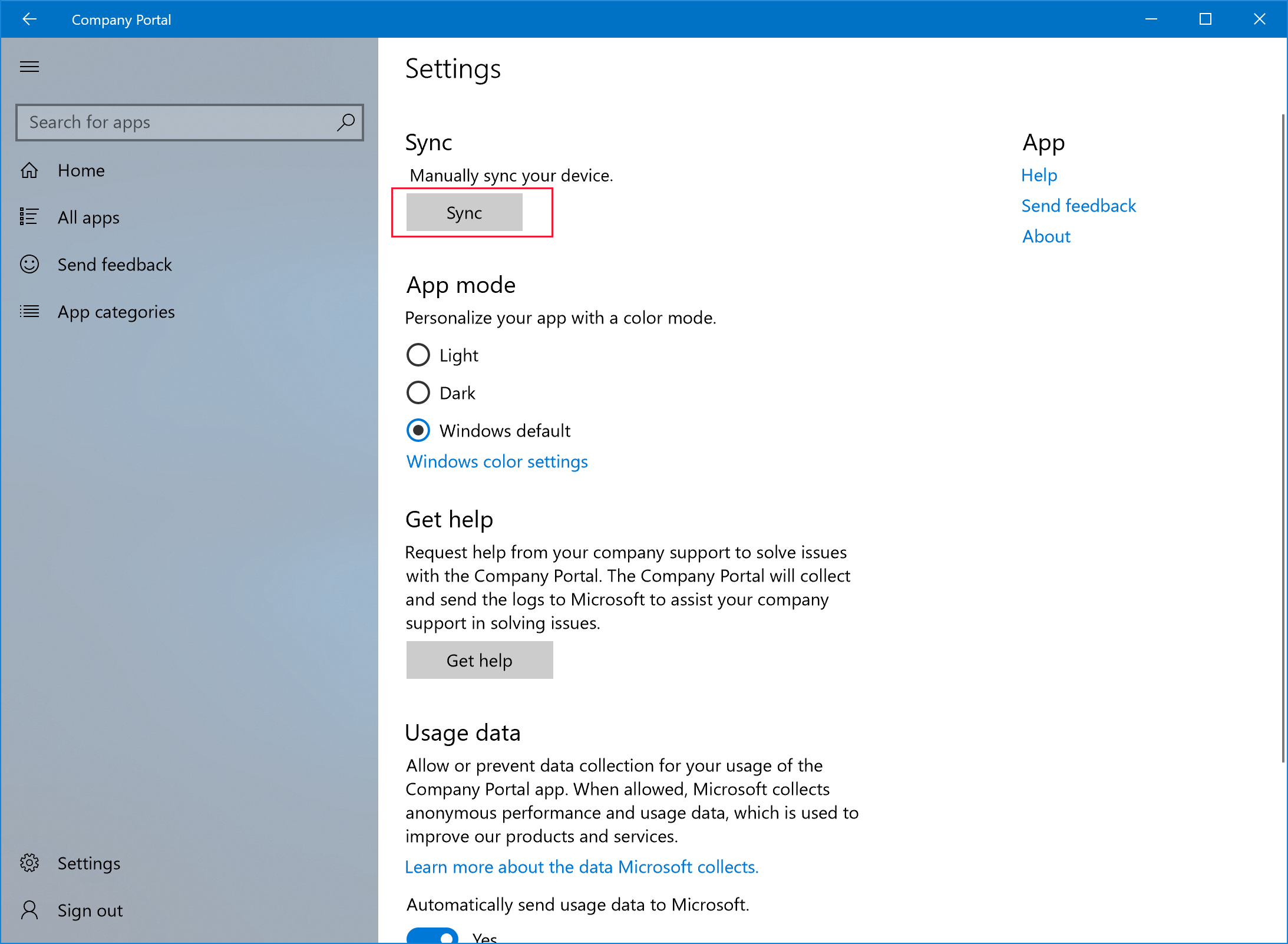
Sync from device taskbar or Start menu
You can access the Company Portal syncing action from your device's desktop. This way is useful if you have the app pinned directly to your taskbar or Start menu, and want to quickly sync.
Find the Company Portal app icon in your taskbar or Start menu.
Right-click the app's icon so its menu (also referred to as a jump list) appears.
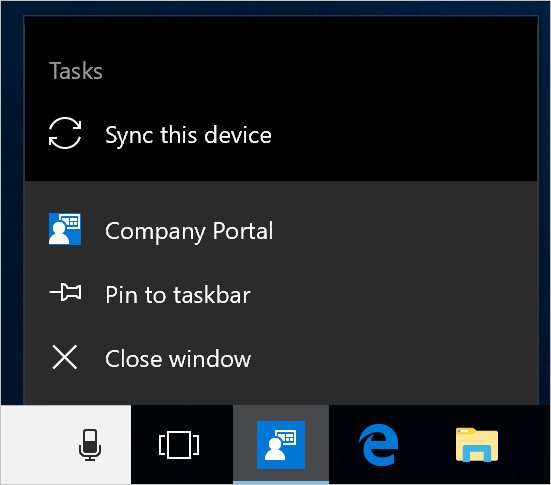
Select Sync this device. The Company Portal app opens and the sync begins.
Sync from Settings app (Windows 10 or later)
Sync devices running Windows 10 or later from the system Settings app.
On your device, select Start > Settings.
Select Accounts.
Select the option that matches your onscreen experience.
If your screen shows the Access work or school option, jump to Access work or school steps in this article.

If your screen shows the Work access option, jump to Work access steps in this article.
Access work or school steps
Select Access work or school.

Select your work account, which is marked with a briefcase icon or Microsoft logo.
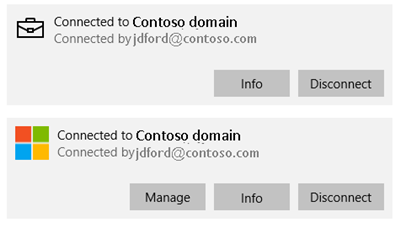
Select Info.
Select Sync.
Work access steps
- Select Work access.
- Under Enroll in to device management, select the account that's associated with your workplace.
- Choose Sync. The button remains inactive until the sync is complete.
Sync from Settings app (Microsoft HoloLens)
Sync HoloLens running the Windows 10 Anniversary Update (also known as RS1) or later from the system Settings app.
- Open the Settings app on your device.
- Select Accounts.
- Select Work Access.
- Find your connected account, and then select Sync.
Next steps
Still need help? Contact your support person. For support information, sign in to the Company Portal app or Company Portal website and go to Help & support.
Feedback
Coming soon: Throughout 2024 we will be phasing out GitHub Issues as the feedback mechanism for content and replacing it with a new feedback system. For more information see: https://aka.ms/ContentUserFeedback.
Submit and view feedback for