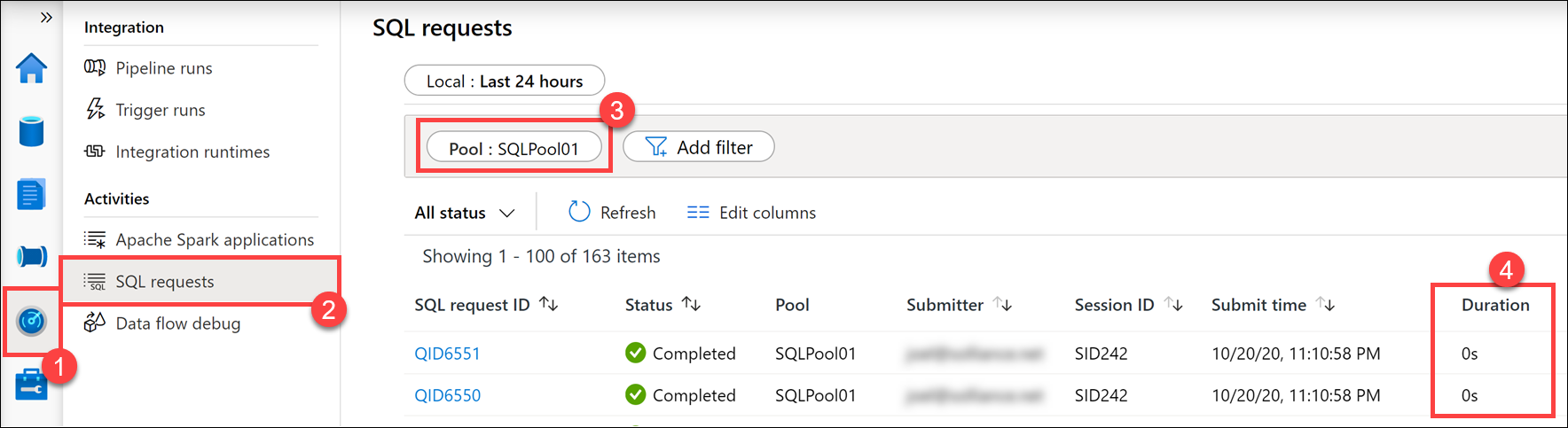Exercise - Improve performance with materialized views and result-set caching
Task 1: Improve performance with materialized views
In Azure Synapse Studio, select Develop from the left-hand menu.
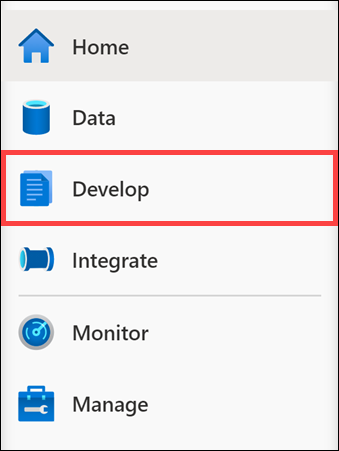
Select +, then SQL script.
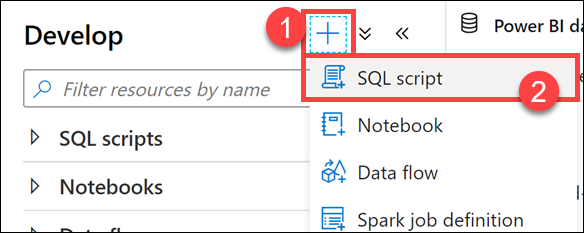
Connect to SQLPool01, then execute the following query to get an estimated execution plan and observe the total cost and number of operations:
EXPLAIN SELECT * FROM ( SELECT FS.CustomerID ,P.Seasonality ,D.Year ,D.Quarter ,D.Month ,avg(FS.TotalAmount) as AvgTotalAmount ,avg(FS.ProfitAmount) as AvgProfitAmount ,sum(FS.TotalAmount) as TotalAmount ,sum(FS.ProfitAmount) as ProfitAmount FROM wwi.SaleSmall FS JOIN wwi.Product P ON P.ProductId = FS.ProductId JOIN wwi.Date D ON FS.TransactionDateId = D.DateId GROUP BY FS.CustomerID ,P.Seasonality ,D.Year ,D.Quarter ,D.Month ) TThe results should look similar to this:
<?xml version="1.0" encoding="utf-8"?> <dsql_query number_nodes="1" number_distributions="60" number_distributions_per_node="60"> <sql>SELECT count(*) FROM ( SELECT FS.CustomerID ,P.Seasonality ,D.Year ,D.Quarter ,D.Month ,avg(FS.TotalAmount) as AvgTotalAmount ,avg(FS.ProfitAmount) as AvgProfitAmount ,sum(FS.TotalAmount) as TotalAmount ,sum(FS.ProfitAmount) as ProfitAmount FROM wwi.SaleSmall FS JOIN wwi.Product P ON P.ProductId = FS.ProductId JOIN wwi.Date D ON FS.TransactionDateId = D.DateId GROUP BY FS.CustomerID ,P.Seasonality ,D.Year ,D.Quarter ,D.Month ) T</sql> <dsql_operations total_cost="10.61376" total_number_operations="12">Replace the query with the following to create a materialized view that can support the above query:
IF EXISTS(select * FROM sys.views where name = 'mvCustomerSales') DROP VIEW wwi_perf.mvCustomerSales GO CREATE MATERIALIZED VIEW wwi_perf.mvCustomerSales WITH ( DISTRIBUTION = HASH( CustomerId ) ) AS SELECT S.CustomerId ,D.Year ,D.Quarter ,D.Month ,SUM(S.TotalAmount) as TotalAmount ,SUM(S.ProfitAmount) as TotalProfit FROM [wwi_perf].[Sale_Partition02] S join [wwi].[Date] D on S.TransactionDateId = D.DateId GROUP BY S.CustomerId ,D.Year ,D.Quarter ,D.Month GOThis query will take between 30 and 120 seconds to complete.
We first drop the view if it exists, since we create it in an earlier lab.
Run the following query to check that it actually hits the created materialized view.
EXPLAIN SELECT * FROM ( SELECT FS.CustomerID ,P.Seasonality ,D.Year ,D.Quarter ,D.Month ,avg(FS.TotalAmount) as AvgTotalAmount ,avg(FS.ProfitAmount) as AvgProfitAmount ,sum(FS.TotalAmount) as TotalAmount ,sum(FS.ProfitAmount) as ProfitAmount FROM wwi_pbi.SaleSmall FS JOIN wwi_pbi.Product P ON P.ProductId = FS.ProductId JOIN wwi_pbi.Date D ON FS.TransactionDateId = D.DateId GROUP BY FS.CustomerID ,P.Seasonality ,D.Year ,D.Quarter ,D.Month ) TSwitch back to the Power BI Desktop report, then click on Transform data.
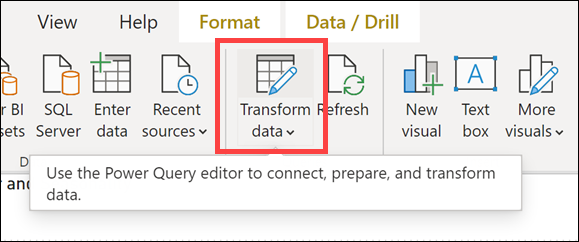
In the Power Query editor, open the settings page of the Source (1) step in the query. Expand the Advanced options (2) section, paste the following query (3) to use the new materialized view, then click OK (4).
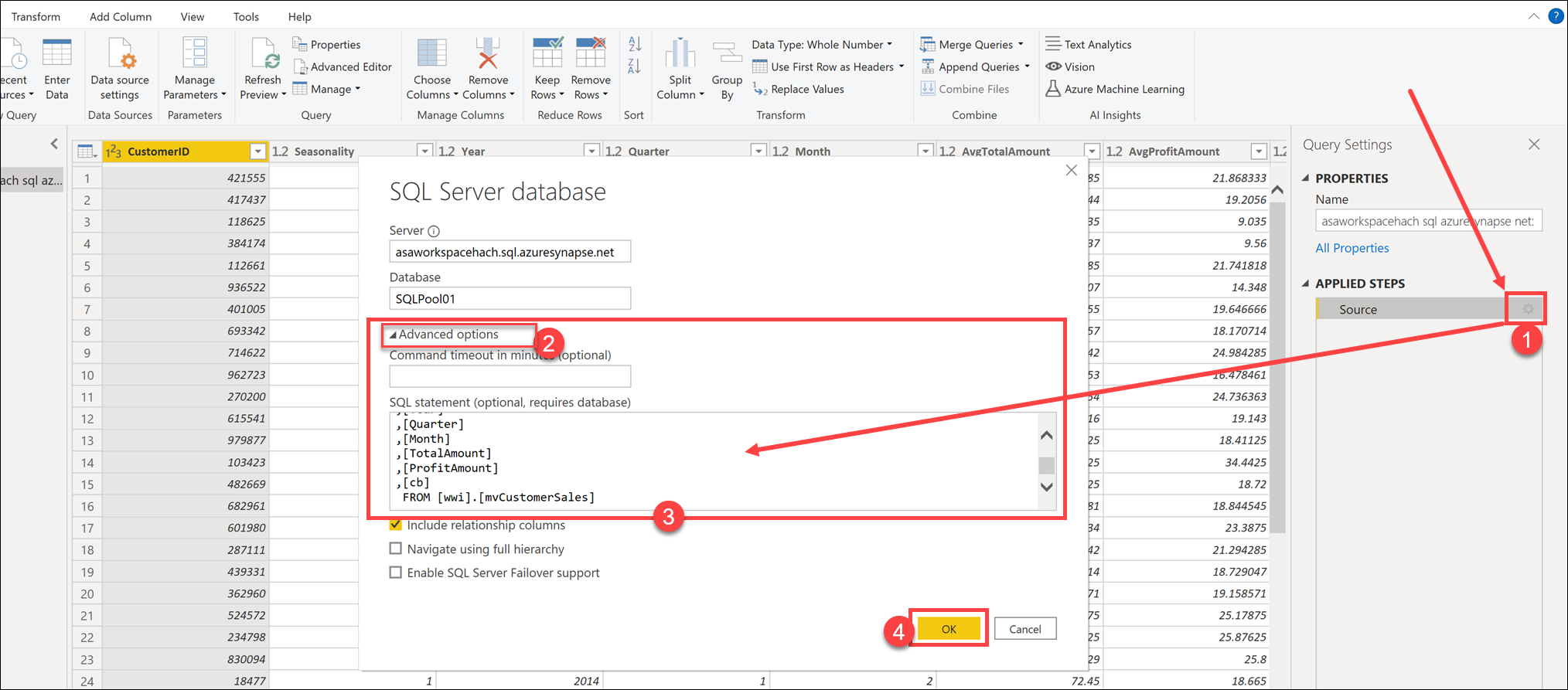
SELECT [CustomerID] ,[Seasonality] ,[Year] ,[Quarter] ,[Month] ,[TotalAmount] ,[ProfitAmount] ,[cb] FROM [wwi].[mvCustomerSales]Select Close & Apply on the topmost left corner of the editor window to apply the query and fetch the initial schema in the Power BI designer window.
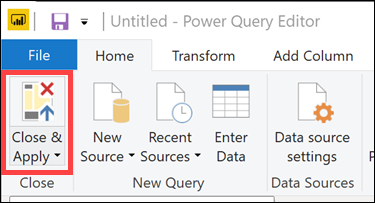
Click the Refresh button above the report to submit the query against the new materialized view.
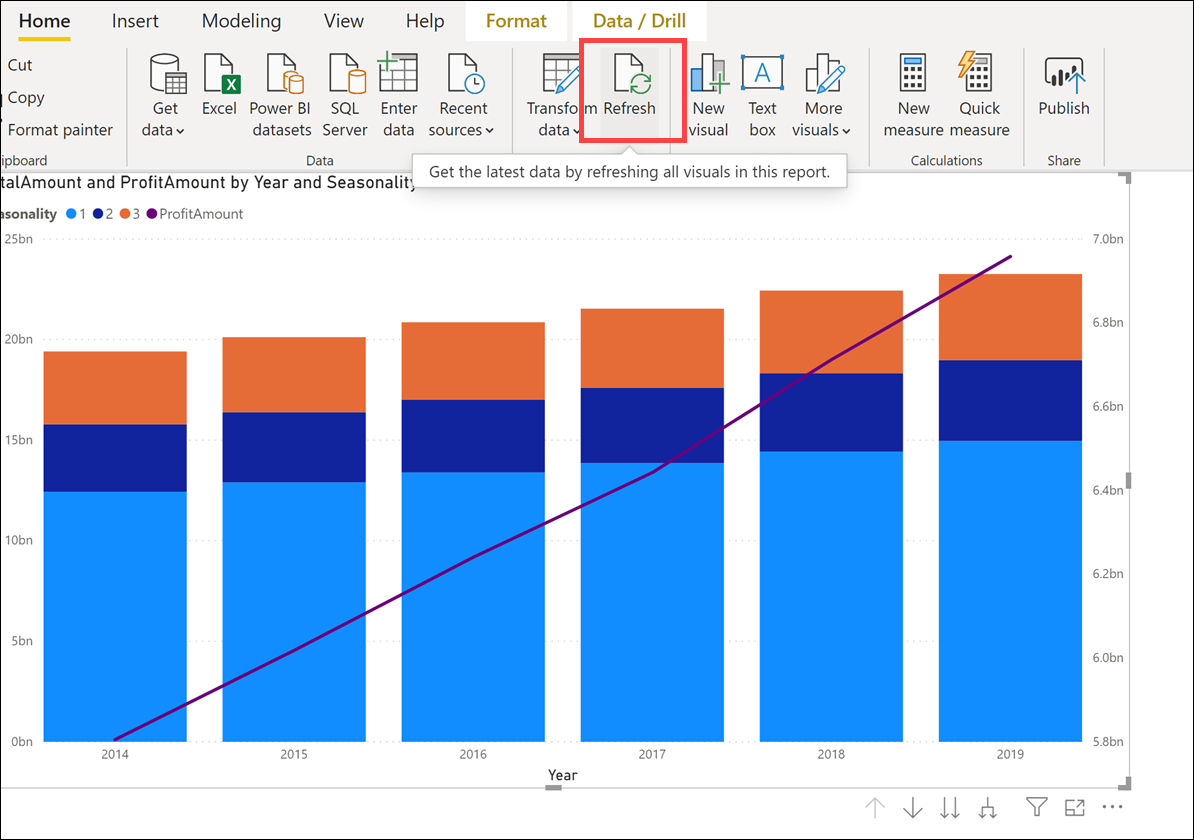
Notice that the data refresh only takes a few seconds now, compared to before.
Check the duration of the query again in Synapse Studio, in the monitoring hub (1), under SQL requests (2). Notice that the Power BI queries using the new materialized view run much faster (Duration ~ 10s) (3).
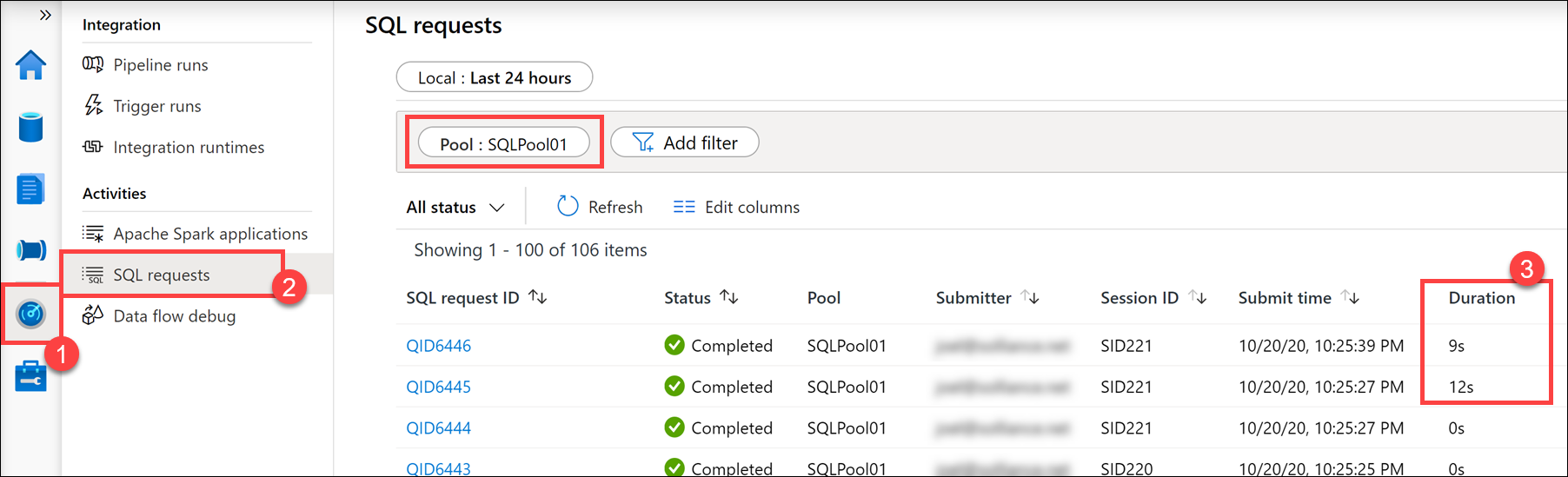
Task 2: Improve performance with result-set caching
In Azure Synapse Studio, select Develop from the left-hand menu.
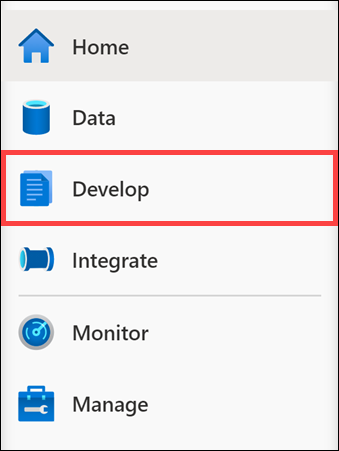
Select +, then SQL script.
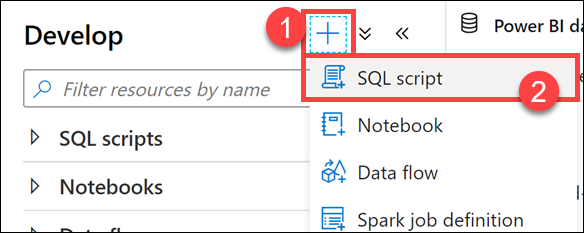
Connect to SQLPool01, then execute the following query to check if result set caching is turned on in the current SQL pool:
SELECT name ,is_result_set_caching_on FROM sys.databasesIf
Falseis returned forSQLPool01, execute the following query to activate it (you need to run it on themasterdatabase):ALTER DATABASE [SQLPool01] SET RESULT_SET_CACHING ONConnect to SQLPool01 and use the master database:

Important
The operations to create result set cache and retrieve data from the cache happen on the control node of a Synapse SQL pool instance. When result set caching is turned ON, running queries that return large result set (for example, >1GB) can cause high throttling on the control node and slow down the overall query response on the instance. Those queries are commonly used during data exploration or ETL operations. To avoid stressing the control node and cause performance issue, users should turn OFF result set caching on the database before running those types of queries.
Next move back to the Power BI Desktop report and hit the Refresh button to submit the query again.
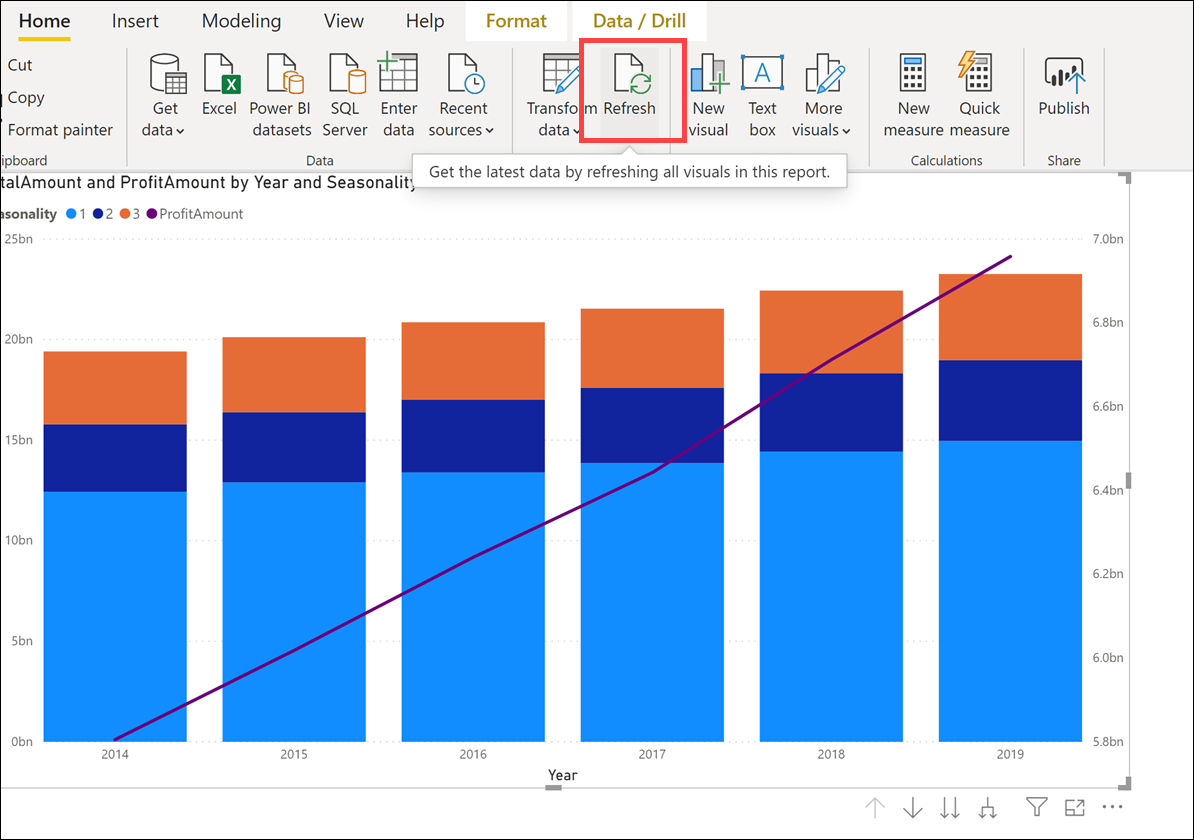
After the data refreshes, hit Refresh once more to ensure we hit the result set cache.
Check the duration of the query again in Synapse Studio, in the Monitoring hub (1) - SQL Requests (2) page. Notice that now it runs almost instantly (Duration = 0s) (4).