Reset device passcode from Company Portal website
Applies to:
- Android
- iOS/iPadOS
Remotely reset an enrolled device's PIN or passcode. Sign in to the Company Portal website on any device to access the reset passcode option. The reset passcode option can't be used on all corporate-owned devices. Contact your support person for help if the option is missing and you need to reset a device.
Note
Passcode reset doesn't work on these types of devices:
- Personal devices that have an Android work profile, running Android 8.0 and later
- Dedicated Android Enterprise work devices, such as kiosks, running Android 8.0 and later
- Devices utilizing Android device administrator, running Android 8.0 and later
If you forget your passcode on one of these devices, the only way to regain access is to reset the whole device to factory settings.
Reset your passcode
Sign in to the Company Portal website.
Go to Devices.
Select the device that needs a passcode reset.
Select Reset Passcode. If the passcode option isn't visible at the top of your page, select the More (…) menu to see all overflow actions.
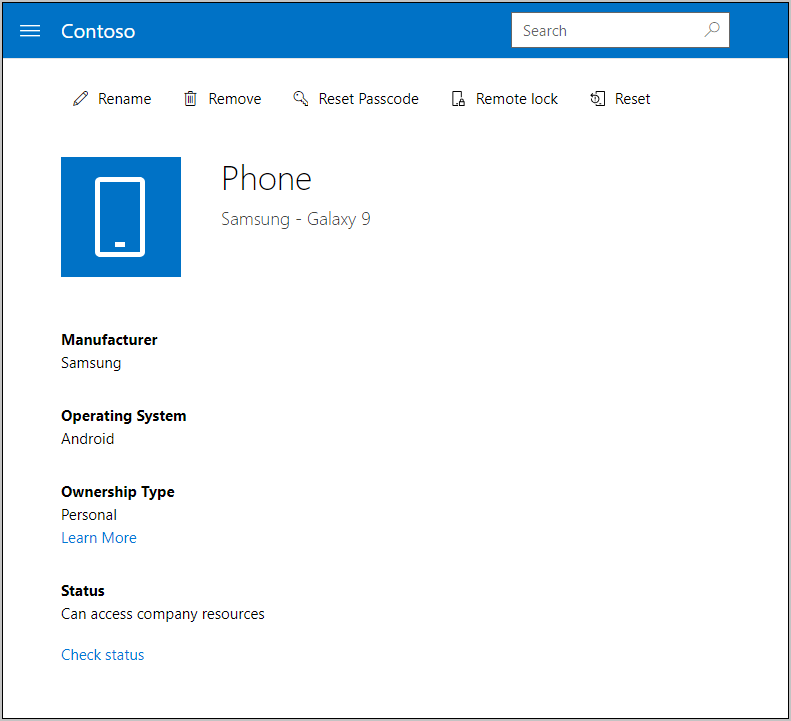
When prompted, choose Sign out. When prompted again, sign back in. Sign back in to the Company Portal website within five minutes, or Company Portal won't reset the device passcode. You must sign back in to confirm your identity. This step prevents malicious attempts to reset your device passcode.
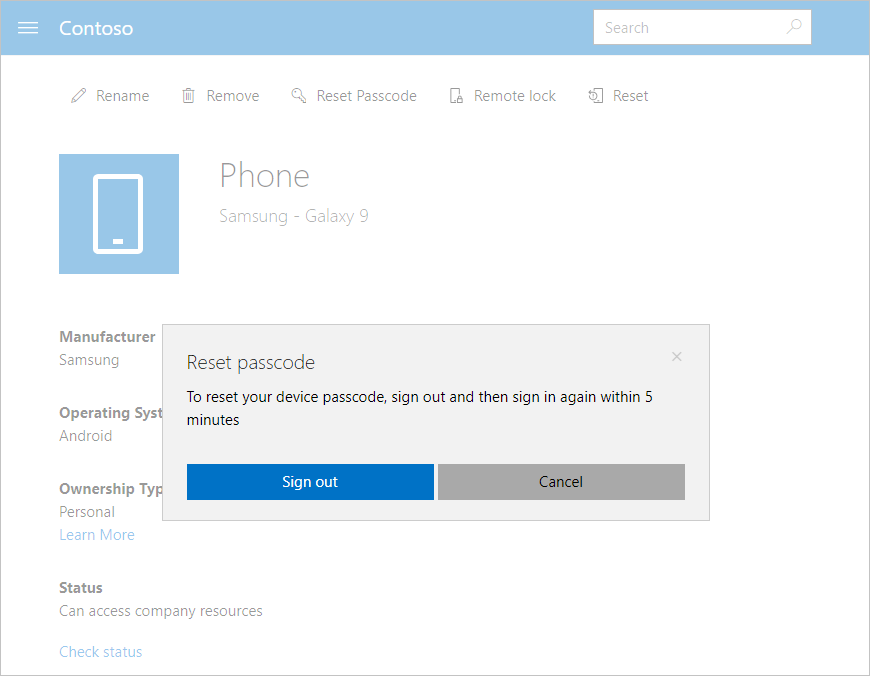
A message appears to warn you that the existing device passcode is about to be removed. Select Reset passcode to confirm.
Warning
After you reset your passcode, anyone who has physical access to the device can access most personal and corporate information on it. If you don't currently have the device in your possession, don't reset the passcode.
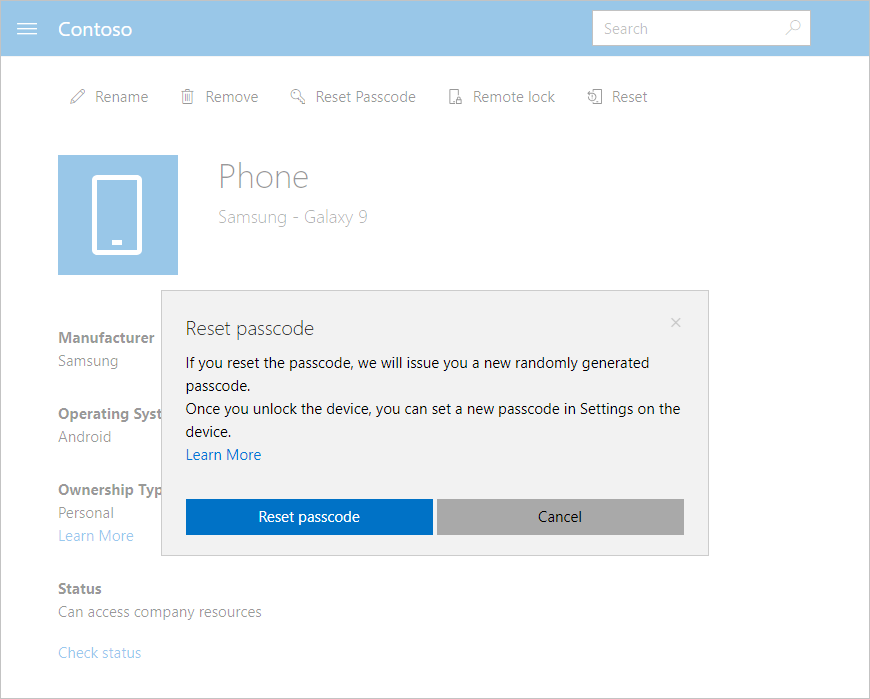
If you're resetting the passcode for an iOS device, its existing passcode is removed. For Android devices, you are issued a temporary passcode to unlock the device and set a new passcode.
Note
You can find the temporary password for an Android device in Company Portal. Select the device to drill down into device details.
On your device, go to the Settings app and change your passcode.
Select the notification that appears on the Company Portal website. Confirm that the password was successfully reset.
Set up a new passcode
This section describes the passcode reset and the temporary password behavior for each device platform.
Android: Removes the existing passcode and creates a temporary passcode made up of letters and numbers.
iOS: Removes the existing passcode and doesn't create a temporary passcode. If you use Touch ID to open your device or make purchases, you must set it up again.
Still need help? Contact your company support. For contact information, check the Company Portal website.
Feedback
Coming soon: Throughout 2024 we will be phasing out GitHub Issues as the feedback mechanism for content and replacing it with a new feedback system. For more information see: https://aka.ms/ContentUserFeedback.
Submit and view feedback for