Manage bookmarks
Bookmarks help people quickly find important sites and tools with just a search. Each bookmark includes a title, URL, a set of user-friendly keywords to trigger the bookmark, and a category.
What makes a great bookmark
A great bookmark has four key elements:
- A strong, informative title. Aim for no more than eight words or about 60 characters maximum. You want your users to select the title and view the content, but avoid obvious clickbait:
- Good: Try this week’s tasty favorites from the cafeteria menu. Title is clear, concise, and interesting, but could be overpromising.
- Better: This week’s cafeteria menu. Doesn't overpromise or sound like an ad.
- Avoid: You won’t believe what’s coming to the cafeteria menu this week. Uses clickbait clichés that sound like an ad.
- A succinct description, about 300 characters, that summarizes the purpose or functionality of the linked resource.
- A collection of keywords that will help people find the bookmark when they search. We suggest a minimum of at least five keywords. Also, include variations that people in your organization might use. For example, dining menu, lunch menus, and café menu could all be variations for cafeteria menu.
- A helpful set of categories that make it easier to sort and filter bookmarks in the admin center. Your users never see the assigned categories.
Create bookmark answers
In the Microsoft 365 admin center, go to Bookmarks and choose how you want to create new bookmarks:
- Add bookmarks
- Import SharePoint results
- Add default bookmarks and suggested bookmarks
- Import bookmarks
- Publish or review recommended bookmarks
Add bookmarks
Search admins and editors can add bookmarks in the Microsoft 365 admin center and either publish or save them to draft. Publishing a bookmark immediately refreshes the search index, making it discoverable to users right away. You can also schedule a bookmark by specifying the date and time it will be published.
- Published: Bookmarks are available to the organization’s users through Microsoft Search.
- Draft: Bookmarks saved as drafts aren't available to your users. Use this status if you or other stakeholders want to review or update bookmarks before publishing them.
- Scheduled: Bookmarks that will be published on the specified date and time.
You can use the Microsoft Search content creator browser extension to easily add bookmarks. Just go to the site you want to add as a bookmark, and select Add in the extension. To install the extension for Microsoft Edge or Google Chrome, go to the Chrome web store and add it to your browser.
Including SharePoint results in Microsoft Search
Promoted Results in SharePoint can be included in Microsoft Search. It’s an easy way to quickly populate results and make search more effective for your users. There are two ways you can import results into the Search & intelligence portal in the Microsoft 365 admin center:
- You can export the CSV file from SharePoint and import through the CSV bookmark import tool in the Answers tab in the Search & intelligence portal.
- You can export the bookmarks from SharePoint and create the API queries needed. Go to Create bookmark for more info. When the import is finished, the new bookmarks will have a “Suggested” status; you can then review the bookmarks and publish or edit them as needed.
Add default and suggested bookmarks
We've included some default suggested bookmarks that your users may find helpful, including bookmarks for HR, benefits, IT support, password management and more. Review, update, and publish these suggested bookmarks to provide high-quality results to your users right away.
Your users can also suggest bookmarks that would like to see added using feedback links in Microsoft Search. Their recommendations will appear as suggested bookmarks.
Import bookmarks
Use the Import feature to make adding or editing a large number of bookmarks faster and easier. Use it to:
- Bulk add bookmarks: Add details in the bookmark template file, and then import it.
- Bulk edit bookmarks: Export bookmarks to a .csv file, edit the bookmark details in the exported file, and then import the edited file.
A few important points about the template file:
- Never edit data in these fields: ID, Last Modified, and Last Modified By
- If you include the ID of an existing bookmark, it will be replaced with the information in the import file.
- Not all fields in the template file are required and required fields vary depending on the bookmark state.
- Based on the State field, bookmarks will be saved as draft, suggested, scheduled, excluded, or they'll be published automatically.
- For partners who manage multiple organizations, you can export your bookmarks from one org and import them into another. But you must remove the data in the ID column before you import.
Prevent import errors
You'll get an error if any required data is missing or invalid. Also, a log file is generated with more information about the rows and columns to be corrected. Make necessary edits and try importing the file again. You can't import or save any bookmarks until all errors are resolved.
To prevent errors, make sure your import file is properly formatted and:
- Includes the header row and all the columns that were in the import template
- The column order is the same as the import template
- All columns have values, except the three that can be empty: ID, Last Modified, and Last Modified By
- The State column isn't empty, it's required information
- For Published, Suggested, Scheduled, or Draft bookmarks, the Title, URL, and Keywords columns are required
- For Excluded bookmarks, the URL column is required
To prevent bookmark-to-bookmark duplication errors:
- Don't use the same URL in different bookmarks. You'll get an error if you try to import a bookmark with a URL used in an existing one. This also applies to duplicate URLs in other types of answers.
- When updating existing bookmarks, use the bookmark ID column. You can update any other property of an existing bookmark, such as keyword or description, but you should make sure the bookmark ID is in the appropriate column of the import file. If the bookmark ID is present, it won't be treated as new addition and won't be processed as an error.
Publish or review recommended bookmarks
To reduce the manual effort required to add bookmarks, Microsoft Search can evaluate your organization's SharePoint links and recommend bookmarks. You can review them before publishing or set them to automatically publish. No setup is needed for recommended bookmarks, they're enabled and set to autopublish by default. To change these settings at any time, select Manage bookmarks to open the Bookmark settings panel.
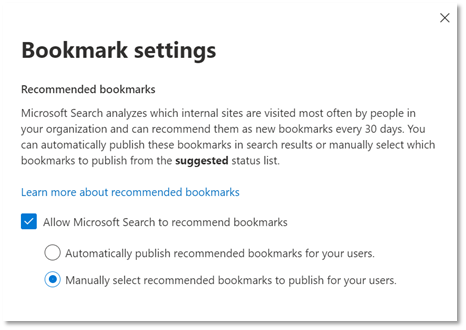
Note
Manually published bookmarks will appear in Bing and SharePoint results. Autopublished bookmarks will only appear in Bing results.
If recommended bookmarks are enabled, the recommendation engine will evaluate SharePoint sites in your organization to identify high-traffic links. After an initial evaluation period, the recommended bookmarks will either be autopublished or added to the list of suggested bookmarks. The next cycle—a 30-day evaluation period followed by autopublishing or adding suggested bookmarks—will then begin.
We suggest Search admins or editors review these autopublished or suggested bookmarks regularly. Also, recommended bookmarks will never include URLs found in existing Published, Suggested, Scheduled, or Excluded bookmarks.
To ensure only users with access will see a recommended bookmark, an access check feature is included for all recommended bookmarks. Users will never see a recommended bookmark for a SharePoint site they can't access. The access check is controlled by the option Only people with access to this link in the Groups setting for each recommended bookmark.
The access check will stop if the URL in the recommended bookmark or the Groups setting is changed.
To prevent the recommendation engine from publishing or suggesting a bookmark to a particular site, add the URL to the excluded list. The recommendation engine will never publish or suggest a bookmark for an excluded site or a page within an excluded site.
About keywords and reserved keywords
A bookmark can have several keywords and share the same keyword, but reserved keyword can't be shared. A reserved keyword is a unique term or phrase that triggers one specific bookmark. A reserved keyword can be associated with one answer only. Use reserved keywords sparingly.
Frequently asked questions
Q: How long does it take for a bookmark to be visible in Microsoft Search after it's published?
A: A bookmark is available in Microsoft Search immediately after publishing.
Q: How long does it take for a recommended bookmark to appear?
A: Recommended bookmarks will only appear in Microsoft Search if both Recommended bookmarks and autopublishing are enabled. During the initial evaluation period, the recommendation engine will evaluate SharePoint traffic to identify suitable bookmarks and then autopublish them. Once published they become available immediately in Microsoft Search.
Q: How long does it take for a deleted bookmark to be removed from Microsoft Search results?
A: Deleted bookmarks are immediately removed from work results.
Q: Is there a limit on the number of bookmarks that can be created?
A: There is a limit of 5,000 bookmarks.
Q: Will Microsoft Search recommend bookmarks from sites in all languages?
A: Yes, Microsoft Search can recommend bookmarks from any internal SharePoint site, regardless of the language.
Q: Can I stop showing recommended bookmarks in search results?
A: To stop showing recommended bookmarks, turn the autopublish setting off in your admin center. Recommended bookmarks will be added to the list of suggested bookmarks.
Q: How can I identify a recommended bookmark in search results or the admin center?
A: In search results, recommended bookmarks include the phrase "Suggested for you" before the URL. In the admin center, recommended bookmarks will have an Owner value of "SYSTEM".
Q: How is access to a recommended bookmark managed?
A: A Microsoft-engineered access engine determines if the bookmark URL is accessible to a particular user and will only show the recommended bookmark to the correct audience. However, if the URL is edited or the Groups setting is changed, the engineered access engine will be disabled.
Q: What happens if no action is taken on recommended bookmarks added to the Suggested list?
A: To avoid a high volume of bookmarks in the suggested list, a recommended bookmark (owner = SYSTEM) will be purged after 180 days.
Q: Where do I find the App ID for a Power App?
A: Go to the Power Apps site and view the Details pane for the app. Learn more about getting an app ID.
Q: How is country or region determined in bookmark settings?
A: If Use Microsoft Entra locations is selected, the bookmark will only appear to users whose Usage location profile setting matches the Countries or regions specified. If there's no Usage location value, the country or region in your organization's profile is used. If the check box isn't selected, RevIP-based location is used to determine if a bookmark will appear.
**Q: Will bookmarks appear in Microsoft Teams search results?
A: Yes, Microsoft Search bookmarks will appear in the Microsoft Teams client search results. However, the results may be different from what appears in SharePoint or microsoft365.com as search will rank the results with machine learning algorithm. If the bookmark result does not meet the machine learning ranker threshold, then the results will be suppressed in the Microsoft Teams client. This is by design and aligned to feedback received from many customers.
Feedback
Coming soon: Throughout 2024 we will be phasing out GitHub Issues as the feedback mechanism for content and replacing it with a new feedback system. For more information see: https://aka.ms/ContentUserFeedback.
Submit and view feedback for