Clear the Office cache
To remove an add-in that you've previously sideloaded on Windows, Mac, or iOS, you need to clear the Office cache on your computer.
Additionally, if you make changes to your add-in's manifest (for example, update file names of icons or text of add-in commands), you should clear the Office cache and then re-sideload the add-in using an updated manifest. Doing so allows Office to render the add-in as it's described by the updated manifest.
Note
To remove a sideloaded add-in from Excel, OneNote, PowerPoint, or Word on the web, see Sideload Office Add-ins in Office on the web for testing: Remove a sideloaded add-in.
Clear the Office cache on Windows
There are three ways to clear the Office cache on a Windows computer: automatically, manually, and using the Microsoft Edge developer tools. The methods are described in the following subsections.
Automatically
This method is recommended for add-in development computers. If your Office on Windows version is 2108 or later, the following steps configure the Office cache to be cleared the next time Office is reopened.
Note
The automatic method is not supported for Outlook.
- From the ribbon of any Office host except Outlook, navigate to File > Options > Trust Center > Trust Center Settings > Trusted Add-in Catalogs.
- Select the checkbox Next time Office starts, clear all previously-started web add-ins cache.
Manually
The manual method for Excel, Word, and PowerPoint is different from Outlook.
Manually clear the cache in Excel, Word, and PowerPoint
To remove all sideloaded add-ins from Excel, Word, and PowerPoint, delete the contents of the following folder.
%LOCALAPPDATA%\Microsoft\Office\16.0\Wef\
If the following folder exists, delete its contents too.
%userprofile%\AppData\Local\Packages\Microsoft.Win32WebViewHost_cw5n1h2txyewy\AC\#!123\INetCache\
Manually clear the cache in Outlook
To remove a sideloaded add-in from Outlook, use the steps outlined in Sideload Outlook add-ins for testing to find the add-in in the Custom add-ins section of the dialog box that lists your installed add-ins. Choose the ellipsis (...) for the add-in and then choose Remove to remove that specific add-in.
If this add-in removal doesn't work, then delete the contents of the Wef folder as noted previously for Excel, Word, and PowerPoint.
If your Outlook add-in uses the Unified manifest for Microsoft 365 (preview), also delete the following folder.
%userprofile%\AppData\Local\Microsoft\Outlook\HubAppFileCache
Using the Microsoft Edge developer tools
To clear the Office cache on Windows 10 when the add-in is running in Microsoft Edge, you can use the Microsoft Edge DevTools.
Tip
If you only want the sideloaded add-in to reflect recent changes to its HTML or JavaScript source files, you shouldn't need to clear the cache. Instead, just put focus in the add-in's task pane (by clicking anywhere within the task pane) and then press Ctrl+F5 to reload the add-in.
Note
To clear the Office cache using the following steps, your add-in must have a task pane. If your add-in is a UI-less add-in -- for example, one that uses the on-send feature -- you'll need to add a task pane to your add-in that uses the same domain for SourceLocation, before you can use the following steps to clear the cache.
Install the Microsoft Edge DevTools.
Open your add-in in the Office client.
Run the Microsoft Edge DevTools.
In the Microsoft Edge DevTools, open the Local tab. Your add-in will be listed by its name.
Select the add-in name to attach the debugger to your add-in. A new Microsoft Edge DevTools window will open when the debugger attaches to your add-in.
On the Network tab of the new window, select Clear cache.

If completing these steps doesn't produce the desired result, try selecting Always refresh from server.

Clear the Office cache on Mac
Add-ins are often cached in Office on Mac for performance reasons. Normally, the cache is cleared by reloading the add-in. If more than one add-in exists in the same document, the process of automatically clearing the cache on reload might not be reliable.
Use the personality menu to clear the cache
You can clear the cache by using the personality menu of any task pane add-in. However, because the personality menu isn't supported in Outlook add-ins, you can try the option to clear the cache manually if you're using Outlook.
Choose the personality menu. Then choose Clear Web Cache.
Note
You must run macOS Version 10.13.6 or later to see the personality menu.
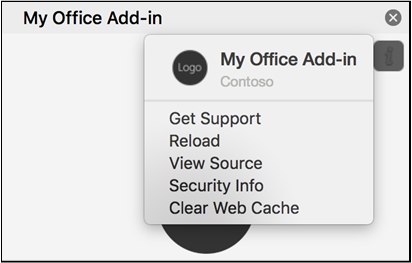
Clear the cache manually
You can also clear the cache manually by deleting the contents of the ~/Library/Containers/com.Microsoft.OsfWebHost/Data/ folder. Look for this folder via terminal.
Note
If that folder doesn't exist, check for the following folders via terminal and if found, delete the contents of the folder.
~/Library/Containers/com.microsoft.{host}/Data/Library/Caches/where{host}is the Office application (e.g.,Excel)~/Library/Containers/com.microsoft.{host}/Data/Library/Application Support/Microsoft/Office/16.0/Wef/where{host}is the Office application (e.g.,Excel)~/Library/Containers/com.microsoft.Office365ServiceV2/Data/Caches/com.microsoft.Office365ServiceV2/~/Library/Containers/com.microsoft.Office365ServiceV2/Data/Library/Caches/com.microsoft.Office365ServiceV2/
To look for these folders via Finder, you must set Finder to show hidden files. Finder displays the folders inside the Containers directory by product name, such as Microsoft Excel instead of com.microsoft.Excel.
Clear the Office cache on iOS
To clear the Office cache on iOS, call window.location.reload(true) from JavaScript in the add-in to force a reload. Alternatively, reinstall Office.
See also
- Troubleshoot development errors with Office Add-ins
- Debug add-ins using developer tools for Internet Explorer
- Debug add-ins using developer tools for Edge Legacy
- Debug add-ins using developer tools in Microsoft Edge (Chromium-based)
- Debug your add-in with runtime logging
- Sideload Office Add-ins for testing
- Office Add-ins manifest
- Validate an Office Add-in's manifest
Office Add-ins
Feedback
Coming soon: Throughout 2024 we will be phasing out GitHub Issues as the feedback mechanism for content and replacing it with a new feedback system. For more information see: https://aka.ms/ContentUserFeedback.
Submit and view feedback for