Multi-Geo support for Power BI Embedded
Multi-Geo support for Power BI Embedded means that independent software vendors (ISVs) and organizations that build applications using Power BI Embedded to embed analytics into their apps can now deploy their data in different regions around the world.
Now, customers using Power BI Embedded can set up an A capacity using Multi-Geo options, based on the same features and limitations that Power BI Premium supports using Multi-Geo.
Creating new Power BI Embedded Capacity resource with Multi-Geo
In the Create resource screen, choose the location of your capacity. Previously, the location was limited to the location of your Power BI tenant, so only a single location was available. With Multi-Geo, you can choose between different regions to deploy your capacity.
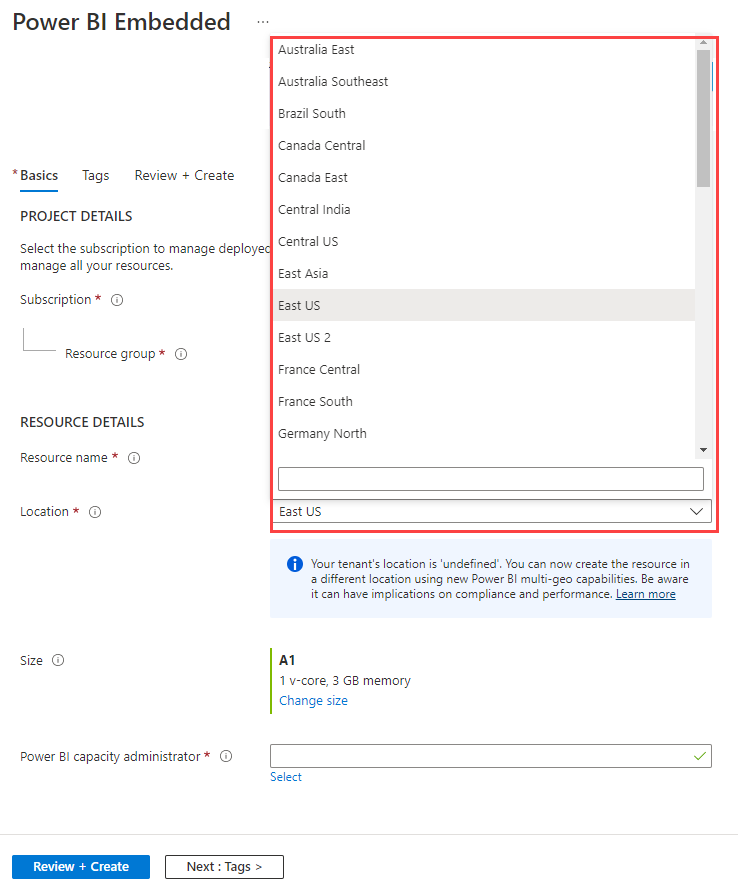
Notice that when you open the location drop-down menu, your home tenant is the default selection.
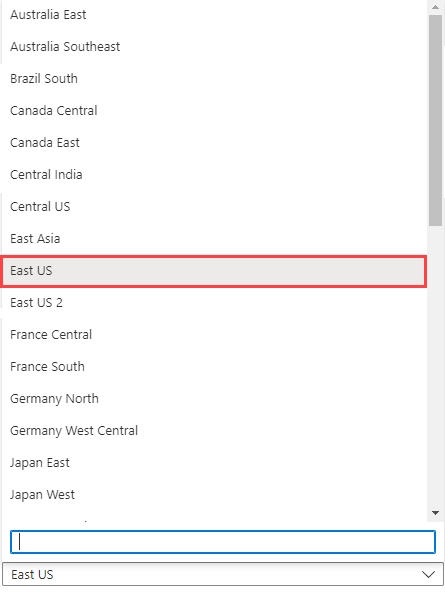
When you choose a location other than the default tenant location, a message prompts you to make sure you're aware of the selection.
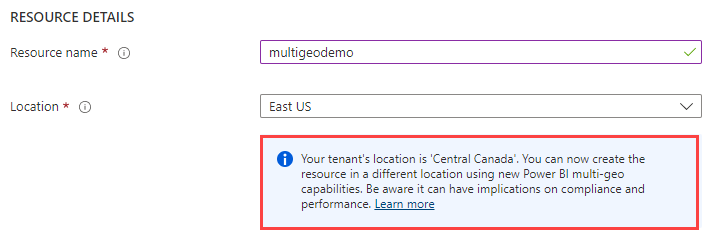
View Capacity location
You can see your capacities' locations easily from the main Power BI Embedded management page in the Azure portal.
The locations are also available in the Admin portal at PowerBI.com. In the Admin portal, choose Capacity settings, and then switch to the Power BI Embedded tab.
Learn more about creating capacities with Power BI Embedded.
Manage existing capacities location
You can't change a Power BI Embedded resource location after you've created a new capacity.
To move your Power BI content to a different region, follow these steps:
Create a new capacity in a different region.
Assign all workspaces from the existing capacity to the new capacity.
Delete or pause the old capacity.
It's important to note that if you decide to delete a capacity without reassigning its content, all the content in that capacity moves to a shared capacity in your home region.
API support for Multi-Geo
To manage capacities with Multi-Geo through APIs, use the following APIs:
Get Capacities - The API returns a list of capacities with access to the user. The response includes a property called
regionthat specifies the capacity's location.Assign To Capacity - The API allows you to assign a workspace to a capacity outside of your home region, or to move workspaces between capacities in different regions. To perform this operation, the user or service principal needs admin permissions on the workspace, and admin or assign permissions on the target capacity.
Azure Resource Manager API - all of the Azure Resource Manager API operations, including Create and Delete, supports Multi-Geo.
Considerations and limitations
- The Power BI Embedded multi-geo limitations are similar to the Power BI Premium multi-geo considerations and limitations.
Related content
More questions? Ask the Power BI Community
Feedback
Coming soon: Throughout 2024 we will be phasing out GitHub Issues as the feedback mechanism for content and replacing it with a new feedback system. For more information see: https://aka.ms/ContentUserFeedback.
Submit and view feedback for

