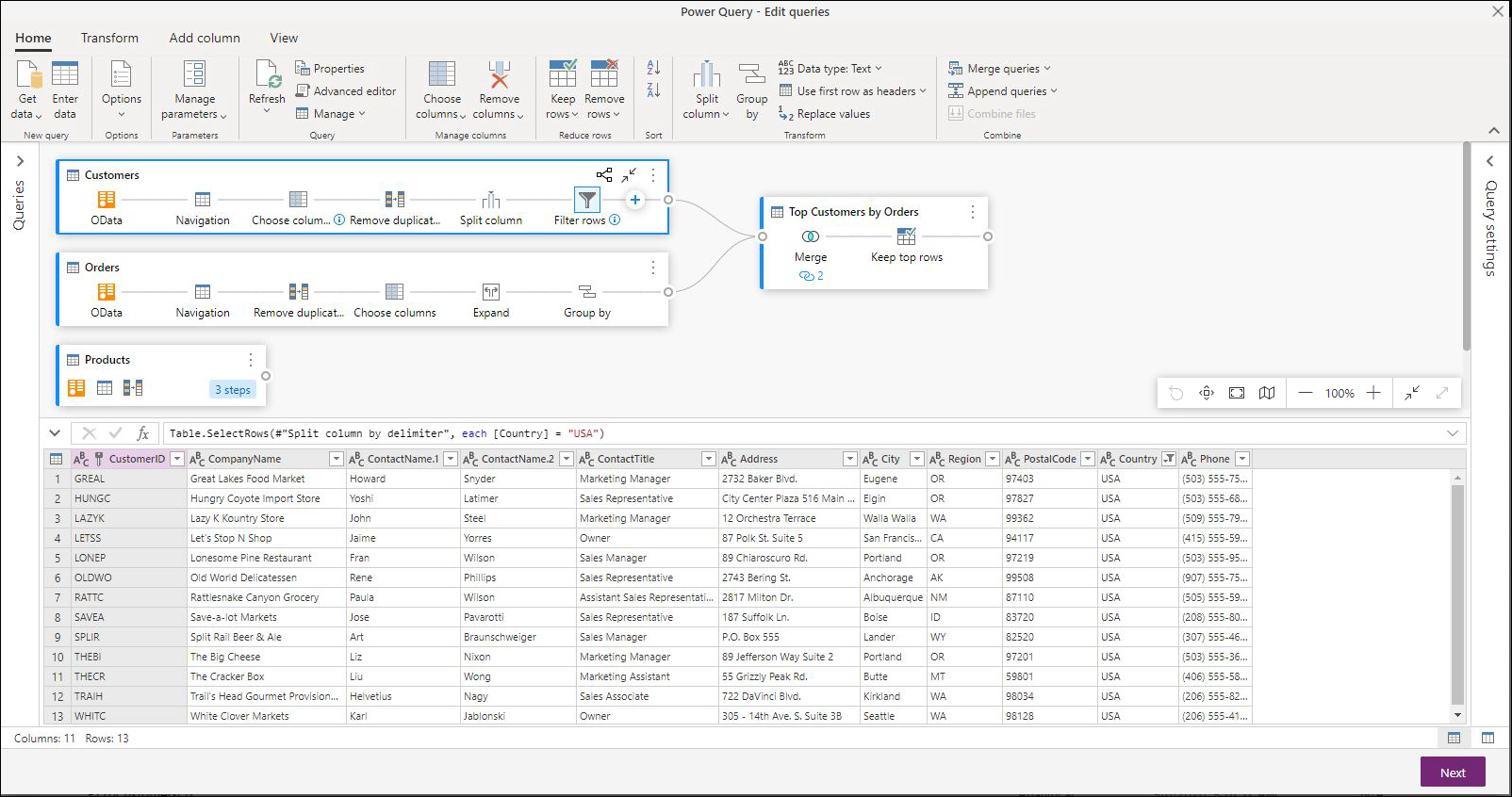Diagram view
Diagram view offers a visual way to prepare data in the Power Query editor. With this interface, you can easily create queries and visualize the data preparation process. Diagram view simplifies the experience of getting started with data wrangling. It speeds up the data preparation process and helps you quickly understand the dataflow, both the "big picture view" of how queries are related and the "detailed view" of the specific data preparation steps in a query.
This article provides an overview of the capabilities provided by diagram view.
This feature is enabled by selecting Diagram view in the View tab on the ribbon. With diagram view enabled, the steps pane and queries pane will be collapsed.
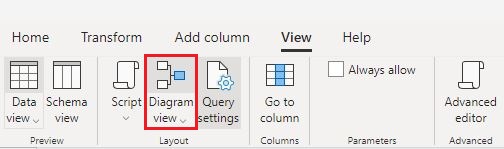
Note
Currently, diagram view is only available in Power Query Online.
Authoring queries using diagram view
Diagram view provides you with a visual interface to create, view, or modify your queries. In diagram view, you can connect to many different types of data sources using the get data experience.
Diagram view is also connected to the Data Preview and the ribbon so that you can select columns in the Data Preview.
You can add a new step within a query, after the currently selected step, by selecting the + button, and then either search for the transform or choose the item from the shortcut menu. These are the same transforms you'll find in the Power Query editor ribbon.

By searching and selecting the transform from the shortcut menu, the step gets added to the query, as shown in the following image.
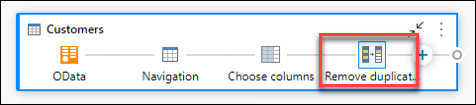
Note
To learn more about how to author queries in the Query editor using the Power Query editor ribbon or data preview, go to Power Query Quickstart.
Query level actions
You can perform two quick actions on a query—expand/collapse a query and highlight related queries. These quick actions show up on an active selected query or when hovering over a query.

You can perform more query level actions such as duplicate, reference, and so on, by selecting the query level context menu (the three vertical dots). You can also right-click in the query and get to the same context menu.
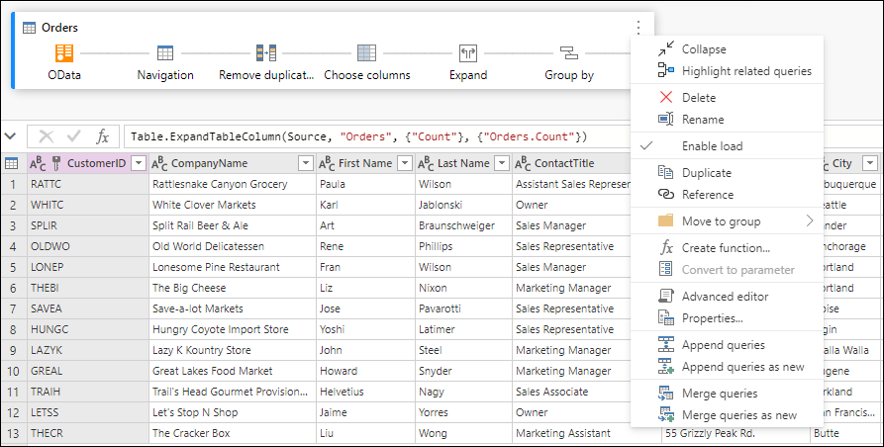
Expand or collapse query
To expand or collapse a query, right-click in the query and select Expand/Collapse from the query's context menu. You can also double-click in the query to expand or collapse a query.
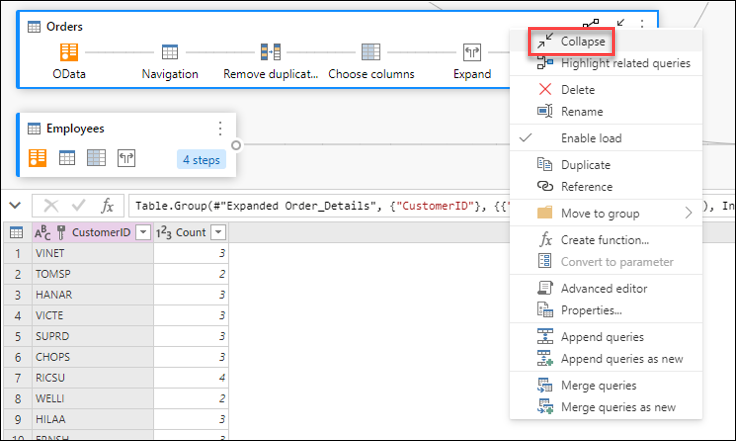
Highlight related queries
To view all the related queries for a given query, right-click in a query and select Highlight related queries. You can also select the highlight related queries button on the top-right of a query.
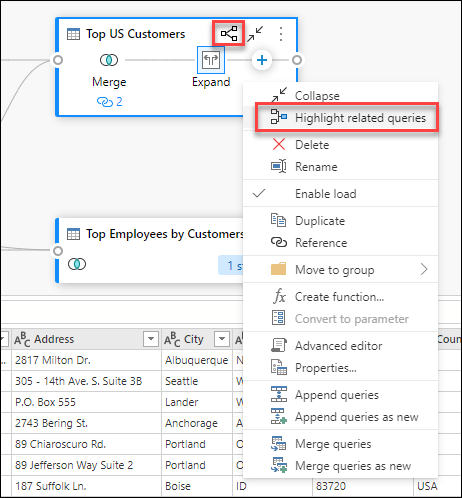
For example, if you select the highlight related queries button in the Top US Customers query, you can see that the Customers and Orders queries are highlighted.

Delete query
To delete a query, right-click in a query and select Delete from the context menu. There will be an additional pop-up to confirm the deletion.
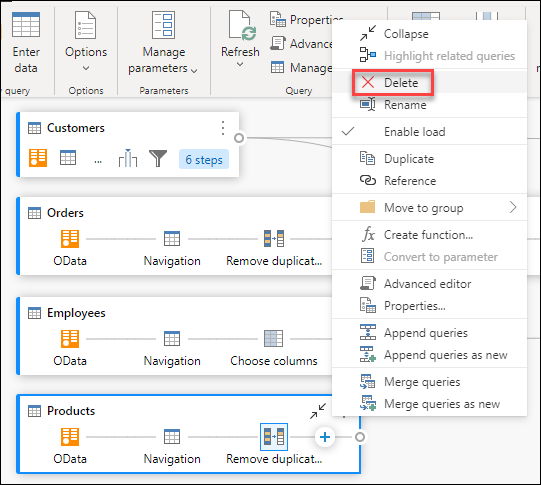
Rename query
To rename a query, right-click in a query and select Rename from the context menu.
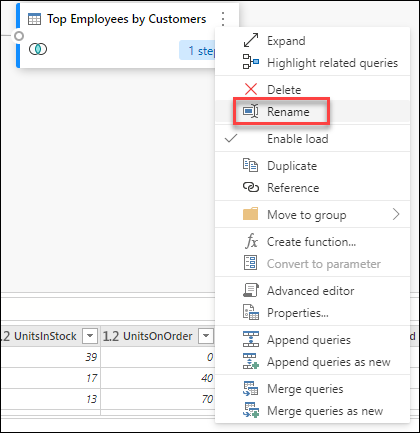
Enable load
To ensure that the results provided by the query are available for downstream use such as report building, by default Enable load is set to true. In case you need to disable load for a given query, right-click in a query and select Enable load. The queries where Enable load is set to false will be displayed with a grey outline.
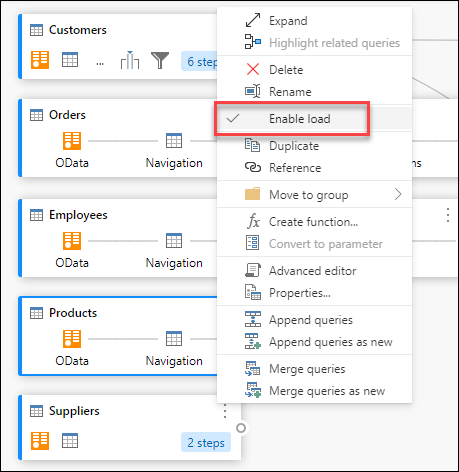
Duplicate
To create a copy of a given query, right-click in the query and select Duplicate. A new duplicate query will appear in the diagram view.
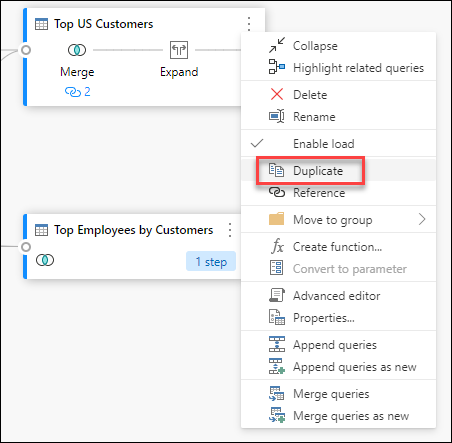
Reference
Referencing a query will create a new query. The new query will use the steps of the previous query without having to duplicate the query. Additionally, any changes on the original query will transfer down to the referenced query. To reference a query, right-click in the query and select Reference.

Move to group
You can make folders and move the queries into these folders for organizational purposes. These folders are called groups. To move a given query to a Query group, right-click in a query and select Move to group. You can choose to move the queries to an existing group or create a new query group.
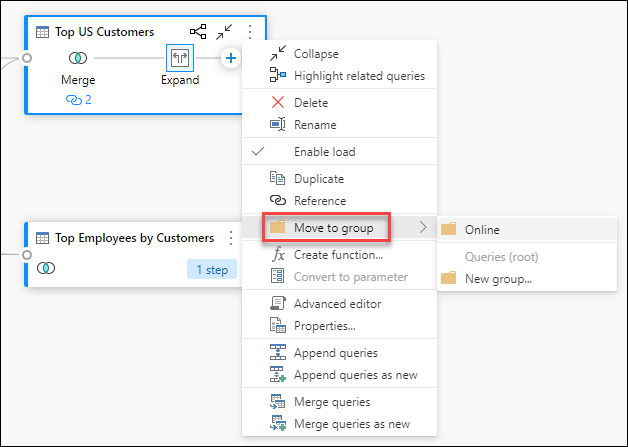
You can view the query groups above the query box in the diagram view.

Create function
When you need to apply the same set of transformations in different queries or values, creating custom Power Query functions can be valuable. To learn more about custom functions, go to Using custom functions. To convert a query into a reusable function, right-click in a given query and select Create function.
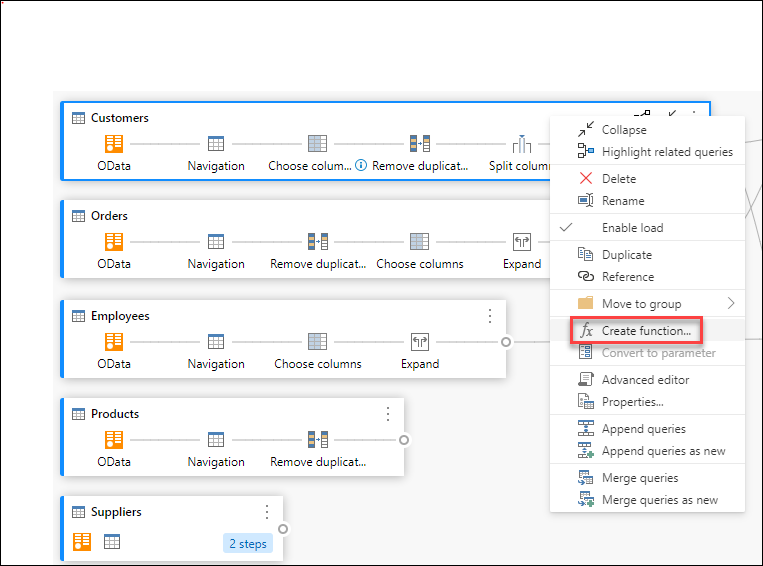
Convert to parameter
A parameter provides the flexibility to dynamically change the output of your queries depending on their value and promotes reusability. To convert a non-structured value such as date, text, number, and so on, right-click in the query and select Convert to Parameter.
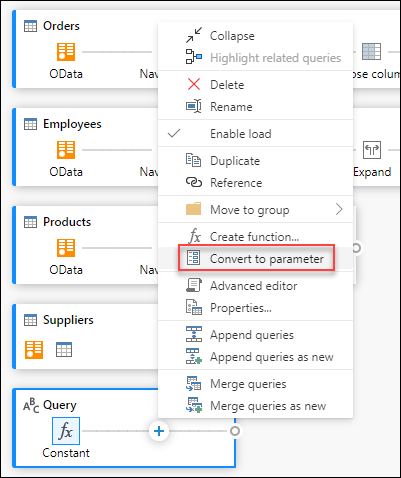
Note
To learn more about parameters, go to Power Query parameters.
Advanced editor
With the advanced editor, you can see the code that Power Query editor is creating with each step. To view the code for a given query, right-click in the query and select Advanced editor.
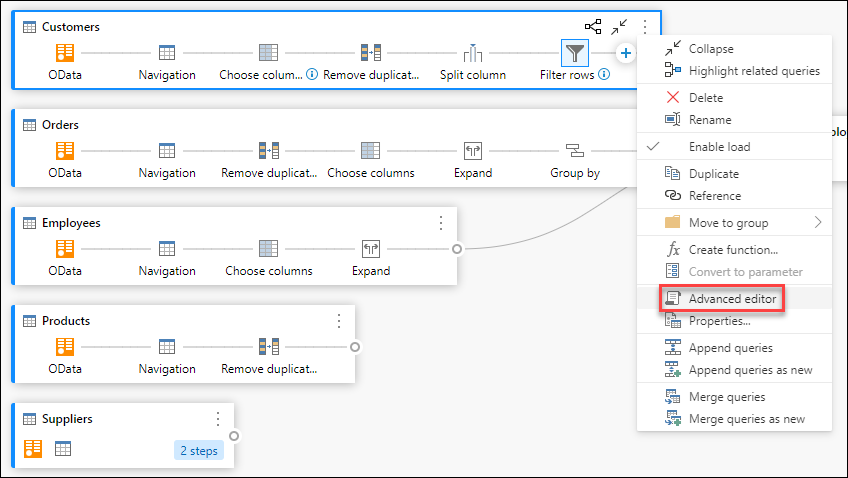
Note
To learn more about the code used in the advanced editor, go to Power Query M language specification.
Edit query name and description
To edit the name of a query or add a description, right-click in a query and select Properties.
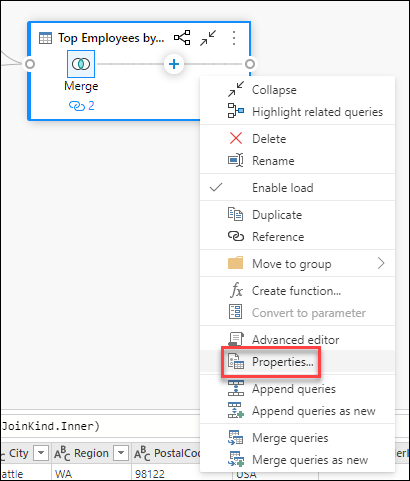
This action will open a dialog box where you can edit the name of the query or add to or modify the query description.
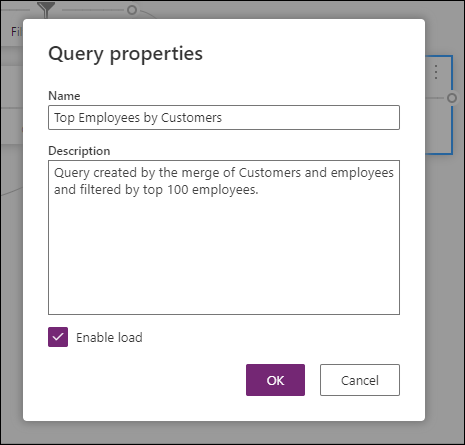
Queries with query description will have an affordance (i icon). You can view the query description by hovering near the query name.
![]()
Append queries/Append queries as new
To append or perform a UNION of queries, right-click in a query and select Append queries. This action will display the Append dialog box where you can add more tables to the current query. Append queries as new will also display the Append dialog box, but will allow you to append multiple tables into a new query.
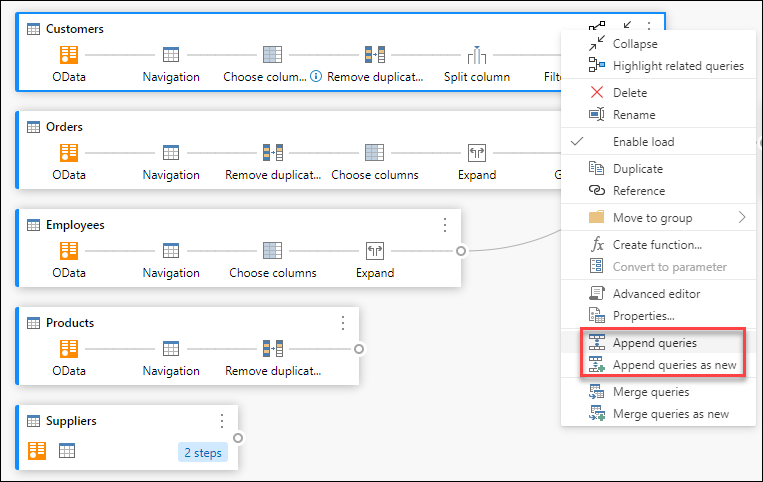
Note
To learn more about how to append queries in Power Query, go to Append queries.
Merge queries/Merge queries as new
To merge or JOIN queries, right-click in a query and select Merge queries. This action will display the Merge dialog box, with the selected query as the left table of the merge operation. Merge queries as new will also display the Merge dialog box but will allow you to merge two tables into a new query.
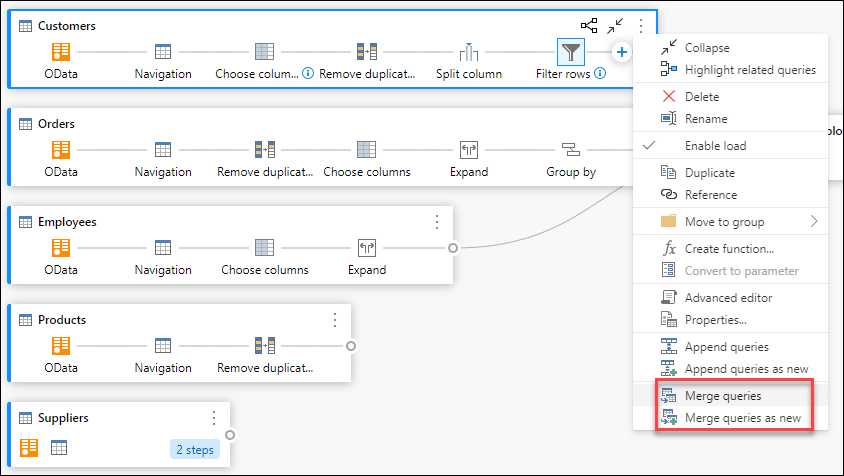
Note
To learn more about how to merge queries in Power Query, go to Merge queries overview.
Step level actions
By right-clicking a step, you can perform step level actions such as Edit settings, Rename, and so on.
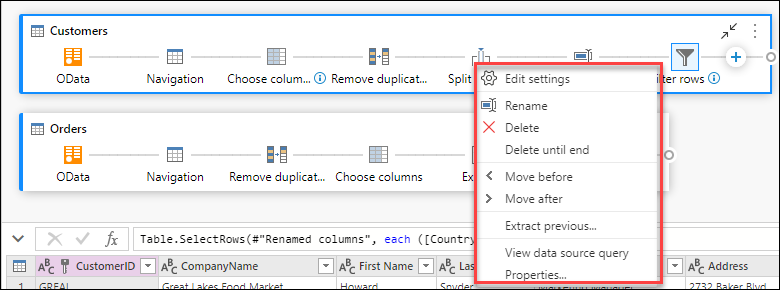
You can also perform step level actions by hovering over the step and selecting the ellipsis (three vertical dots).
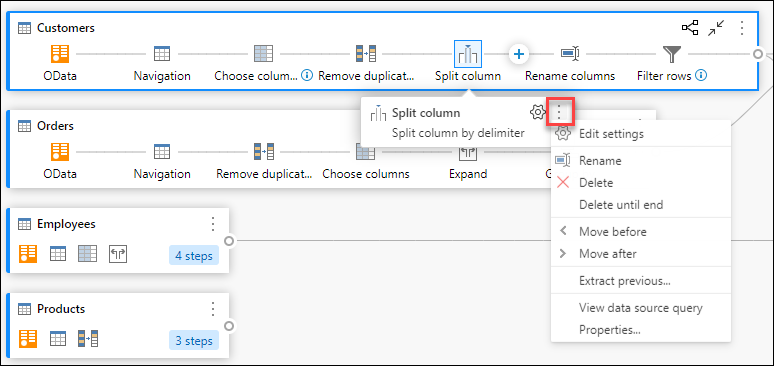
Edit settings
To edit the step level settings, right-click the step and choose Edit settings. Instead, you can double-click the step (that has step settings) and directly get to the settings dialog box. In the settings dialog box, you can view or change the step level settings. For example, the following image shows the settings dialog box for the Split column step.
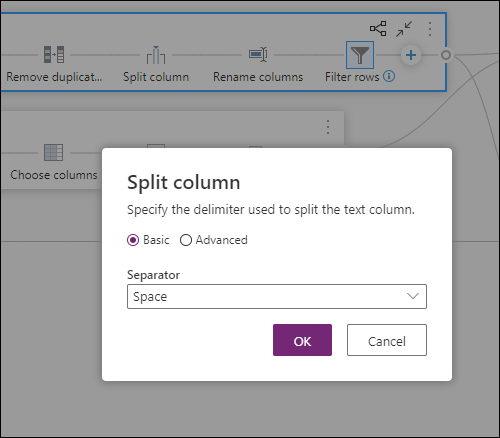
Rename step
To rename a step, right-click the step and select Rename. This action opens the Step properties dialog. Enter the name you want, and then select OK.
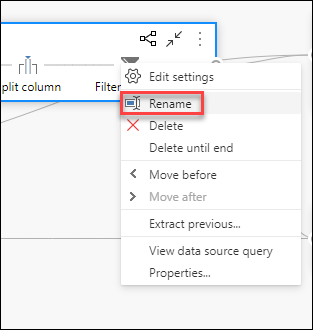
Delete step
To delete a step, right-click the step and select Delete. To delete a series of steps until the end, right-click the step and select Delete until end.
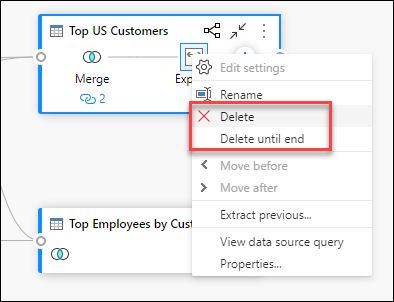
Move before/Move after
To move a step one position before, right-click a step and select Move before. To move a step one position after, right-click a step and select Move after.
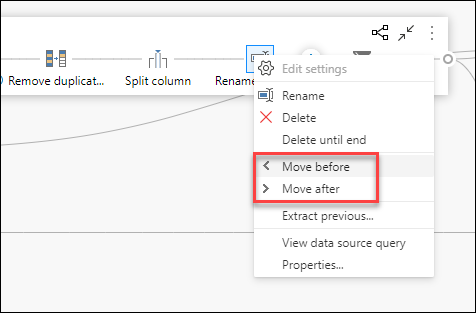
Extract previous
To extract all previous steps into a new query, right-click the first step that you do not want to include in the query and then select Extract previous.
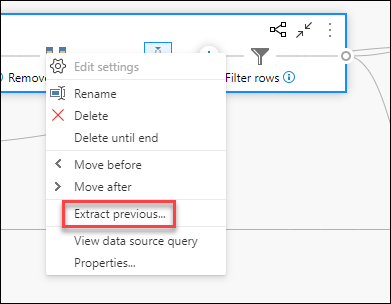
Edit step name and description
To add step descriptions, right-click a step in a query and then choose Properties.
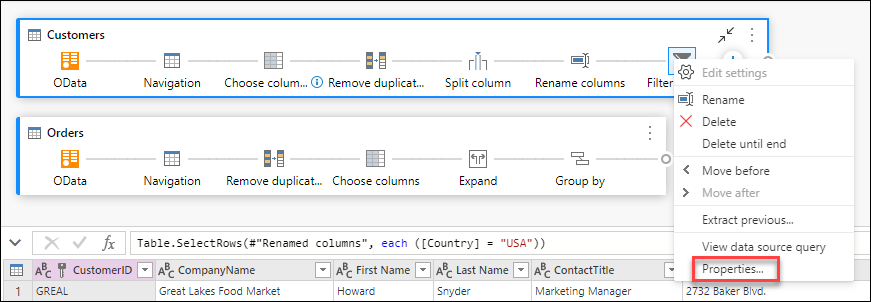
You can also get to the step level context menu by hovering over the step and selecting the ellipsis (three vertical dots).
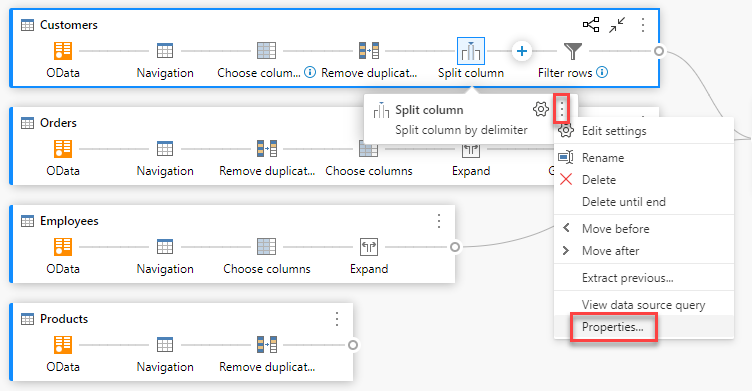
This action will open a dialog box where you can add the step description. This step description will come handy when you come back to the same query after a few days or when you share your queries or dataflows with other users.

By hovering over each step, you can view a call out that shows the step label, step name, and step descriptions (that were added).
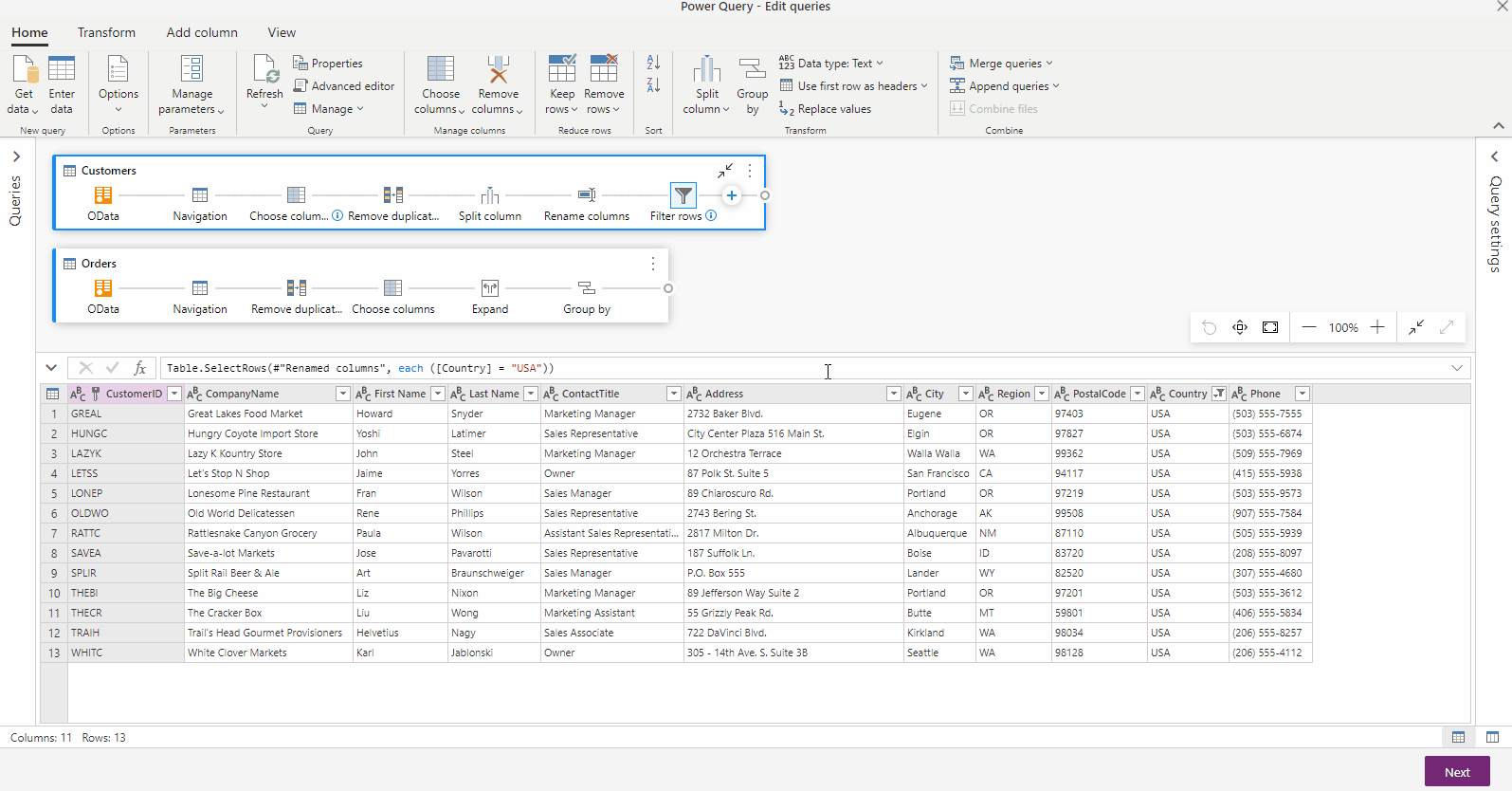
By selecting each step, you can see the corresponding data preview for that step.
Expand and collapse queries
To ensure that you can view your queries in the diagram view, you can collapse the ones that you aren't actively working on and expand the ones that you care about. Expand or collapse queries by selecting the Expand/Collapse button on the top-right of a query. Alternatively, double-clicking an expanded query will collapse the query and vice-versa.

You can also expand or collapse a query by selecting the query level actions from the query's context menu.
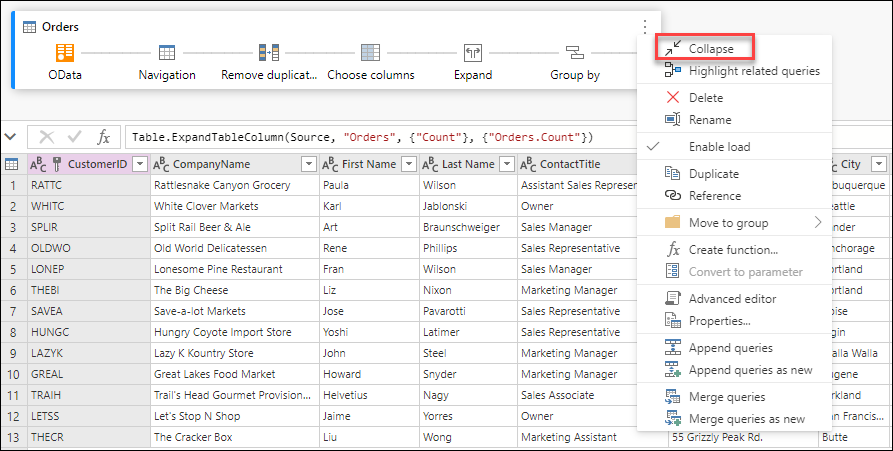
To expand all or collapse all queries, select the Expand all/Collapse all button next to the layout options in the diagram view pane.
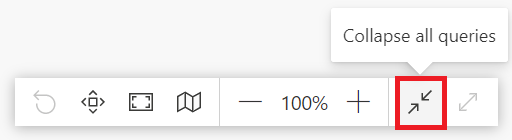
You can also right-click any empty space in the diagram view pane and see a context menu to expand all or collapse all queries.
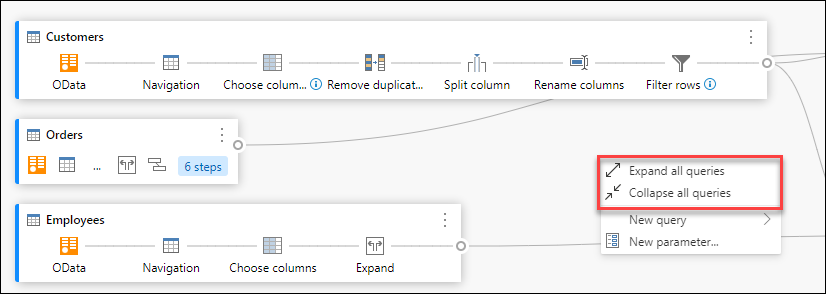
In the collapsed mode, you can quickly look at the steps in the query by hovering over the number of steps in the query. You can select these steps to navigate to that specific step within the query.
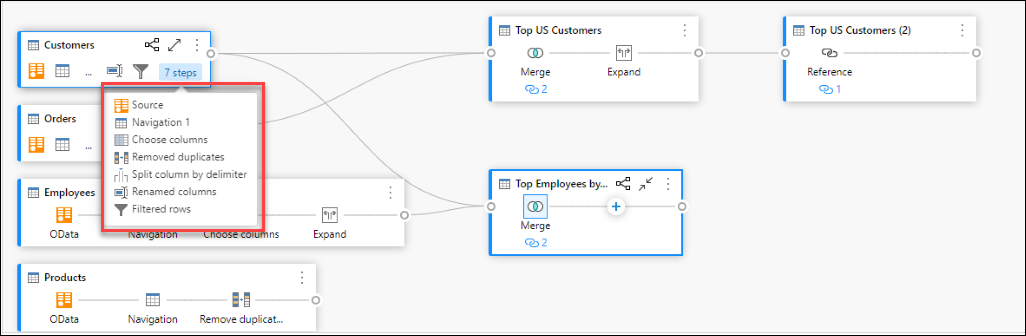
Layout Options
There are five layout options available in the diagram view: zoom out, zoom in, mini-map, full screen, fit to view, and reset.
Zoom out/zoom in
With this option, you can adjust the zoom level and zoom out or zoom in to view all the queries in the diagram view.
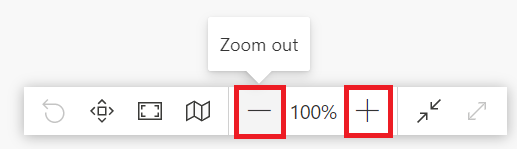
Mini-map
With this option, you can turn the diagram view mini-map on or off. More information: Show mini-map

Full screen
With this option, you can view all the queries and their relationships through the Full screen mode. The diagram view pane expands to full screen and the data preview pane, queries pane, and steps pane remain collapsed.
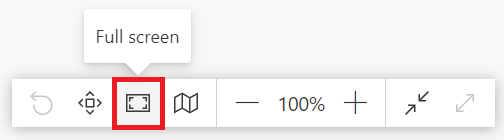
Fit to view
With this option, you can adjust the zoom level so that all the queries and their relationships can be fully viewed in the diagram view.
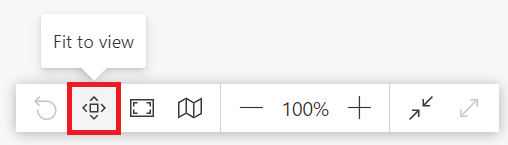
Reset
With this option, you can reset the zoom level back to 100% and also reset the pane to the top-left corner.
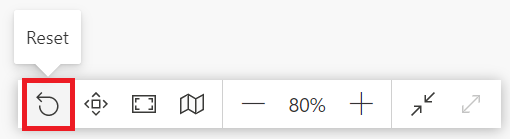
View query relationships
To view all the related queries for a given query, select the Highlight related queries button. For instance, by selecting the highlight related queries button in the Top US Customers query, the Customers and Orders queries are highlighted, as shown in the following image.

You can also select the dongle on the left of a given query to see the direct and indirect referenced queries.
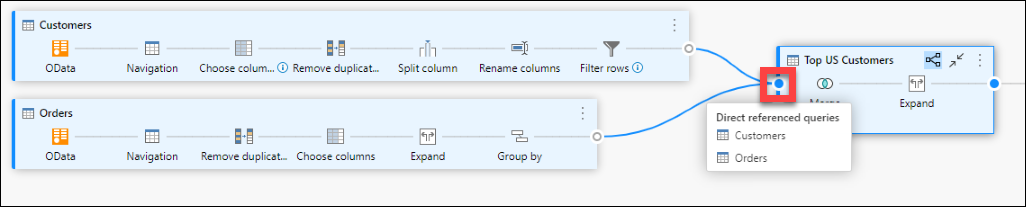
Similarly, you can select the right dongle to view direct and indirect dependent queries.
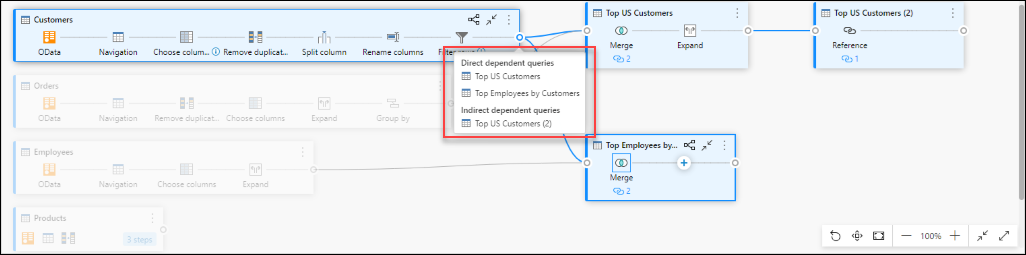
You can also hover on the link icon below a step to view a callout that shows the query relationships.
![]()
Diagram view settings
There are two ways to modify diagram view settings. The first way is to select the lower half of the Diagram View button inside the View tab in the ribbon.
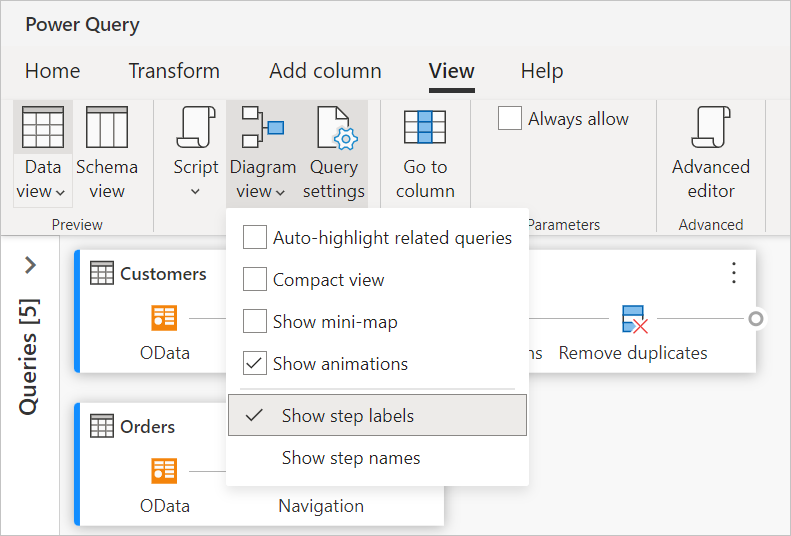
The second way to modify diagram view settings is to right-click over a blank part of the diagram view background.
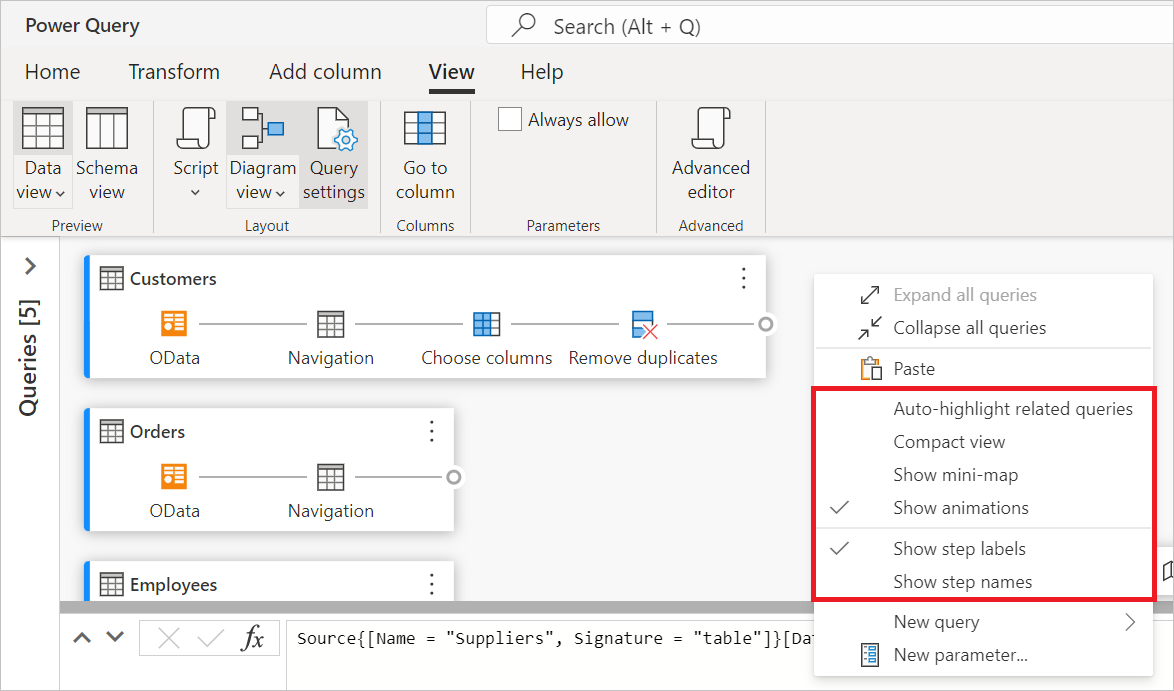
Step labels and step names
We show step labels by default within the diagram view.

You can change diagram view settings to show step names to match the applied steps within the query settings pane.

Auto-highlight related queries
By selecting Auto-highlight related queries within diagram view settings, related queries are always highlighted so that you can visually see the query dependencies better
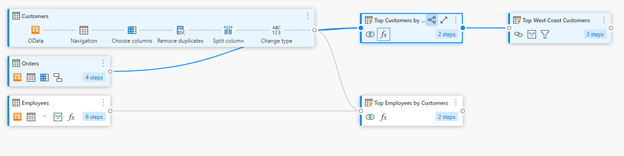
Compact view
When you have queries with multiple steps, it can be challenging to scroll horizontally to view all your steps within the viewport.
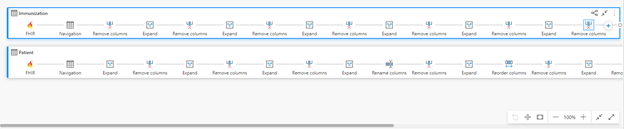
To address this, diagram view offers Compact view, which compresses the steps from top to bottom instead of left to right. This view can be especially useful when you have queries with multiple steps, so that you can see as many queries as possible within the viewport.
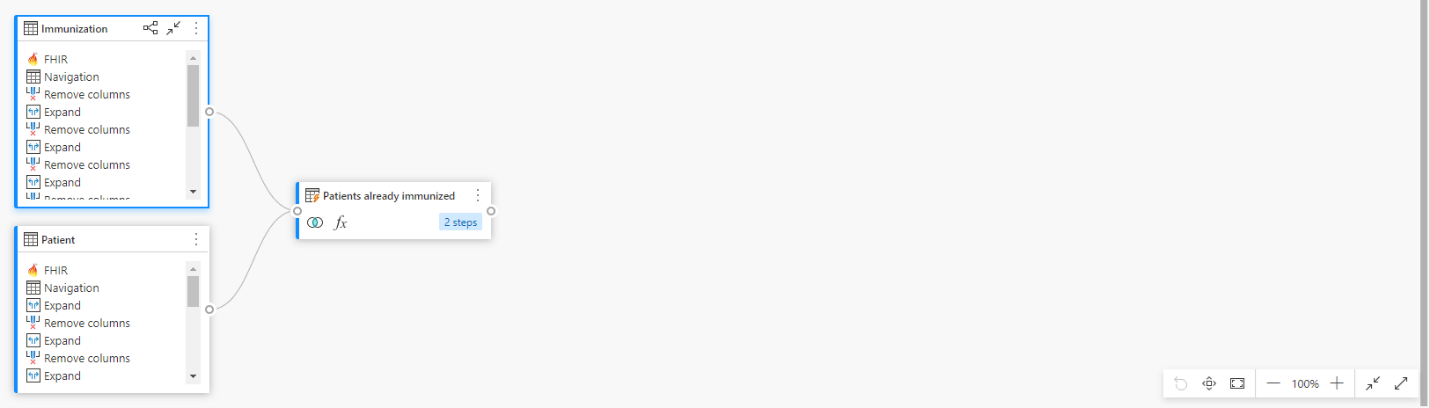
To enable this view, navigate to diagram view settings and select Compact view inside the View tab in the ribbon.
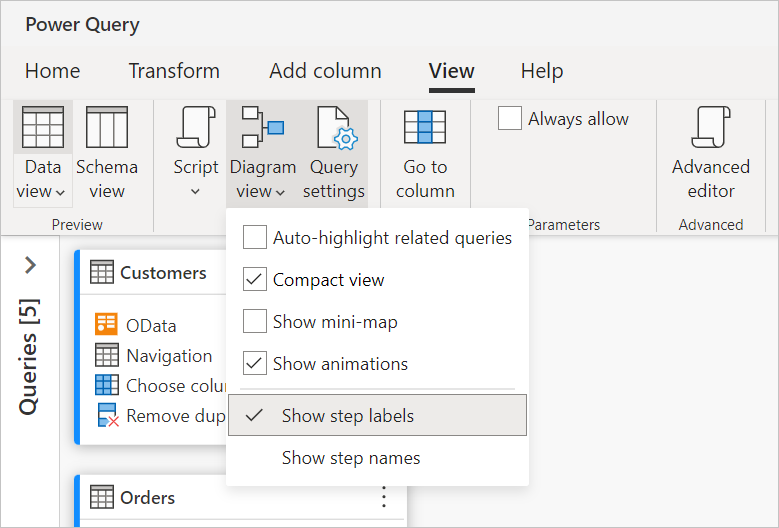
Show mini-map
Once the number of queries begin to overflow the diagram view, you can use the scroll bars at the bottom and right side of the diagram view to scroll through the queries. One other method of scrolling is to use the diagram view mini-map control. The mini-map control lets you keep track of the overall dataflow "map", and quickly navigate, while looking at an specific area of the map in the main diagram view area.
To open the mini-map, either select Show mini-map from the diagram view menu or select the mini-map button in the layout options.
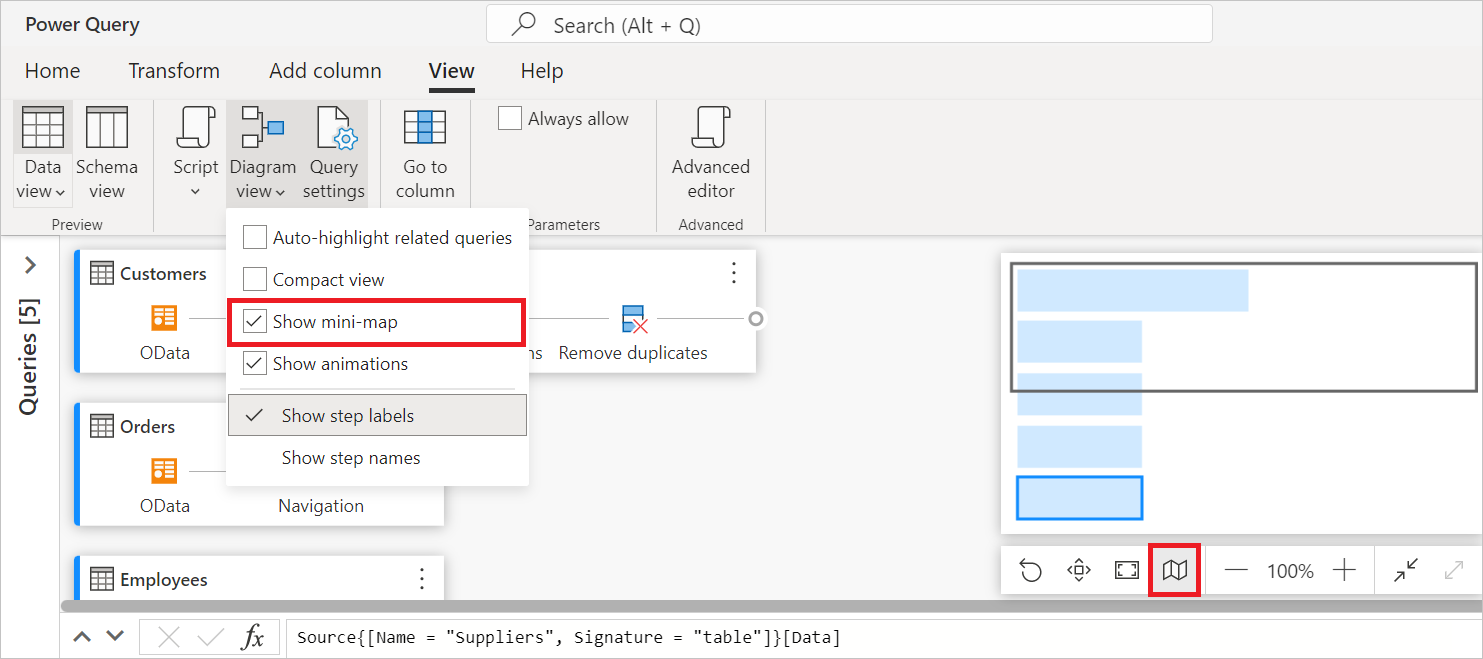
Right-click and hold the rectangle on the mini-map, then move the rectangle to move around in the diagram view.
Show animations
When the Show animations menu item is selected, the transitions of the sizes and positions of the queries is animated. These transitions are easiest to see when collapsing or expanding the queries or when changing the dependencies of existing queries. When cleared, the transitions will be immediate. Animations are turned on by default.
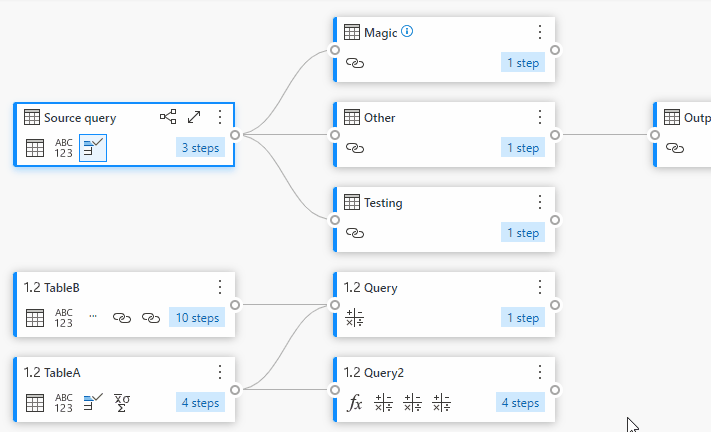
Maximize data preview
You may want to see more data within the data preview to understand and analyze the data. To do so, expand the data preview so that you can see as much data as before within the data preview without leaving diagram View.

Expand or collapse all queries
By default, the queries within diagram view are collapsed. There are options to expand or collapse each query in a single click.

You can also expand or collapse related queries from the query level context menu.
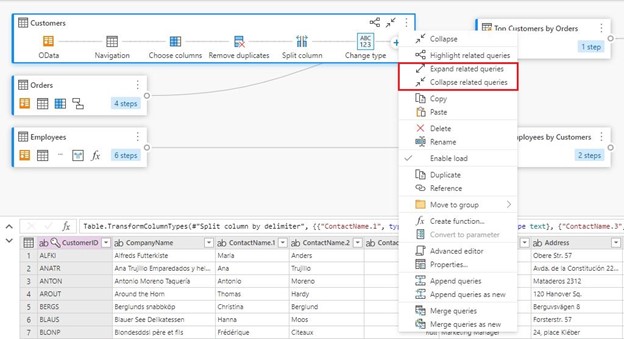
Multi-select queries
You select multiple queries within the diagram view by holding down the Ctrl key and clicking queries. Once you multi-select, right-clicking will show a context menu that allows performing operations such as merge, append, move to group, expand/collapse and more.
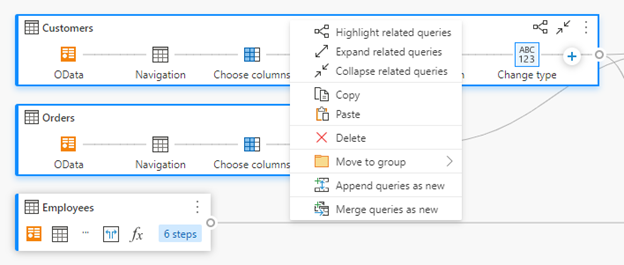
Inline rename
You can double-click the query name to rename the query.

Double-clicking the step name allows you to rename the step, provided the diagram view setting is showing step names.

When step labels are displayed in diagram view, double-clicking the step label shows the dialog box to rename the step name and provide a description.
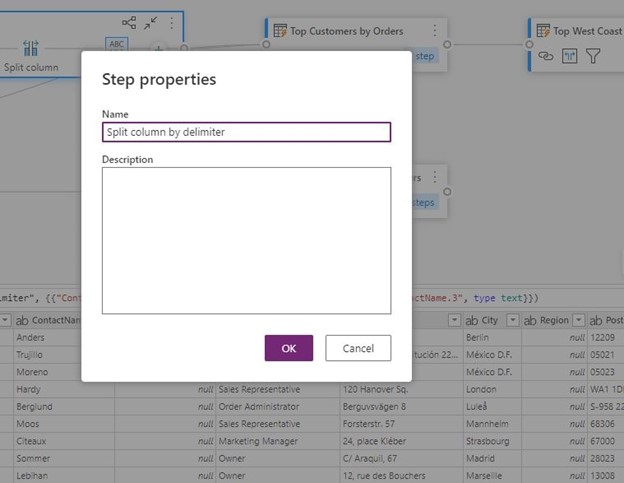
Accessibility
Diagram view supports accessibility features such as keyboard navigation, high-contrast mode, and screen reader support. The following table describes the keyboard shortcuts that are available within diagram view. To learn more about keyboard shortcuts available within Power Query Online, go to keyboard shortcuts in Power Query.
| Action | Keyboard shortcut |
|---|---|
| Expand selected query | Ctrl+Right arrow key |
| Collapse selected query | Ctrl+Left arrow key |
| Move focus from query level to step level | Alt+Down arrow key |
| Move focus from step level to query level | Esc |
| Expand all queries | Ctrl+Shift+Right arrow key |
| Collapse all queries | Ctrl+Shift+Left arrow key |
| Insert new step using+button (after selected step) | Ctrl+Alt+N |
| Highlight related queries | Ctrl+Alt+R |
| Select all queries | Ctrl+A |
| Copy queries | Ctrl+C |
| Paste queries | Ctrl+V |
Feedback
Coming soon: Throughout 2024 we will be phasing out GitHub Issues as the feedback mechanism for content and replacing it with a new feedback system. For more information see: https://aka.ms/ContentUserFeedback.
Submit and view feedback for