Add a custom page to your model-driven app
[This topic is pre-release documentation and is subject to change.]
This article guides you through creating and editing a custom page for a model-driven app using the modern app designer.
Important
Custom pages are a new feature with significant product changes and currently have a number of known limitations outlined in Custom Page Known Issues.
Create or edit a model-driven app using modern app designer
The following steps walk you through opening the new modern app designer, which is needed to add a custom page to a model-driven app.
Create a new model-driven app using modern app designer
Sign into Power Apps
On the left navigation pane select Solutions. If the item isn’t in the side panel pane, select …More and then select the item you want.
Open or create a solution to contain the new model-driven app.
Select New > App > Model-driven app.
Select Use modern app designer, and then select Next.
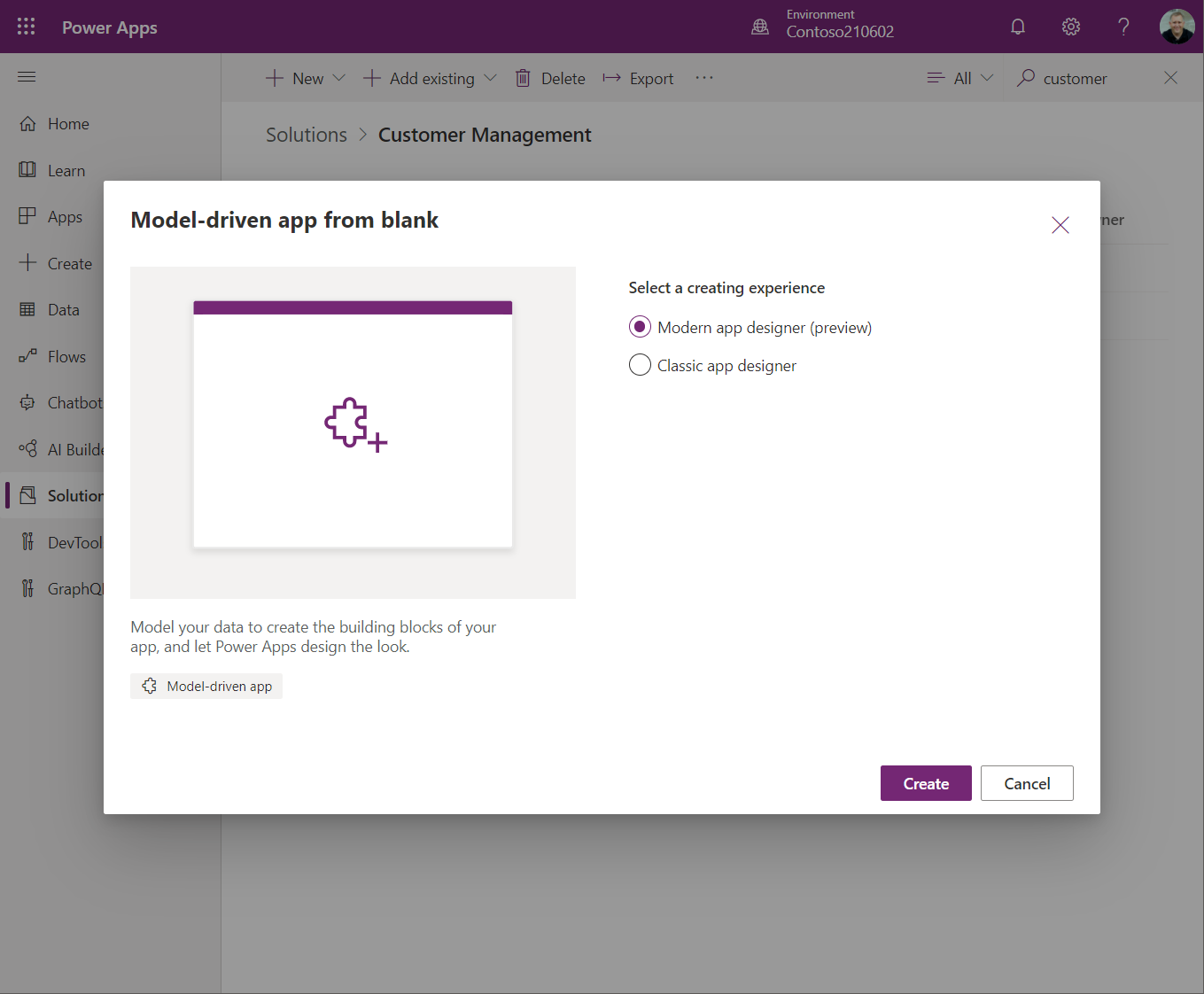
Enter the new app's Name, optionally a Description, and then select Create.
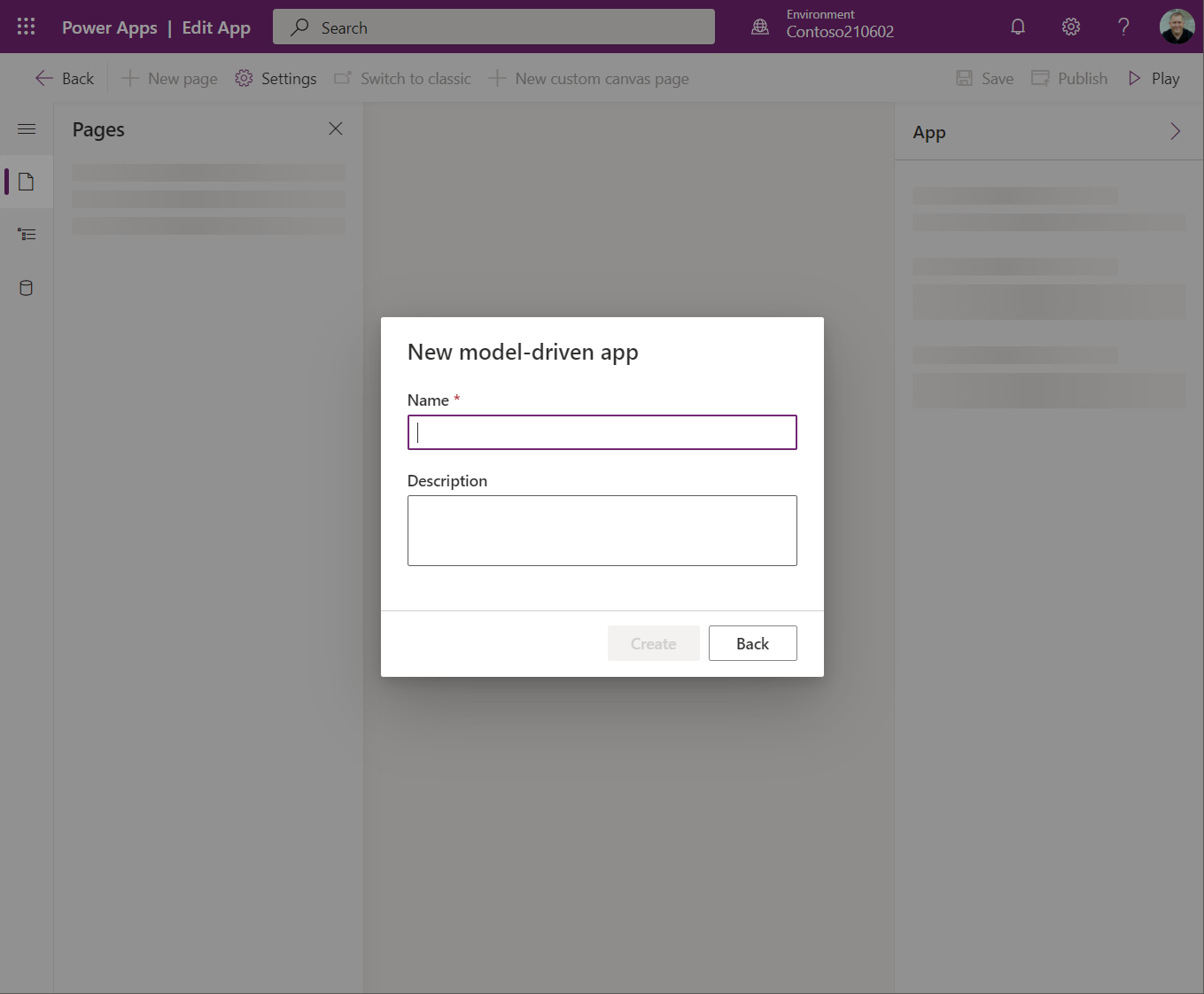
Open an existing model-driven app using modern app designer
Open make.powerapps.com
On the left navigation pane, select Solutions. If the item isn’t in the side panel pane, select …More and then select the item you want.
Open the solution containing the existing model-driven app.
Open the model-driven app menu and select Edit to open the modern app designer.
Create or edit a custom page
Custom pages can be created from two places. The first is while authoring a model-driven app in the modern app designer. The other is from the Solutions area in Power Apps. Custom pages can be edited from the Solutions area but won't appear in the Home or Apps areas of make.powerapps.com.
Note
Custom pages must be created from a solution either from the modern app designer and or the Solutions area in Power Apps using New > Page. The custom page is a different canvas app type than the normal standalone canvas app.
Create new custom page from modern app designer
Open modern app designer.
Select New page on the command bar or on the Pages pane.
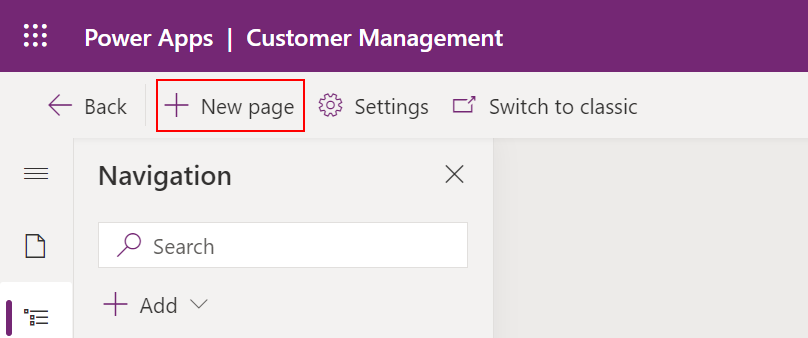
Select Custom as the page type.

The canvas app designer opens for page authoring.
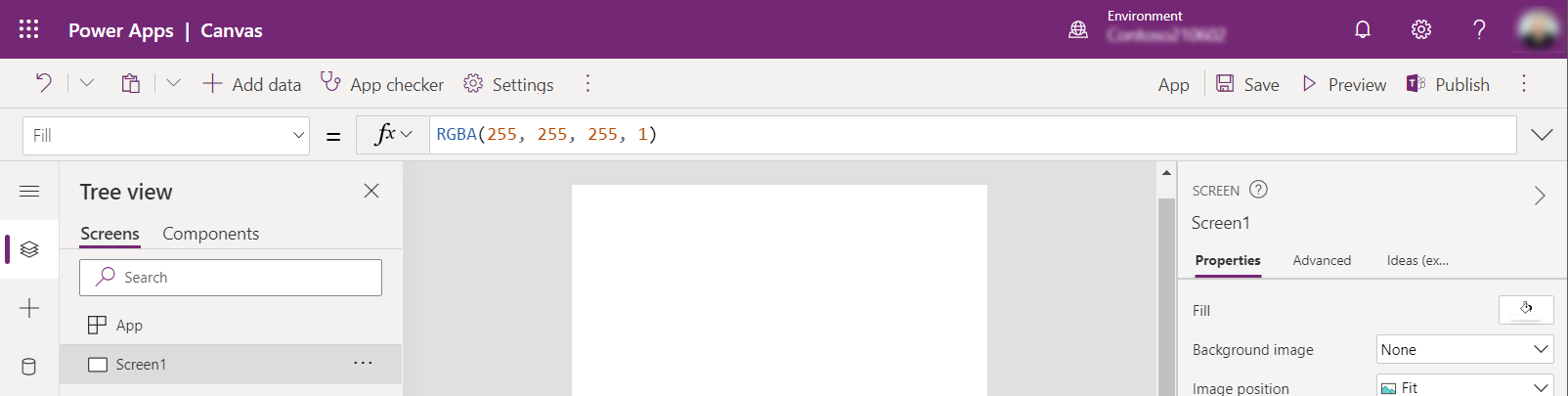
When you're finished creating your canvas app custom page, Save, Publish, and then close the canvas app designer browser tab to return to the model-driven app designer.
Create new custom page from the solutions area
Sign in to Power Apps
Select Solutions from the left navigation pane. If the item isn’t in the side panel pane, select …More and then select the item you want.
Open or create a solution to contain the new custom page
Select New > App > Page.
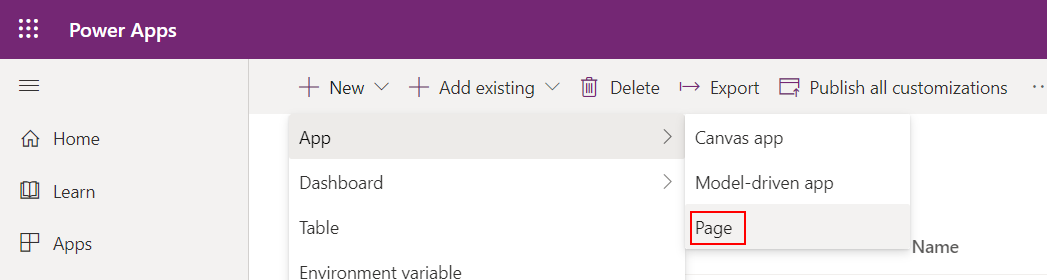
Edit an existing custom page
Open up make.powerapps.com
Select Solutions from the left navigation pane. If the item isn’t in the side panel pane, select …More and then select the item you want.
Open or create a solution to contain the new custom page.
Select the custom page with Page type, and then select Edit.
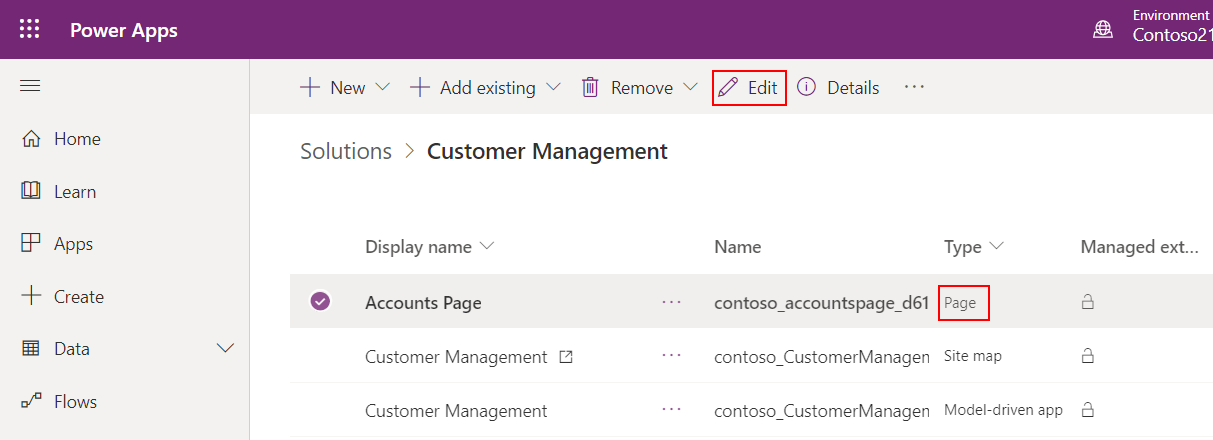
Author custom page content
Design the custom page content. More information: Design a custom page for your model-driven app
Save and publish the custom page.
Close canvas app designer.
Return to the app designer browser tab and refresh the app designer by selecting Dismiss.
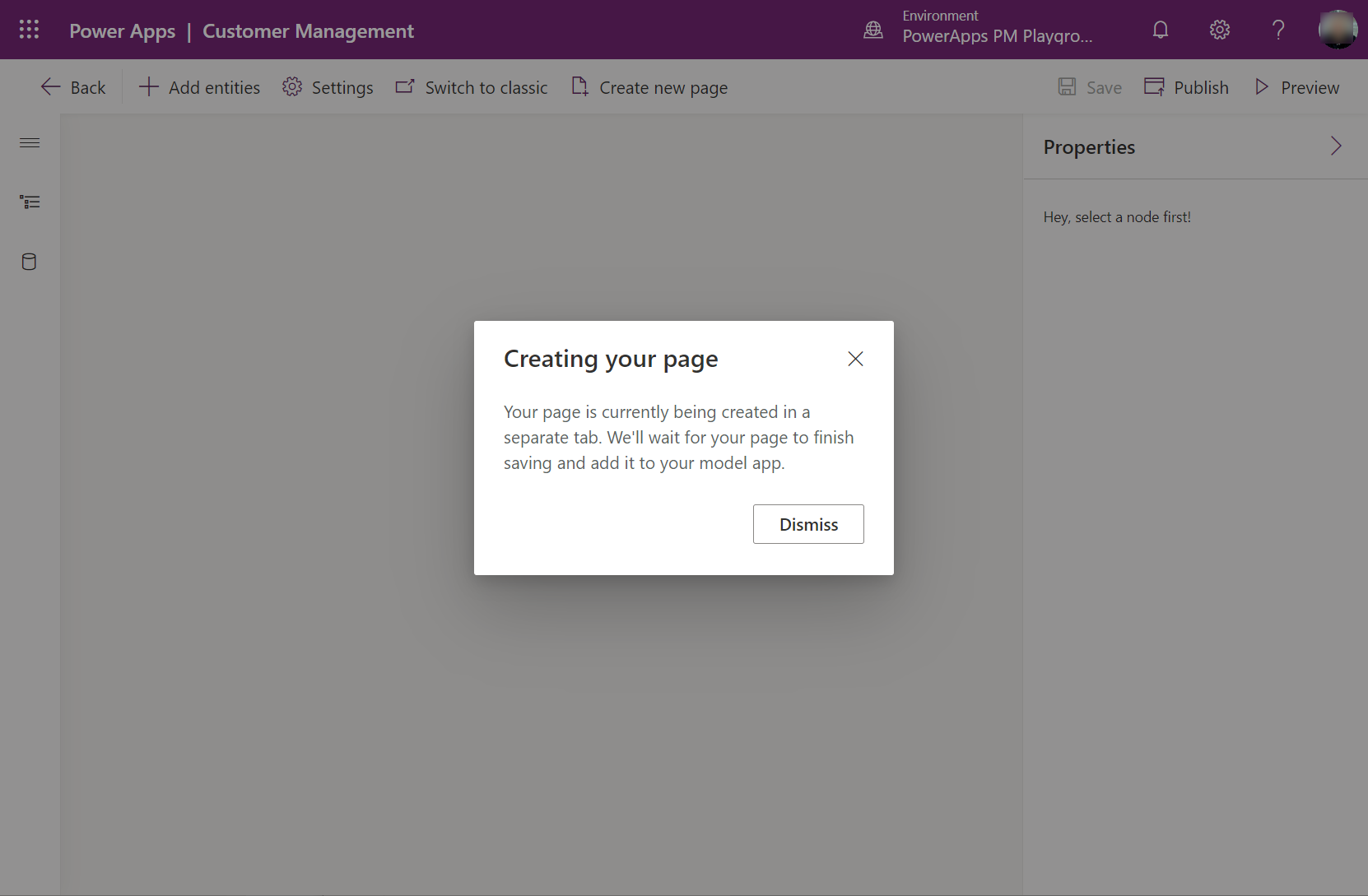
Select Publish in the app designer to add the changed custom page into the model-driven app.
Select Preview to play the app in a new browser tab.
Add an existing custom page into a site map
Sign into make.powerapps.com
Select the Navigation tab.
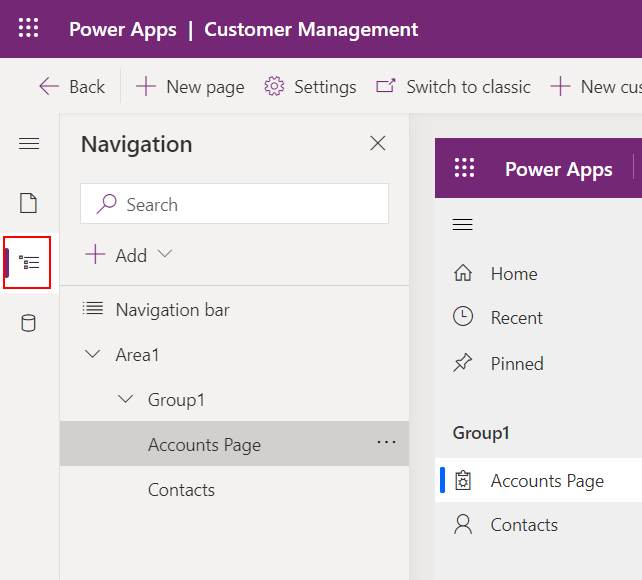
Expand the navigation, and then select the location to place the page.
Select Add > Subarea to add a new item after the selection.
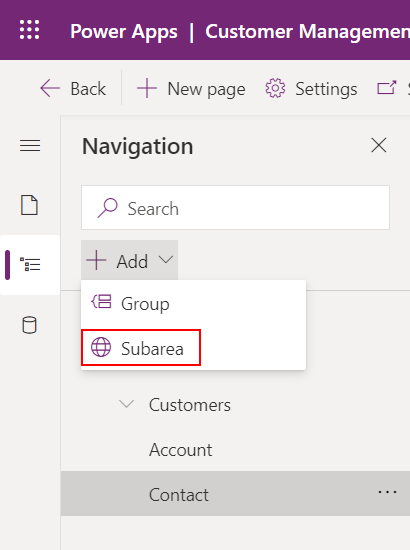
In the right property pane, select an existing Page from the list, and then enter a Title.
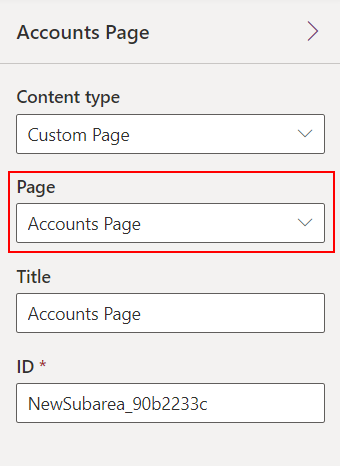
Select Publish, which also saves the app if there are changes.
Select Play to run the app in a new browser tab.
To close the app designer select Back and return to the solution.
Publishing a custom page
Important
Currently, model-driven apps must be re-published after a custom page is published. Otherwise the model-driven app continues to use the previous published custom page.
After saving changes to a custom page in the canvas designer, the custom page must be first published by the canvas designer. Then all model-driven apps referencing that custom page need to be published.
From canvas designer, select Publish
From app designer or solution explorer, select Publish on each model-driven app referencing the custom page
See also
Model-driven app custom page overview
Design a custom page for your model-driven app
Feedback
Coming soon: Throughout 2024 we will be phasing out GitHub Issues as the feedback mechanism for content and replacing it with a new feedback system. For more information see: https://aka.ms/ContentUserFeedback.
Submit and view feedback for