Use view formatting to customize SharePoint
You can use view formatting to customize how items in SharePoint lists and libraries are displayed. To do this, you construct a JSON object that describes the elements that are displayed when an item is loaded in a view and any styles to be applied to those elements. View formatting does not change the data in list items; it only changes how they're displayed to users who browse the list. Anyone who can create and manage views in a list can use view formatting to configure how views are displayed.
Tip
Samples demonstrated in this article and numerous other community samples are available from a GitHub repository dedicated for open-sourced list formatting definitions. You can find these samples in the sp-dev-list-formatting repository within the SharePoint GitHub organization.
Note
View formatting is currently supported only in SharePoint Online.
Get started with view formatting
To open the view formatting pane, open the view dropdown and choose Format current view.
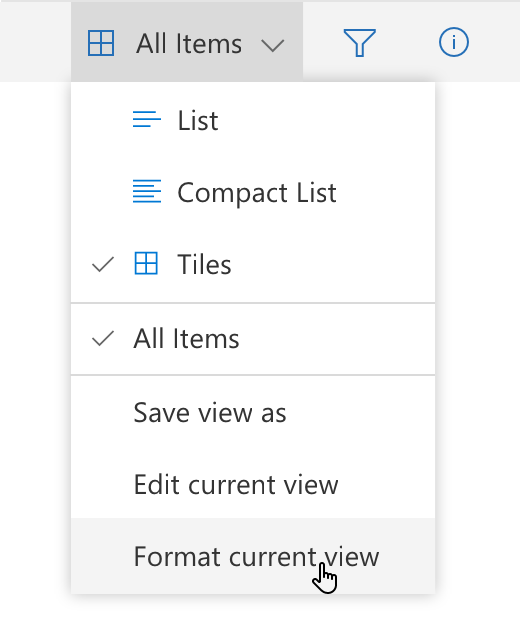
The pane will look like the following depending on the current layout:

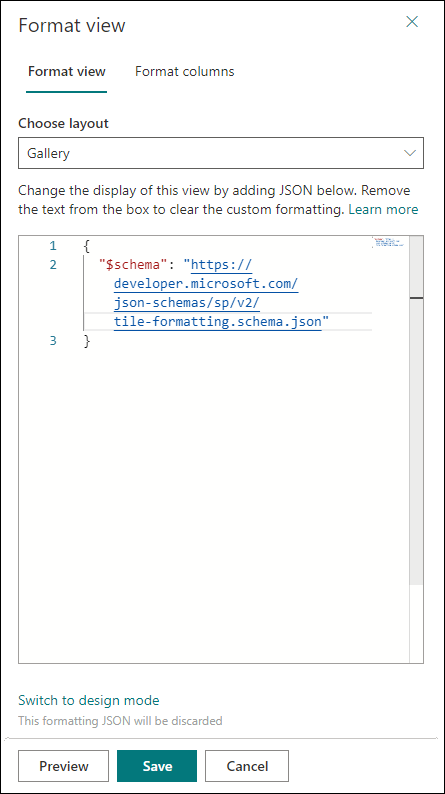
Note
We have simplified the View formatting pane experience to separate out layout specific formatting JSON. With this change, you do not need to add layout specific props like tileProps anymore.
To format rows in 'List' or 'Compact List' layout, select 'List' in 'Choose layout' dropdown in the formatting pane and use the rowFormatter or additionalRowClass properties. To format cards in 'Gallery' layout, select 'Gallery' in 'Choose layout' dropdown in the formatting pane and use the formatter property. To format cards in 'Board' view just use the formatter property.
The easiest way to use view formatting is to start from an example and edit it to apply to your specific view. The following sections contain examples that you can copy, paste, and customize for your specific needs. There are also several samples available in the SharePoint/sp-dev-list-formatting repository.
Creating custom JSON
Creating custom view formatting JSON from scratch is simple if user understands the schema, Monaco Editor is integrated in the formatting pane with pre-filled JSON schema reference to assist in creation of view formatting, Monaco editor has validation and autocomplete to help in crafting right JSON. User can start adding JSON after the first line that defines the schema location.
Tip
At any point, select Ctrl+Space for property/value suggestions.
Tip
You can start from a HTML using formatter helper tool, which can convert HTML and CSS into formatter JSON with inline styles.
See also
Feedback
Coming soon: Throughout 2024 we will be phasing out GitHub Issues as the feedback mechanism for content and replacing it with a new feedback system. For more information see: https://aka.ms/ContentUserFeedback.
Submit and view feedback for