Build and Publish a project
The build process in the SQL Database Projects extension for Azure Data Studio and VS Code allows for dacpac creation in Windows, macOS, and Linux environments. The project can be deployed to a local or cloud environment with the publish process.
Prerequisites
- Install and configure SQL Database Projects extension for Azure Data Studio or VS Code.
Build a Database Project
In the Database Projects view, right-click the database project's root node and select Build.
The output pane automatically appears with the output from the build process. A successful build concludes with the message:
... exited with code: 0
Publish a Database Project
Publish to an existing SQL instance
This functionality is available in Azure Data Studio and VS Code, however the interfaces are slightly different between the two applications.
After a project is successfully compiled through the build process, the database can be published to a SQL instance. Platform compatibility is determined by the target platform of a SQL project, and includes SQL Server and Azure SQL options.
To publish a database project, in the Database Projects view right-click the database project's root node and select Publish.
In the Publish Database dialog that appears, specify a server connection and the database name to be created.
Publish the SQL project and deploy to a local Container
After a project is successfully compiled through the build process, the database can be published to a new development instance of SQL Server in a local container. To publish a database project to a local container, in the Database Projects view right-click the database project's root node and select Publish.
In projects targeting SQL Server, the options for publish appear as:
- Publish to existing SQL server
- Publish to new SQL server local development container
In projects targeting Azure SQL Database, the options for publish appear as:
- Publish to an existing Azure SQL server
- Publish to new Azure SQL server local development container (Preview)
To create a new container with a development SQL instance and publish the SQL project contents to it, select the option "Publish to new server in a container", or "Publish to new Azure SQL server local development container (Preview)".
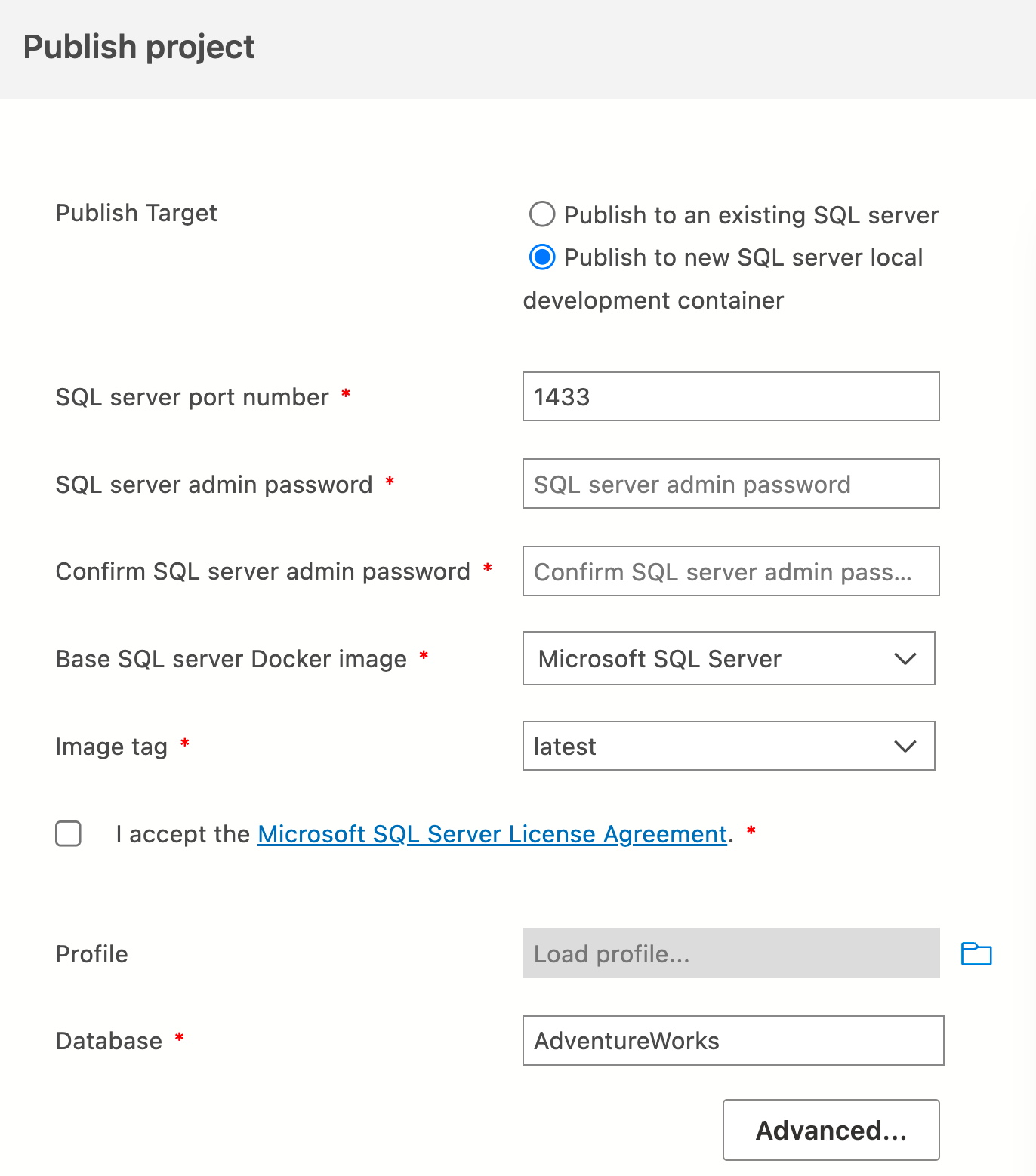
Creating a new container exposes the following options:
- SQL Server port number: the port on which the SQL server's 1433 port is forwarded to your workstation
- SQL Server admin password: the sa password for the new instance
- SQL Server docker image: the version base of the container
For more information on the Azure SQL local development container, see Azure SQL Database Emulator.
For more information on SQL Server in containers, see Configure and customize SQL Server Docker containers.
Next steps
Feedback
Coming soon: Throughout 2024 we will be phasing out GitHub Issues as the feedback mechanism for content and replacing it with a new feedback system. For more information see: https://aka.ms/ContentUserFeedback.
Submit and view feedback for