How to: View and edit code by using Peek Definition (Alt+F12)
Applies to: ![]() Visual Studio
Visual Studio ![]() Visual Studio for Mac
Visual Studio for Mac
Note
This article applies to Visual Studio 2017. If you're looking for the latest Visual Studio documentation, see Visual Studio documentation. We recommend upgrading to the latest version of Visual Studio. Download it here
You can use the Peek Definition command to view and edit code without switching away from the code that you're writing. Peek Definition and Go To Definition show the same information, but Peek Definition shows it in a pop-up window, and Go To Definition shows the code in a separate code window. Go To Definition causes your context (that is, the active code window, current line, and cursor position) to switch to the definition code window. By using Peek Definition, you can view and edit the definition and move around inside the definition file while keeping your place in the original code file.
You can use Peek Definition with C#, Visual Basic, and C++ code. In Visual Basic, Peek Definition shows a link to the Object Browser for symbols that don't have definition metadata (for example, .NET types that are built in).
Use Peek Definition
Open a Peek Definition window
You can peek a definition by choosing Peek Definition from the right-click menu for a type or member that you want to explore. If the option is enabled, you can also peek a definition using the mouse, by pressing Ctrl (or another modifier) and clicking the member name. Or, from the keyboard, press Alt+F12.
This illustration shows the Peek Definition window for a method that's named
Print():
The definition window appears below the
printer.Print("Hello World!")line in the original file. The window doesn't hide any of the code in your original file. The lines that followprinter.Print("Hello World!")appear under the definition window.You can move the cursor to different locations in the peek definition window. You can also still move around in the original code window.
You can copy a string from the definition window and paste it in the original code. You can also drag and drop the string from the definition window to the original code without deleting it from the definition window.
You can close the definition window by choosing the Esc key or the Close button on the definition window tab.
Open a Peek Definition window from within a Peek Definition window
If you already have a Peek Definition window open, you can call Peek Definition again on the code in that window. Another definition window opens. A set of breadcrumb dots appears next to the definition window tab, which you can use to navigate between definition windows. The tooltip on each dot shows the file name and path of the definition file that the dot represents.
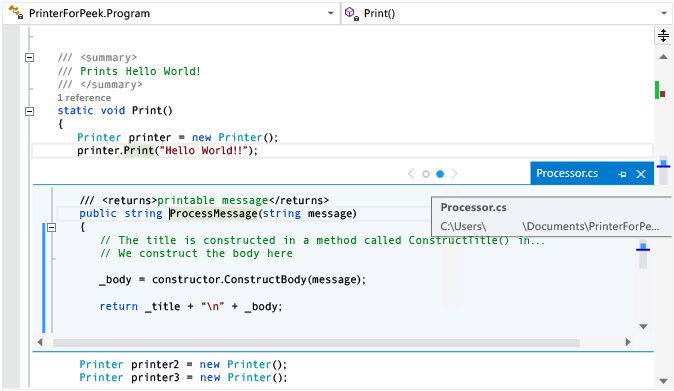
Peek Definition with multiple results
If you use Peek Definition on code that has more than one definition (for example, a partial class), a result list appears to the right of the code definition view. You can choose any result in the list to display its definition.
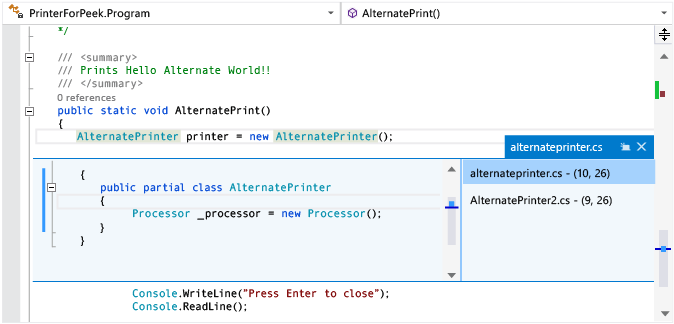
Edit inside the Peek Definition window
When you start to edit inside a Peek Definition window, the file that you're modifying automatically opens as a separate tab in the code editor and reflects the changes that you've made. You can continue to make, undo, and save changes in the Peek Definition window, and the tab will continue to reflect those changes. Even if you close the Peek Definition window without saving your changes, you can make, undo, and save more changes in the tab, picking up exactly where you left off in the Peek Definition window.
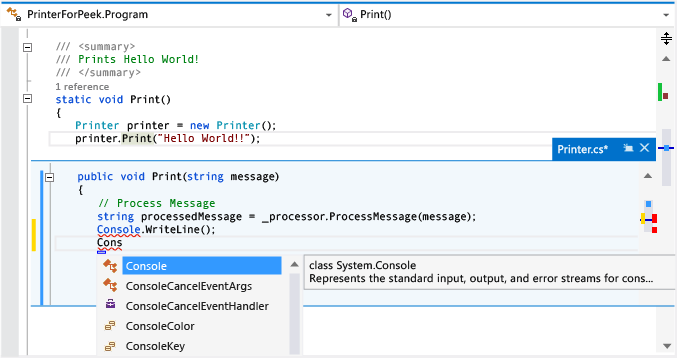
To change options for Peek Definition
Go to Tools > Options > Text Editor > General.
Select the option Open definition in peek view.
Click OK to close the Options dialog box.
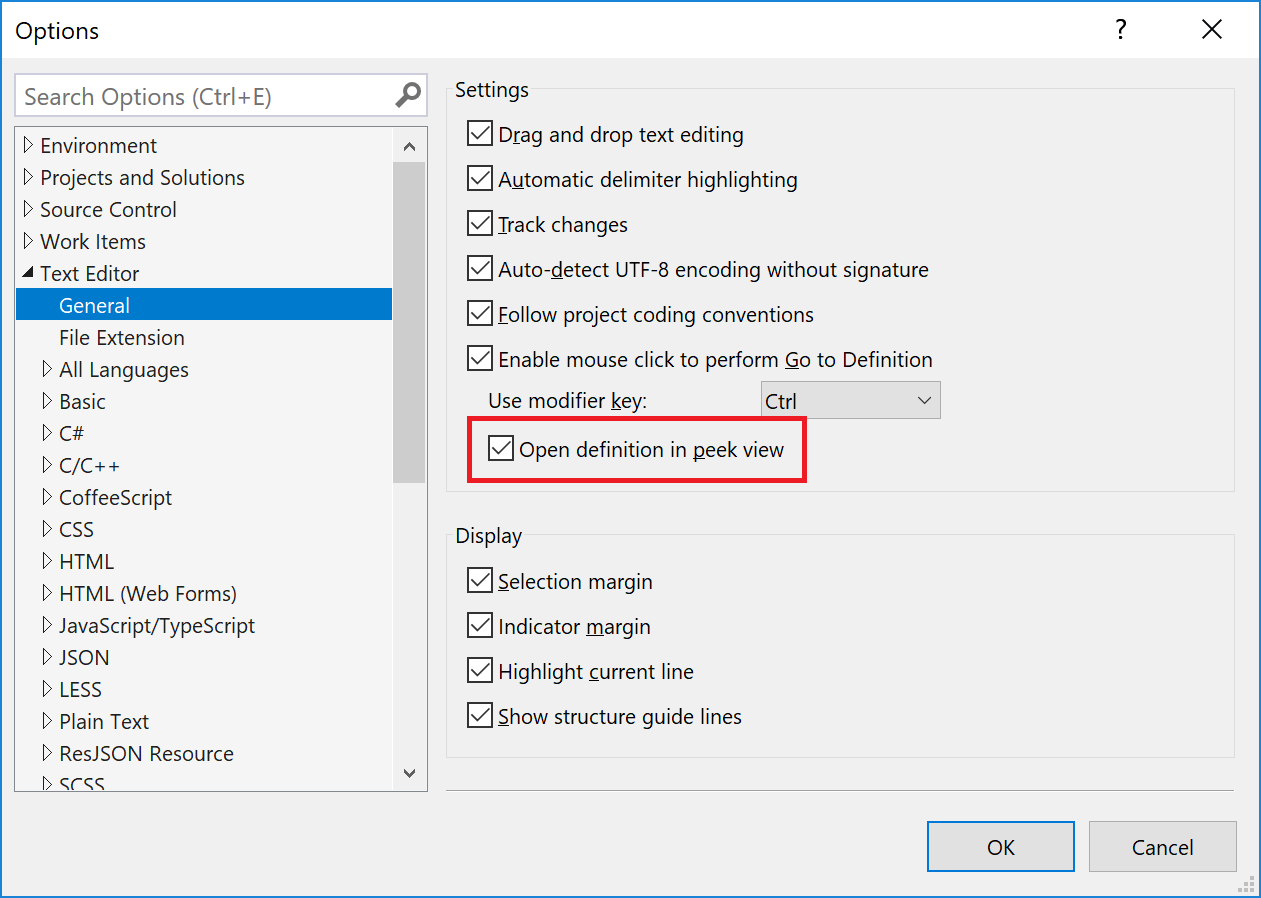
Keyboard shortcuts for Peek Definition
You can use these keyboard shortcuts with the Peek Definition window:
| Functionality | Keyboard shortcut |
|---|---|
| Open the definition window | Alt+F12 |
| Close the definition window | Esc |
| Promote the definition window to a regular document tab | Ctrl+Alt+Home |
| Navigate between definition windows | Ctrl+Alt+- and Ctrl+Alt+= |
| Navigate between multiple results | F8 and Shift+F8 |
| Toggle between the code editor window and the definition window | Shift+Esc |
Note
You can also use the same keyboard shortcuts to edit code in a Peek Definition window as you use elsewhere in Visual Studio.