Add a splash screen
Set your app's splash screen image and background color using Microsoft Visual Studio.
Set the splash screen image and background color in Visual Studio
When you use a Visual Studio template to create your app, a default image is added to your project and set as the splash screen image. The background color for your splash screen defaults to a light gray. If you want to change the default image or color of your app's splash screen, follow these steps:
Open your existing Universal Windows Platform (UWP) app project in Visual Studio.
From Solution Explorer, open the "Package.appxmanifest" file. You can also open this file from the menu bar by choosing Project > Store > Edit App Manifest.
Open the Visual Assets tab and select Splash Screen from the All Visual Assets pane on the left side of the "Package.appxmanifest" window. If you're changing your splash screen for the first time, you'll see the "Assets\SplashScreen.png" path in the Splash Screen field.
The following screen shot shows the "Package.appxmanifest" window in Visual Studio. Depending on the type of project, you will see a slightly different set of visual assets.
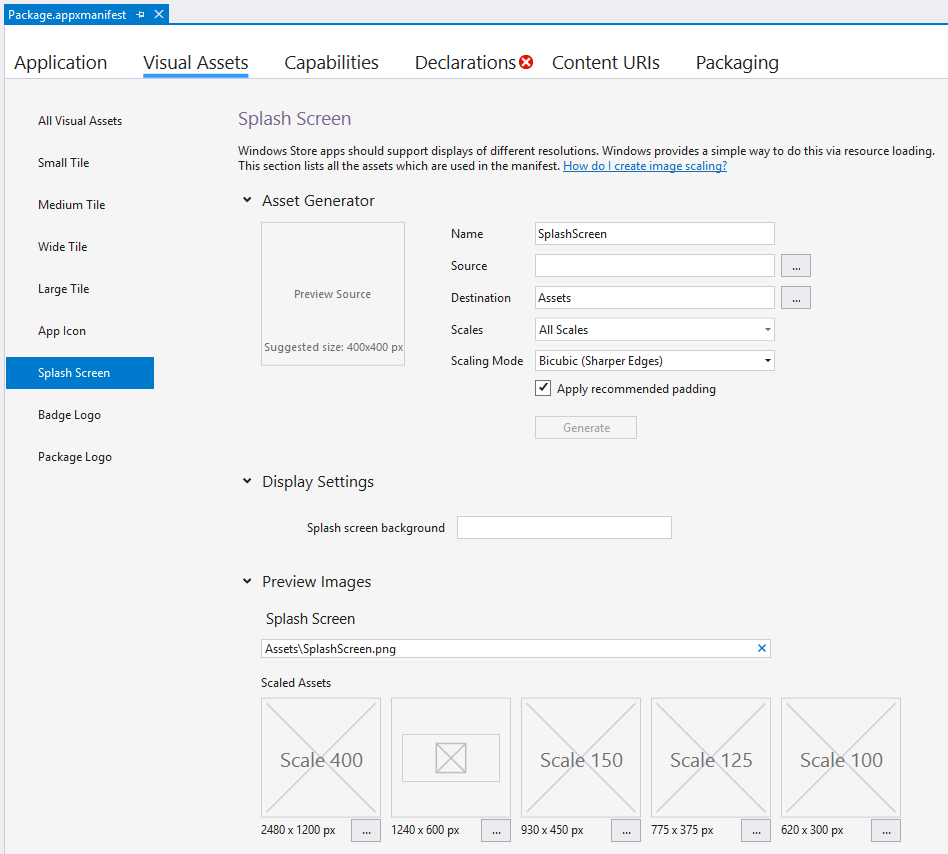
If you open "Package.appxmanifest" in a text editor, the SplashScreen element appears as a child of the VisualElements element. The default splash screen markup in the manifest file looks like this in a text editor:
<uap:SplashScreen Image="Assets\SplashScreen.png" />To select a new splash screen image for a UWP app, press the button with an ellipsis that appears next to the 1240 x 600 px label below Scaled Assets. Choose the 1240 x 600 pixel image (.png, .jpg, or .jpeg) you'd like to use for your splash screen image.
Important The splash screen image you choose must be 620 x 300 pixels using a 1x scaling factor. Also, when designing your splash screen, note that it is smaller than the screen, and centered. It does not fill the screen like a splash screen for a Windows Phone Store app does.
To select a new splash screen image for a Windows Phone Store app, press the button with an ellipsis that appears next to the 1152 x 1920 px label below Scaled Assets. Choose the 1152 x 1920 pixel image (.png, .jpg, or .jpeg) you'd like to use for your splash screen image.
Important The splash screen image you choose must be 1152 x 1920 pixels which is the correct size for a 2.4x scaling factor. If this is the only asset you provide then it will be scaled down for 1.4x and 1x scaling factors.
In the Background Color field of the Splash Screen section, set the background color displayed with your splash screen image. You can enter either the name of a color or '#' and the hex value of a color. For a list of the names of available colors, see SplashScreen element. Setting a background color for your splash screen is optional. If you don't specify a color for a UWP app, the splash screen background color defaults to a light gray (hex value #464646). This is the same color as the default Tile background color (see the Background Color field of the Tile Images and Logos section in the Visual Assets tab). If you don't specify a color for a Windows Phone, or set it to "transparent", then the splash screen background color will be transparent.
Summary and next steps
If your app takes a while to load, consider adding an extended splash screen. For step-by-step guidance, see Create a customized splash screen.
Related topics
Feedback
Coming soon: Throughout 2024 we will be phasing out GitHub Issues as the feedback mechanism for content and replacing it with a new feedback system. For more information see: https://aka.ms/ContentUserFeedback.
Submit and view feedback for