Set up external CDP integration in Clienteling
The customer baseball card (Clienteling) feature in Store Operations Assist Mobile provides a comprehensive customer view to store associates for deeper and more meaningful customer conversations, helping store employees to sell within the app.
By setting up external CDP(Customer Data Platform) integration, you can unify data across systems and empower store associates with insights about customers. By providing customer data to store associates, you enable them to engage in meaningful conversations and foster stronger relationships with key customers.
To support external CDP customers, you need to implement the business logic in the plugins provided by us. These plugins are triggered by the custom APIs mapped to them.
For using external CDP integration, you need to perform the following steps:
Create and register your own plug-ins
For Clienteling, the relevant custom APIs and its key values are given in the following table:-
| Custom API | Entity key values |
|---|---|
| Fetch Purchase Summary | contactId averageOrderValue totalValueOfOrdersToDate |
| Fetch Loyalty Information | loyaltyPoints membershipId membershipStartDate expiryDate expiryPoints tier |
| Fetch Customer Information | address1_composite birthdate emailaddress1 msret_mainphone msret_languageofpreference |
| Fetch Gifts Balance | amount |
| Fetch Rewards Balance | totalAmount expiryDate expiryAmount |
| Fetch Purchase History (collection of entities) | productName productImage orderDate orderValue orderChannel orderStatus |
You can download sample Clienteling Custom APIs for reference. You can use these sample plug-ins to apply your custom business logic.
To create and register your own plug-in, see Use plug-ins to extend business processes and Write plug-in tutorial.
Link your new plug-ins with corresponding custom APIs
Custom APIs must be linked with the right plug-ins in order to fetch the required information. Hence, each plug-in that you create should match with the corresponding custom API.
Sign in to Power Apps and go to Solutions tab.
Select Store Operations Assist UI from the list of solutions available on the home page.
Select Custom API in the left panel.
Now from the list of the custom APIs select the relevant custom API.
Select Fetch Customer Information custom API. You're redirected to a form.
Scroll down the form. In the Plugin Type field, remove the custom plug-in, browse, and select the plug-in assembly that you created.
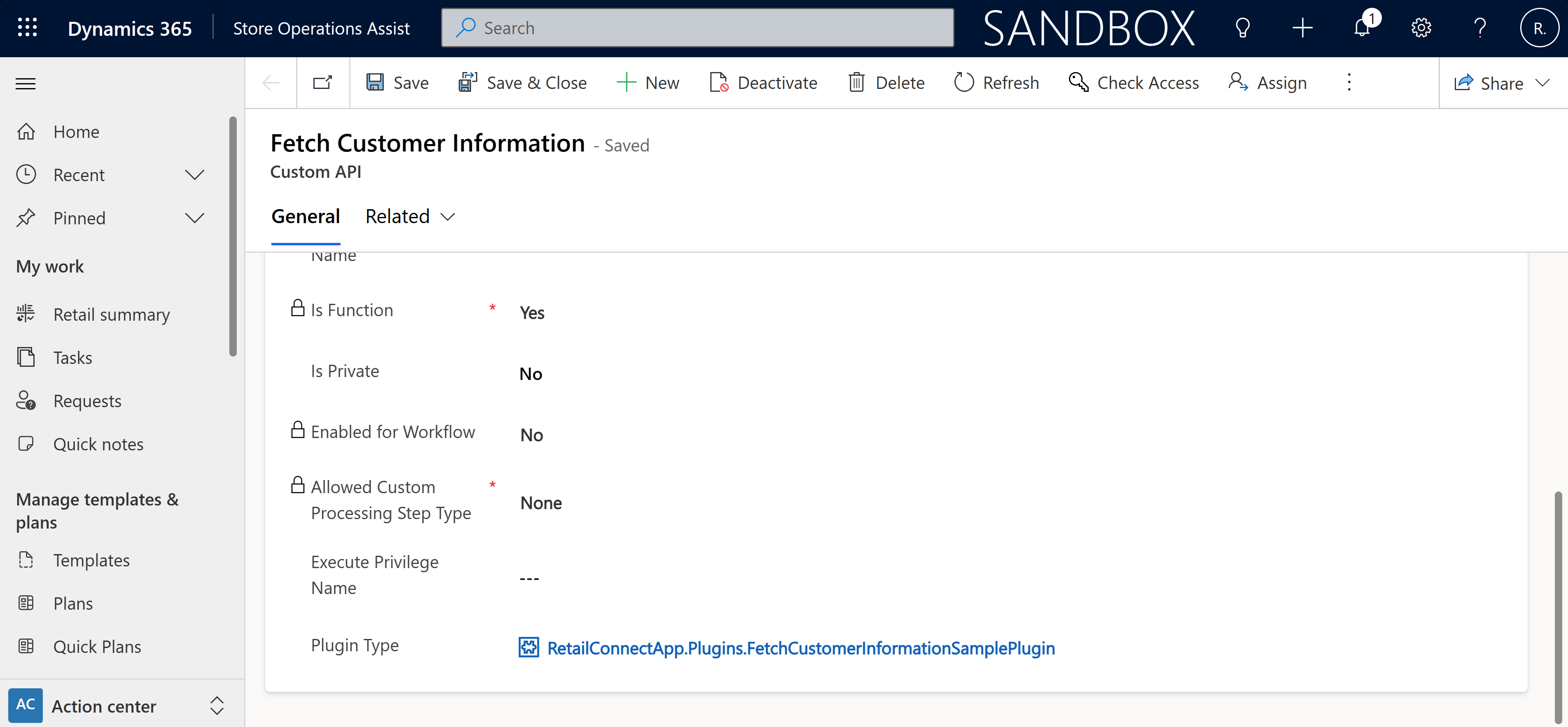
Select Save & Close.
Repeat the previous steps for the remaining custom APIs. You need to update the relevant plug-in in each of the custom API so that the Clienteling PCFs are able to fetch data.
Change the source of data from Dataverse to any CDP using custom APIs
By default, the customer baseball card retrieves data from Dataverse. You need to modify the data source settings and specify the custom API as the new source of data for the customer baseball card feature.
Important
You'll need administrator permissions in Power Apps or Store Operations Assist Admin to complete all steps.
Sign in to Power Apps.
Go to Solutions tab. Select New solution to create a new unmanaged solution. Enter all relevant details and select Create.
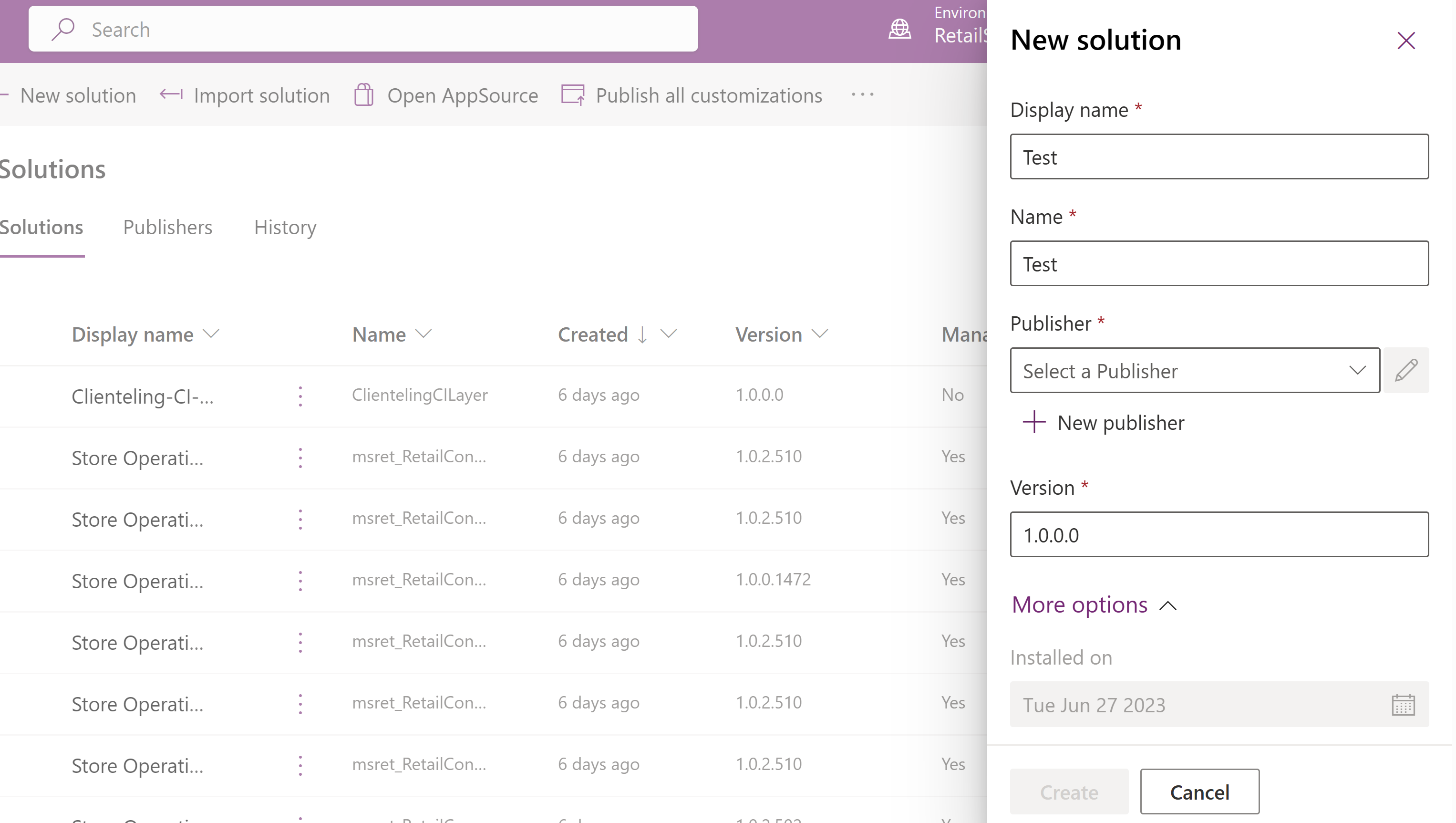
Go to the newly created solution and select Add existing > Table. A pop-up would open with the list of tables.
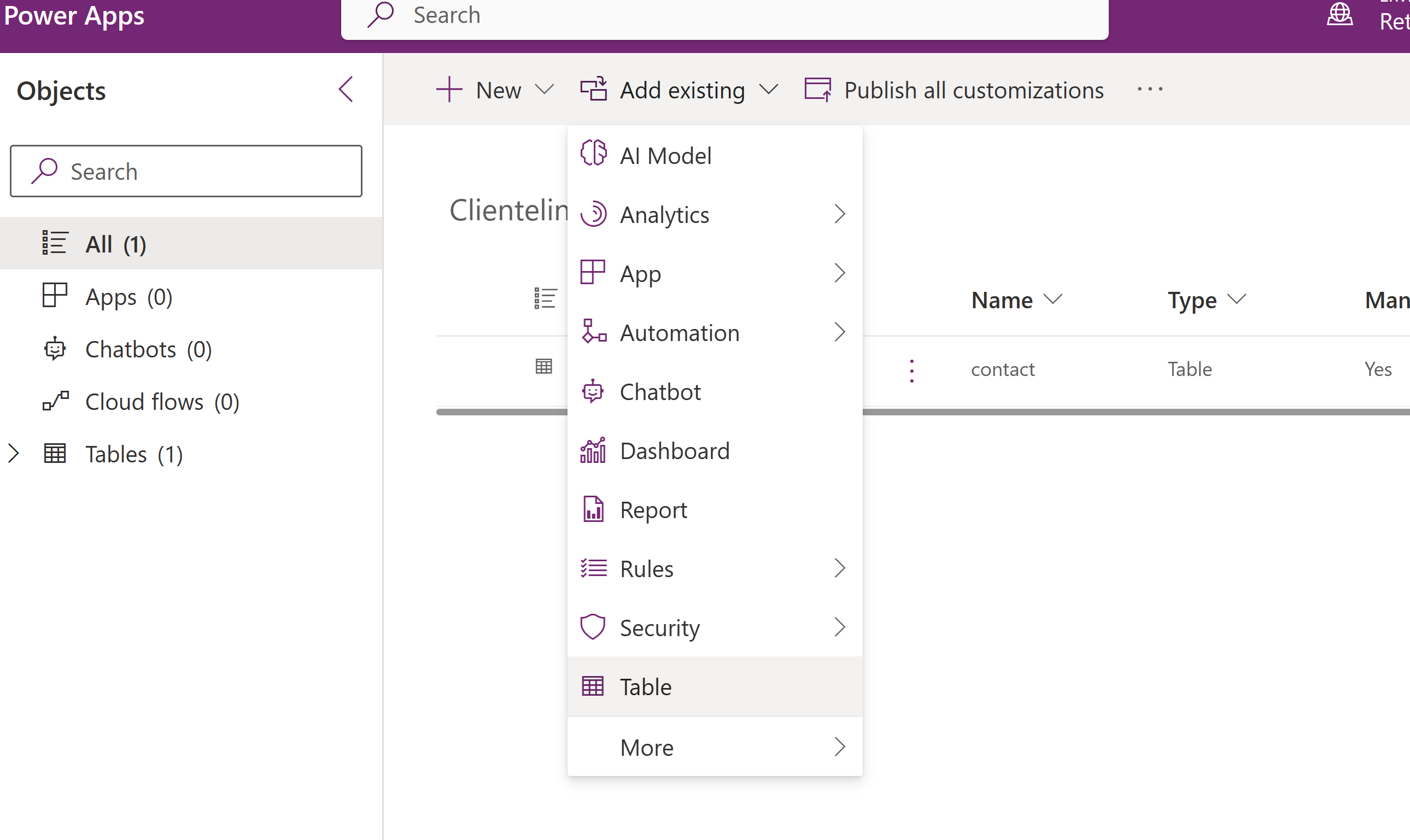
Select Contact table and add it to the solution.
In the solution, select Contact table and then select Forms, which is available in the Data experiences tab.
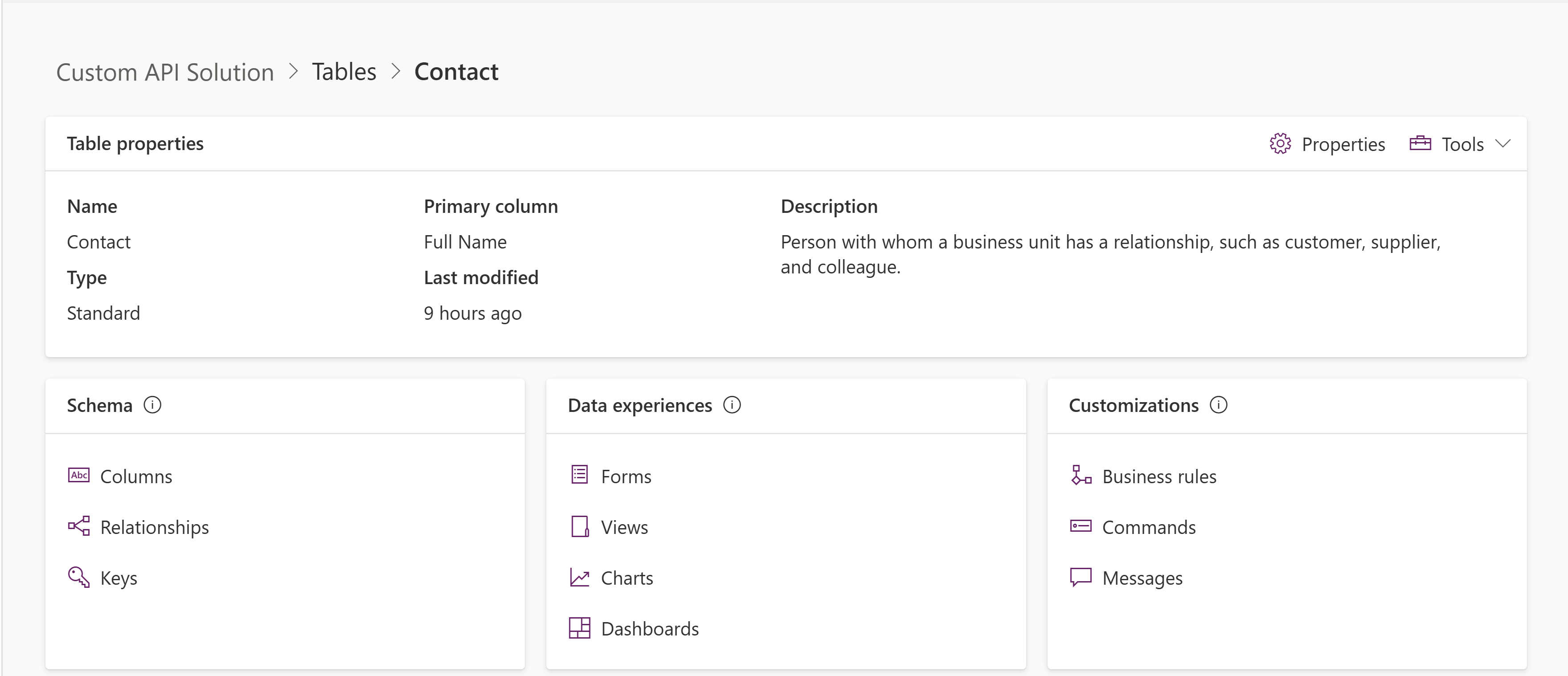
Add the existing Contact UCP form to the solution.
Select and open Contact UCP form and add custom API as source for all controls. You can edit the form and change the source to custom API for each control/tile.
Select purchasesummarycontrol card and then expand Components section.
Select PurchaseSummaryControl and enter other for DATA_SOURCE_TYPE.
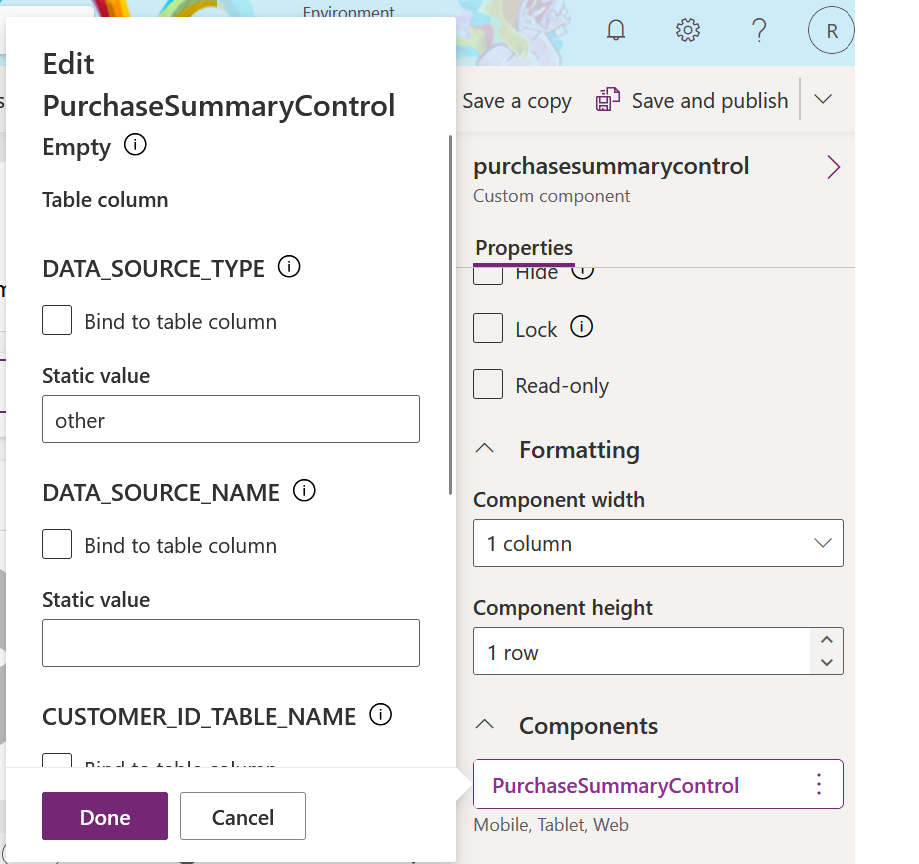
Note
Keep DATA_SOURCE_NAME and CUSTOMER_ID_TABLE_NAME unchanged.
Select Done and then Save & Publish. The purchase summary data in customer baseball card starts obtaining data from custom API instead of Dataverse.
Repeat the same steps to enable all the cards such as PurchaseSummary, Rewards, Gifts, Profile Tab (Customer Snapshot, Loyalty), and Activity Tab (Purchase History).
Note
External CDP integration is not currently supported for the Spend by product category and Most purchased brands baseball cards. You can hide these cards for the store associate. Select each tile and then select Hide on phone. We also do not support external CDP integration for timeline and appointments.
After all the cards are enabled to get data from external CDP customer APIs, select Save and publish.
Now, the Clienteling PCFs fetches data from the external CDP custom APIs.