Call the Azure AI Vision 3.2 GA Read API
This guide shows you how to call the v3.2 GA Read API to extract text from images. You'll learn the different ways you can configure the behavior of this API to meet your needs. This guide assumes you have already create a Vision resource and obtained a key and endpoint URL. If you haven't, follow a quickstart to get started.
OCR (Read) editions
Important
Select the Read edition that best fits your requirements.
| Input | Examples | Read edition | Benefit |
|---|---|---|---|
| Images: General, in-the-wild images | labels, street signs, and posters | OCR for images (version 4.0) | Optimized for general, non-document images with a performance-enhanced synchronous API that makes it easier to embed OCR in your user experience scenarios. |
| Documents: Digital and scanned, including images | books, articles, and reports | Document Intelligence read model | Optimized for text-heavy scanned and digital documents with an asynchronous API to help automate intelligent document processing at scale. |
About Azure AI Vision v3.2 GA Read
Looking for the most recent Azure AI Vision v3.2 GA Read? All future Read OCR enhancements are part of the two services listed previously. There are no further updates to the Azure AI Vision v3.2. For more information, see Call the Azure AI Vision 3.2 GA Read API and Quickstart: Azure AI Vision v3.2 GA Read.
Input requirements
The Read API call takes images and documents as its input. They have the following requirements:
- Supported file formats: JPEG, PNG, BMP, PDF, and TIFF
- For PDF and TIFF files, up to 2,000 pages (only the first two pages for the free tier) are processed.
- The file size of images must be less than 500 MB (4 MB for the free tier) and dimensions at least 50 x 50 pixels and at most 10,000 x 10,000 pixels. PDF files don't have a size limit.
- The minimum height of the text to be extracted is 12 pixels for a 1024 x 768 image. This corresponds to about 8 font point text at 150 DPI.
Note
You don't need to crop an image for text lines. Send the whole image to Read API and it will recognize all texts.
Determine how to process the data (optional)
Specify the OCR model
By default, the service uses the latest generally available (GA) model to extract text. Starting with Read 3.2, a model-version parameter allows choosing between the GA and preview models for a given API version. The model you specify will be used to extract text with the Read operation.
When using the Read operation, use the following values for the optional model-version parameter.
| Value | Model used |
|---|---|
| Not provided | Latest GA model |
| latest | Latest GA model |
| 2022-04-30 | Latest GA model. 164 languages for print text and 9 languages for handwritten text along with several enhancements on quality and performance |
| 2022-01-30-preview | Preview model adds print text support for Hindi, Arabic, and related languages. For handwritten text, adds support for Japanese and Korean. |
| 2021-09-30-preview | Preview model adds print text support for Russian and other Cyrillic languages. For handwritten text, adds support for Chinese Simplified, French, German, Italian, Portuguese, and Spanish. |
| 2021-04-12 | 2021 GA model |
Input language
By default, the service extracts all text from your images or documents including mixed languages. The Read operation has an optional request parameter for language. Only provide a language code if you want to force the document to be processed as that specific language. Otherwise, the service may return incomplete and incorrect text.
Natural reading order output (Latin languages only)
By default, the service outputs the text lines in the left to right order. Optionally, with the readingOrder request parameter, use natural for a more human-friendly reading order output as shown in the following example. This feature is only supported for Latin languages.
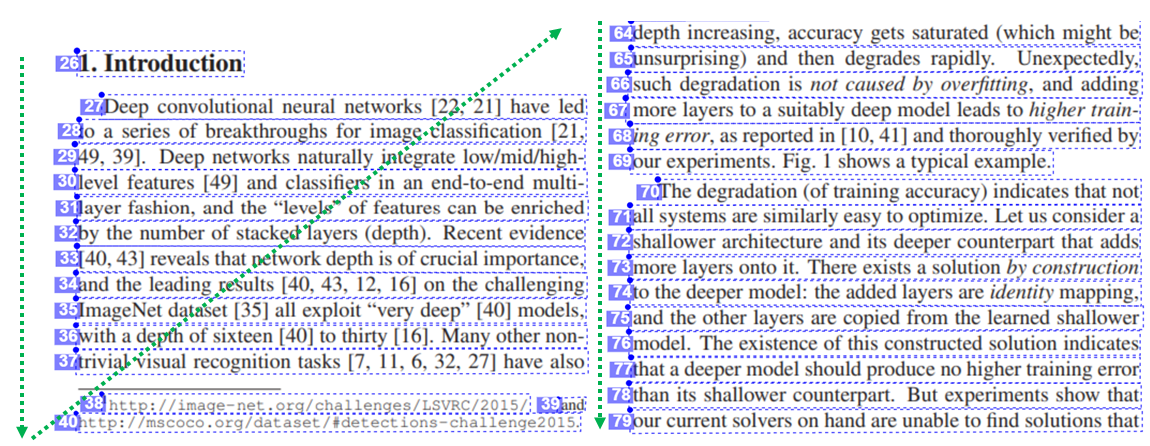
Select page(s) or page range(s) for text extraction
By default, the service extracts text from all pages in the documents. Optionally, use the pages request parameter to specify page numbers or page ranges to extract text from only those pages. The following example shows a document with 10 pages, with text extracted for both cases - all pages (1-10) and selected pages (3-6).
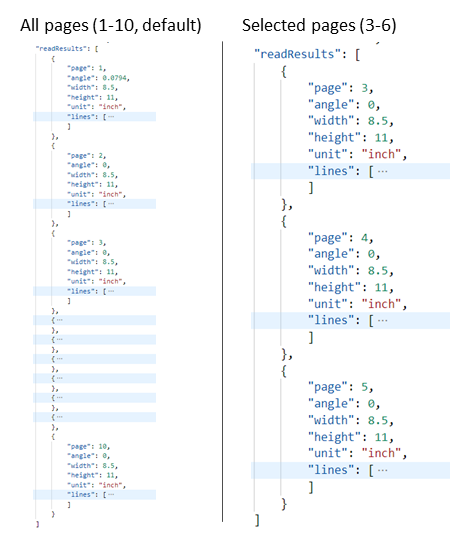
Submit data to the service
You submit either a local image or a remote image to the Read API. For local, you put the binary image data in the HTTP request body. For remote, you specify the image's URL by formatting the request body like the following: {"url":"http://example.com/images/test.jpg"}.
The Read API's Read call takes an image or PDF document as the input and extracts text asynchronously.
https://{endpoint}/vision/v3.2/read/analyze[?language][&pages][&readingOrder]
The call returns with a response header field called Operation-Location. The Operation-Location value is a URL that contains the Operation ID to be used in the next step.
| Response header | Example value |
|---|---|
| Operation-Location | https://cognitiveservice/vision/v3.2/read/analyzeResults/49a36324-fc4b-4387-aa06-090cfbf0064f |
Note
Billing
The Azure AI Vision pricing page includes the pricing tier for Read. Each analyzed image or page is one transaction. If you call the operation with a PDF or TIFF document containing 100 pages, the Read operation will count it as 100 transactions and you will be billed for 100 transactions. If you made 50 calls to the operation and each call submitted a document with 100 pages, you will be billed for 50 X 100 = 5000 transactions.
Get results from the service
The second step is to call Get Read Results operation. This operation takes as input the operation ID that was created by the Read operation.
https://{endpoint}/vision/v3.2/read/analyzeResults/{operationId}
It returns a JSON response that contains a status field with the following possible values.
| Value | Meaning |
|---|---|
notStarted |
The operation has not started. |
running |
The operation is being processed. |
failed |
The operation has failed. |
succeeded |
The operation has succeeded. |
You call this operation iteratively until it returns with the succeeded value. Use an interval of 1 to 2 seconds to avoid exceeding the requests per second (RPS) rate.
Note
The free tier limits the request rate to 20 calls per minute. The paid tier allows 30 requests per second (RPS) that can be increased upon request. Note your Azure resource identfier and region, and open an Azure support ticket or contact your account team to request a higher request per second (RPS) rate.
When the status field has the succeeded value, the JSON response contains the extracted text content from your image or document. The JSON response maintains the original line groupings of recognized words. It includes the extracted text lines and their bounding box coordinates. Each text line includes all extracted words with their coordinates and confidence scores.
Note
The data submitted to the Read operation are temporarily encrypted and stored at rest for a short duration, and then deleted. This lets your applications retrieve the extracted text as part of the service response.
Sample JSON output
See the following example of a successful JSON response:
{
"status": "succeeded",
"createdDateTime": "2021-02-04T06:32:08.2752706+00:00",
"lastUpdatedDateTime": "2021-02-04T06:32:08.7706172+00:00",
"analyzeResult": {
"version": "3.2",
"readResults": [
{
"page": 1,
"angle": 2.1243,
"width": 502,
"height": 252,
"unit": "pixel",
"lines": [
{
"boundingBox": [
58,
42,
314,
59,
311,
123,
56,
121
],
"text": "Tabs vs",
"appearance": {
"style": {
"name": "handwriting",
"confidence": 0.96
}
},
"words": [
{
"boundingBox": [
68,
44,
225,
59,
224,
122,
66,
123
],
"text": "Tabs",
"confidence": 0.933
},
{
"boundingBox": [
241,
61,
314,
72,
314,
123,
239,
122
],
"text": "vs",
"confidence": 0.977
}
]
}
]
}
]
}
}
Handwritten classification for text lines (Latin languages only)
The response includes a classification of whether each line of text is in handwritten style or not, along with a confidence score. This feature is only available for Latin languages. The following example shows the handwritten classification for the text in the image.
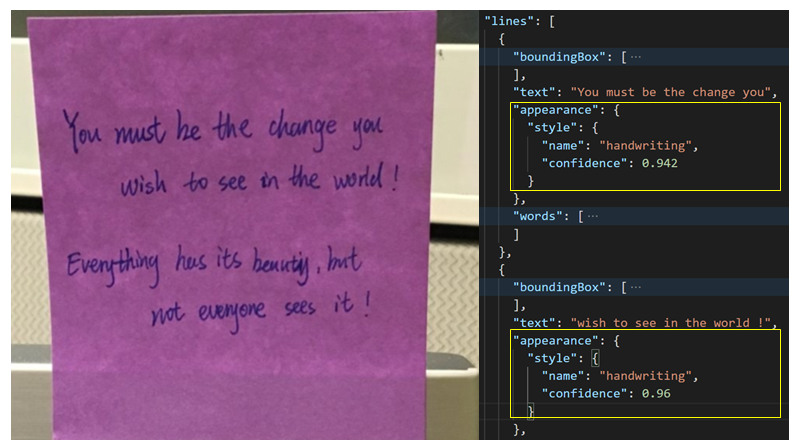
Next steps
- Get started with the OCR (Read) REST API or client library quickstarts.
- Read 3.2 REST API reference.
Feedback
Coming soon: Throughout 2024 we will be phasing out GitHub Issues as the feedback mechanism for content and replacing it with a new feedback system. For more information see: https://aka.ms/ContentUserFeedback.
Submit and view feedback for