Tutorial: Create a custom simulated device
In this tutorial, you use Device Simulation to create a custom simulated device for use in simulations. To get started with Device Simulation, you can use one of the included sample simulated devices. You can also create custom simulated devices as described in this article. For more customization options, see Create an advanced device model.
In this tutorial, you:
- View a list of your simulated device models
- Create custom simulated device
- Clone a device model
- Delete a device model
If you don't have an Azure subscription, create a free account before you begin.
Prerequisites
To follow this tutorial, you need a deployed instance of Device Simulation in your Azure subscription.
If you haven't deployed Device Simulation yet, see Device Simulation deployment on GitHub.
View your device models
Select Device models in the menu bar. The Device models page lists all the available device models in this instance of Device Simulation:
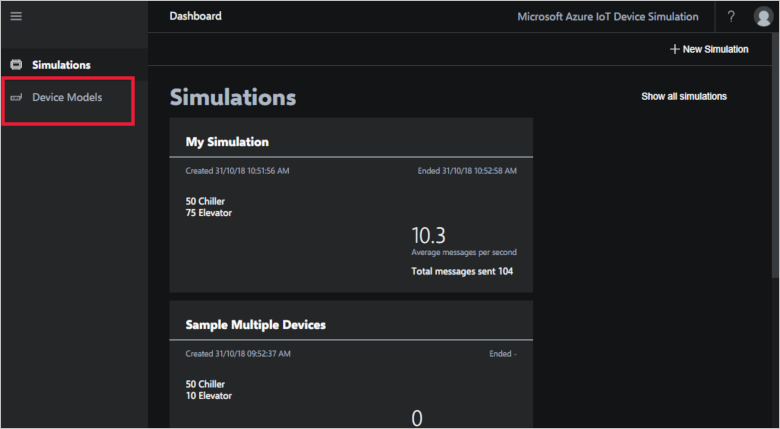
Create a device model
Click + Add Device Models in the top right corner of the page:
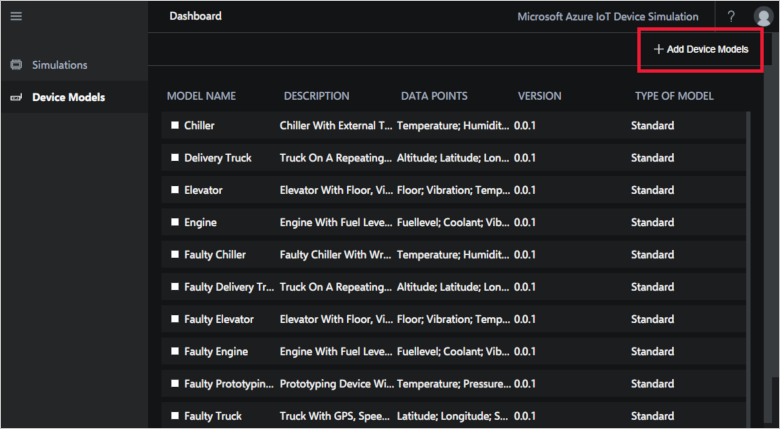
In this tutorial, you create a simulated refrigerator that sends both temperature and humidity data.
Fill out the form with the following information:
| Setting | Value |
|---|---|
| Device model name | Refrigerator |
| Model description | A refrigerator with temperature and humidity sensors |
| Version | 1.0 |
Note
The device model name must be unique.
Click + Add data point to add data points for temperature and humidity with the following values:
| Data Point | Behavior | Min Value | Max Value | Unit |
|---|---|---|---|---|
| Temperature | Random | -50 | 100 | F |
| Humidity | Random | 0 | 100 | % |
Click Save to save the device model.
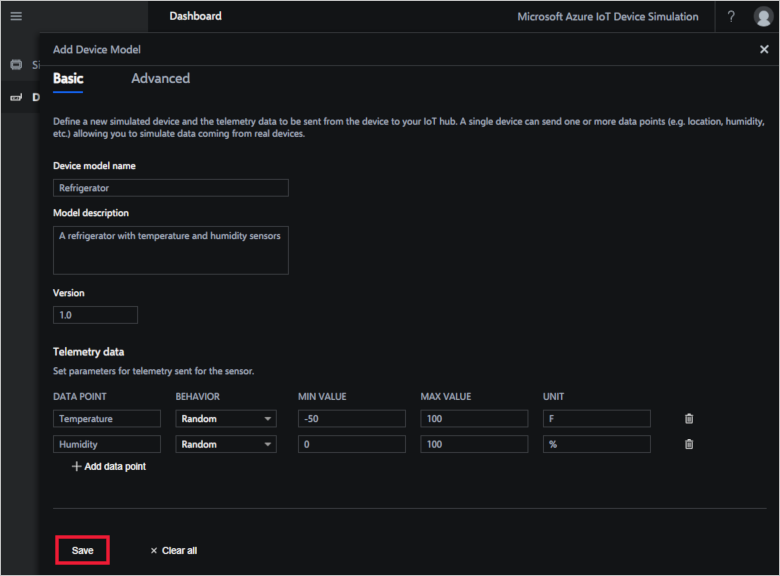
Your refrigerator is now included in the list of device models. You may need to click Next to go to another page to see your refrigerator.
Clone a device model
Cloning a device model lets you create a copy of an existing device model. You can then edit the copy to meet your specific needs. Cloning saves time when you need to create similar device models.
To clone a device model, check the box next to the model and then click Clone in the action bar:
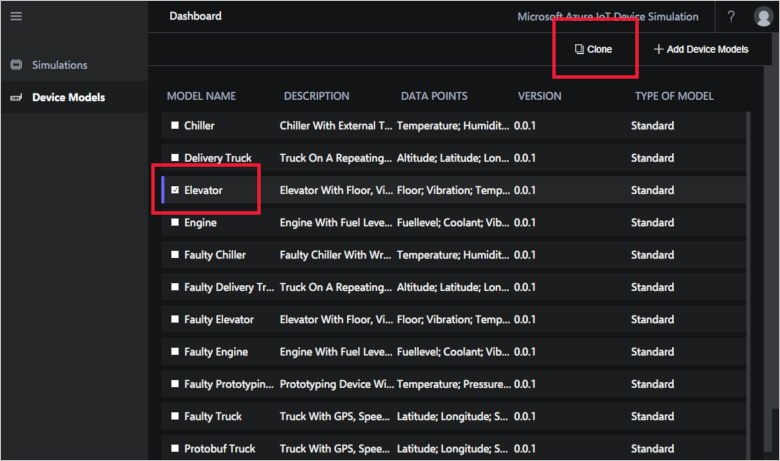
Delete a device model
You can delete any custom device model. To delete a device model, check the box next to the model and then click Delete in the action bar:
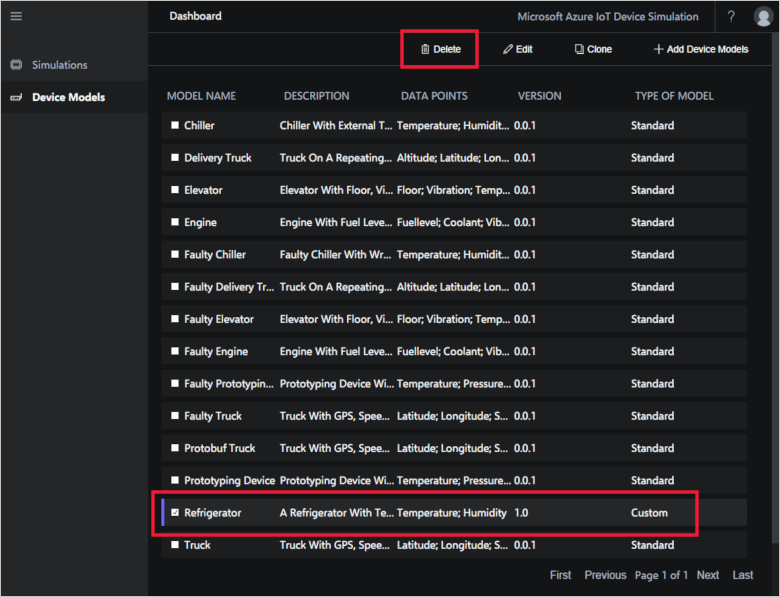
Next steps
In this tutorial, you learned how to create, clone, and delete a custom device models. To learn more about device models, see the following how-to article: