Format a table in Excel and naming tips
In Power Apps, you can create a canvas app based on Excel data only if it's formatted as a table. By following this content, you'll learn how to format a table in Excel and some tips for naming Excel columns.
How to format a table in Excel
You can convert your data to a table by selecting Format as Table in the Home tab of Excel.

You can also create a table by selecting Table on the Insert tab.
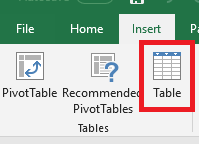
To find your table easily, go to Design under Table Tools, and rename your table. It's useful to give your table a meaningful name, especially when the same Excel file contains more than one table.
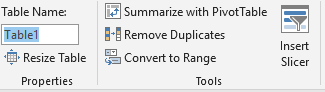
Naming tips in Excel
If a column in your table contains images, include "image" in the name of that column. This keyword will bind that column to an image control in a gallery.
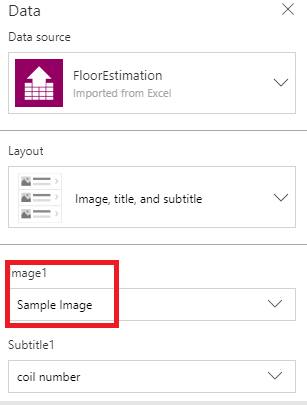
Next steps
- Generate an app from Excel in Power Apps based on a table that you specify. The app will have three screens by default: one each for browsing records, displaying details about a single record, and creating or updating a record.
- Create an app from scratch using the table you format in Excel. You can manually create and customize your app to display, browse, or edit the data in your table.
Feedback
Coming soon: Throughout 2024 we will be phasing out GitHub Issues as the feedback mechanism for content and replacing it with a new feedback system. For more information see: https://aka.ms/ContentUserFeedback.
Submit and view feedback for