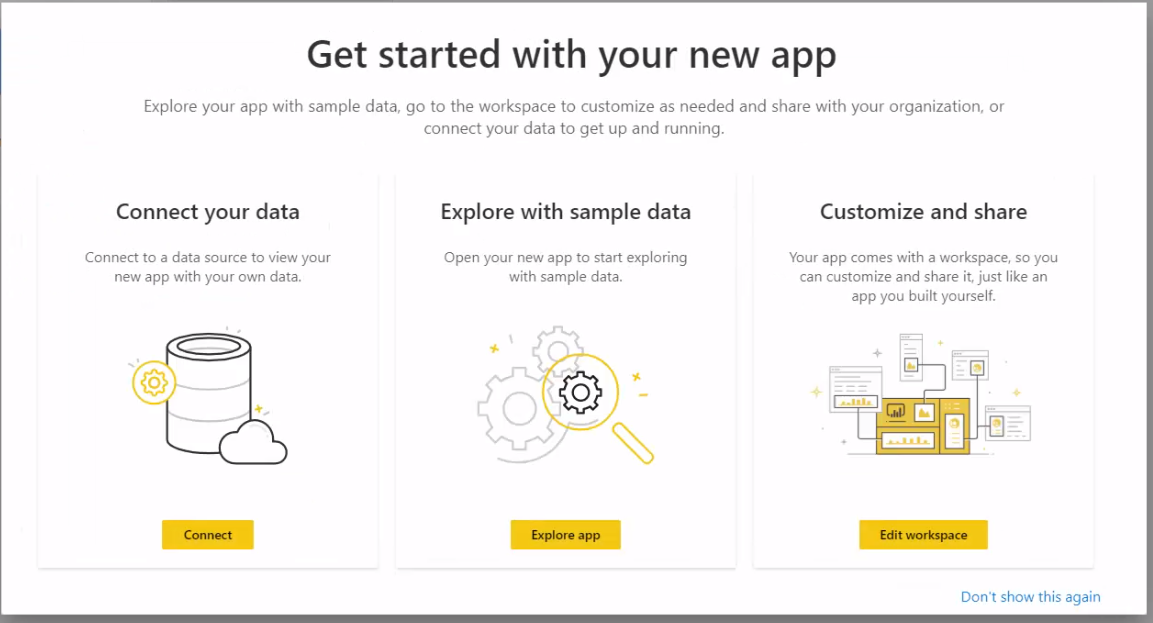Connect to LinkedIn Sales Navigator in Power BI Desktop
In Power BI Desktop, you can connect to LinkedIn Sales Navigator to help find and build relationships just like any other data source in Power BI Desktop, and create ready-made reports about your progress.
To connect to LinkedIn data using the LinkedIn Sales Navigator, you need to have a LinkedIn Sales Navigator Enterprise plan, and either be an Admin or Reporting User on the Sales Navigator Contract.
The following video provides a quick tour and tutorial for using the LinkedIn Sales Navigator template app, which is described in detail later in this article.
Note
This video might use earlier versions of Power BI Desktop or the Power BI service.
Connect to LinkedIn Sales Navigator
To connect to LinkedIn Sales Navigator data, follow the instructions in the Power Query LinkedIn Sales Navigator article.
Using the LinkedIn Sales Navigator template app
To make using the LinkedIn Sales Navigator as easy as possible, you can use the template app that automatically creates a ready-made report from your LinkedIn Sales Navigator data.
When you download the app, you can select whether to connect to your data, or explore the app with sample data. You can always go back and connect to your own LinkedIn Sales Navigator data after you explore the sample data.
You can get the LinkedIn Sales Navigator template app from the following link:
The template app provides four tabs to help analyze and share your information:
- Usage
- Search
- InMail
- SSI
The Usage tab shows your overall LinkedIn Sales Navigator data.
The Search tab lets you drill deeper into your search results.
The InMail tab provides insights into your InMail usage, including number of InMails sent, acceptance rates, and other useful information.
The SSI tab provides more details into your social selling index (SSI).
To go from the sample data to your own data, select edit app in the top-right corner (the pencil icon) and then select Connect your data from the screen that appears.
From there you can connect your own data, selecting how many days of data to load. You can load up to 365 days of data. You need to sign in, again using the same email address you use to sign in to LinkedIn Sales Navigator through the website.
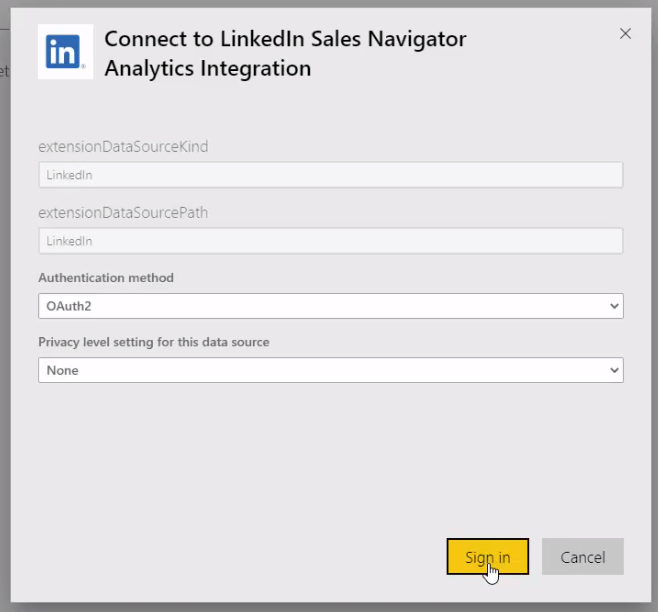
The template app then refreshes the data in the app with your data. You can also set up a scheduled refresh, so the data in your app is as current as your refresh frequency specifies.
Once the data updates, you can see the app populated with your own data.
Getting help
If you run into problems when connecting to your data, you can contact LinkedIn Sales Navigator support.
Related content
There are all sorts of data you can connect to using Power BI Desktop. For more information on data sources, check out the following resources:
Feedback
Coming soon: Throughout 2024 we will be phasing out GitHub Issues as the feedback mechanism for content and replacing it with a new feedback system. For more information see: https://aka.ms/ContentUserFeedback.
Submit and view feedback for