Create an embedded dataset for a Power BI paginated report
APPLIES TO:
Power BI Report Builder
Power BI Desktop
This article explains how to create an embedded dataset, based on an embedded data source, for a paginated report in the Power BI service. Embedded datasets are contained in a single paginated report, for use in that report. Currently, paginated reports published to the Power BI service need embedded datasets and embedded data sources. You create the embedded data source and dataset in Power BI Report Builder, while you're creating your report.
Before you can create the dataset, you need to create a data source.
- See Create an embedded data source for a paginated report in the Power BI service to learn how.
- See Supported data sources for Power BI paginated reports for a complete list.
Prerequisites
License requirements for Power BI paginated reports (.rdl files) are the same as for Power BI reports (.pbix files).
- You don't need a license to download Power BI Report Builder from the Microsoft Download Center for free.
- With a free license, you can publish paginated reports to My Workspace in the Power BI service. For more information, see Feature availability for users with free licenses in the Power BI service.
- With a Power BI Pro license or a PPU license, you can publish paginated reports to other workspaces. You also need at least a contributor role in the workspace.
- You need Build permission for the dataset.
Create an embedded dataset
In the Report Data pane in Power BI Report Builder, select New > Dataset.
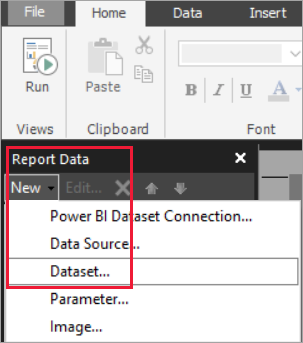
In the Query tab of the Dataset Properties dialog box, give the dataset a name. The embedded data source is already in the Data source box, or you can select New to create a different embedded data source.

Under Query type, select the type of command or query to use for the dataset.
- Text runs a query to retrieve data from the database. It's the default and is used for most queries. Type a query or import a pre-existing query by selecting Import. To build the query graphically, select Query Designer. If you use the query designer to build a query, the text of the query will appear in this box. Select the Expression (fx) button to use an expression to dynamically generate the query.
- Table selects all the fields within a table. Enter the name of the table that you want to use as a dataset.
- Stored Procedure runs a stored procedure by name.
In the Query Designer, you can see and interact with the tables and fields in the dataset, import a query, or edit as text. You can also add filters and parameters here.

In the Query Designer, select Run Query to test it, then select OK.
Back in the Dataset Properties dialog box, in the Time out (in seconds) box, type the number of seconds until the query times out. The default is 30 seconds. The value for Time out must be empty or greater than zero. If it's empty, the query doesn't time out.
You can set other properties for the dataset on the other tabs:
- Create calculated fields on the Fields tab.
- Set advanced options on the Options tab.
- Add or update Filters and Parameters on their respective tabs.
Select OK
The report opens in Report Design View. The data source, dataset, and dataset field collection appear in the Report Data pane, and you can continue designing your paginated report.
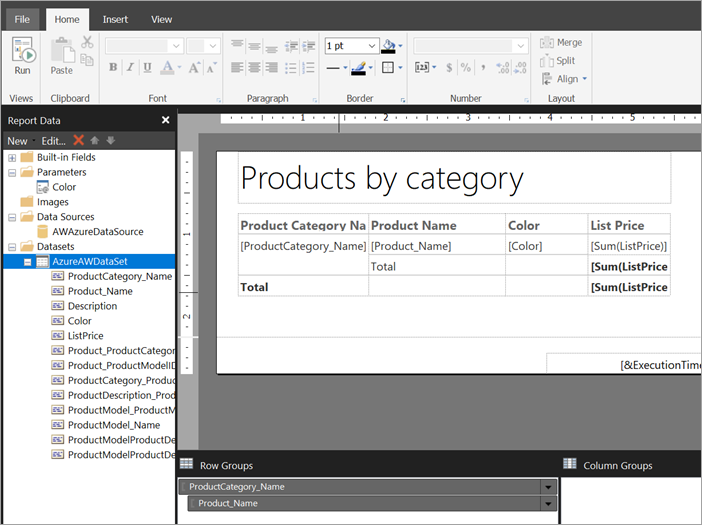
Related content
Feedback
Coming soon: Throughout 2024 we will be phasing out GitHub Issues as the feedback mechanism for content and replacing it with a new feedback system. For more information see: https://aka.ms/ContentUserFeedback.
Submit and view feedback for