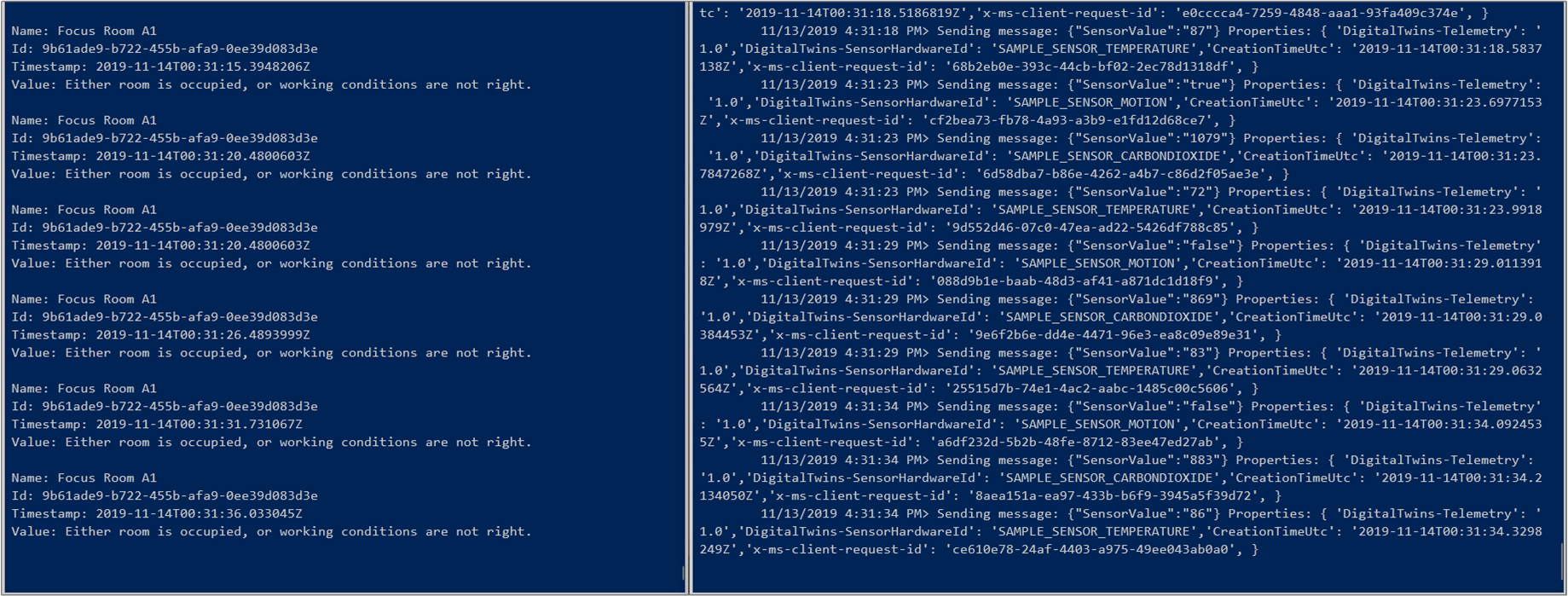Tutorial: Provision your building and monitor working conditions with Azure Digital Twins Preview
Important
A new version of the Azure Digital Twins service has been released. In light of the new service's expanded capabilities, the original Azure Digital Twins service (described in this documentation set) has been retired.
To view the documentation for the new service, visit the active Azure Digital Twins Documentation.
This tutorial demonstrates how to use Azure Digital Twins Preview to monitor your spaces for desired temperature conditions and comfort level. After you configure your sample building, you can provision your building and run custom functions on your sensor data by using the steps in this tutorial.
In this tutorial, you learn how to:
- Define conditions to monitor.
- Create a user-defined function (UDF).
- Simulate sensor data.
- Get results of a user-defined function.
Prerequisites
This tutorial assumes that you have finished your Azure Digital Twins setup. Before proceeding, make sure that you have:
- An Azure account.
- An instance of Digital Twins running.
- The Digital Twins C# samples downloaded and extracted on your work machine.
- .NET Core SDK version 2.1.403 or later on your development machine to build and run the sample. Run
dotnet --versionto verify that the right version is installed. - Visual Studio Code to explore the sample code.
Tip
Use a unique Digital Twins instance name if you're provisioning a new instance.
Define conditions to monitor
You can define a set of specific conditions to monitor in the device or sensor data, called matchers. You can then define functions called user-defined functions. User-defined functions execute custom logic on data that comes from your spaces and devices, when the conditions specified by the matchers occur. For more information, read Data processing and user-defined functions.
From the occupancy-quickstart sample project, open the file src\actions\provisionSample.yaml in Visual Studio Code. Note the section that begins with the type matchers. Each entry under this type creates a matcher with the specified Name. The matcher will monitor a sensor of type dataTypeValue. Notice how it relates to the space named Focus Room A1, which has a devices node that contains a few sensors. To provision a matcher that will track one of these sensors, make sure that its dataTypeValue matches the sensor's dataType.
Add the following matcher below the existing matchers. Make sure the keys are aligned and spaces are not replaced by tabs. These lines are also present in the provisionSample.yaml file as commented-out lines. You can uncomment them by removing the # character in front of each line.
- name: Matcher Temperature
dataTypeValue: Temperature
This matcher will track the SAMPLE_SENSOR_TEMPERATURE sensor that you added in the first tutorial.
Create a user-defined function
You can use user-defined functions to customize the processing of your sensor data. They're custom JavaScript code that can run within your Azure Digital Twins instance, when specific conditions as described by the matchers occur. You can create matchers and user-defined functions for each sensor that you want to monitor. For more information, read Data processing and user-defined functions.
In the sample provisionSample.yaml file, look for a section that begins with the type userdefinedfunctions. This section provisions a user-defined function with a given Name. This UDF acts on the list of matchers under matcherNames. Notice how you can provide your own JavaScript file for the UDF as the script.
Also note the section named roleassignments. It assigns the Space Administrator role to the user-defined function. This role allows it to access the events that come from any of the provisioned spaces.
Configure the UDF to include the temperature matcher by adding or uncommenting the following line in the
matcherNamesnode of the provisionSample.yaml file:- Matcher TemperatureOpen the file src\actions\userDefinedFunctions\availability.js in your editor. This is the file referenced in the script element of provisionSample.yaml. The user-defined function in this file looks for conditions when no motion is detected in the room and carbon dioxide levels are below 1,000 ppm.
Modify the JavaScript file to monitor temperature and other conditions. Add the following lines of code to look for conditions when no motion is detected in the room, carbon dioxide levels are below 1,000 ppm, and temperature is below 78 degrees Fahrenheit.
Note
This section modifies the file src\actions\userDefinedFunctions\availability.js so you can learn in detail one way to write a user-defined function. However, you can choose to directly use the file src\actions\userDefinedFunctions\availabilityForTutorial.js in your setup. This file has all the changes required for this tutorial. If you use this file instead, make sure to use the correct file name for the script key in src\actions\provisionSample.yaml.
a. At the top of the file, add the following lines for temperature below the comment
// Add your sensor type here:var temperatureType = "Temperature"; var temperatureThreshold = 78;b. Add the following lines after the statement that defines
var motionSensor, below the comment// Add your sensor variable here:var temperatureSensor = otherSensors.find(function(element) { return element.DataType === temperatureType; });c. Add the following line after the statement that defines
var carbonDioxideValue, below the comment// Add your sensor latest value here:var temperatureValue = getFloatValue(temperatureSensor.Value().Value);d. Remove the following lines of code from below the comment
// Modify this line to monitor your sensor value:if(carbonDioxideValue === null || motionValue === null) { sendNotification(telemetry.SensorId, "Sensor", "Error: Carbon dioxide or motion are null, returning"); return; }Replace them with the following lines:
if(carbonDioxideValue === null || motionValue === null || temperatureValue === null){ sendNotification(telemetry.SensorId, "Sensor", "Error: Carbon dioxide, motion, or temperature are null, returning"); return; }e. Remove the following lines of code from below the comment
// Modify these lines as per your sensor:var availableFresh = "Room is available and air is fresh"; var noAvailableOrFresh = "Room is not available or air quality is poor";Replace them with the following lines:
var alert = "Room with fresh air and comfortable temperature is available."; var noAlert = "Either room is occupied, or working conditions are not right.";f. Remove the following if-else code block after the comment
// Modify this code block for your sensor:// If carbonDioxide less than threshold and no presence in the room => log, notify and set parent space computed value if(carbonDioxideValue < carbonDioxideThreshold && !presence) { log(`${availableFresh}. Carbon Dioxide: ${carbonDioxideValue}. Presence: ${presence}.`); setSpaceValue(parentSpace.Id, spaceAvailFresh, availableFresh); } else { log(`${noAvailableOrFresh}. Carbon Dioxide: ${carbonDioxideValue}. Presence: ${presence}.`); setSpaceValue(parentSpace.Id, spaceAvailFresh, noAvailableOrFresh); // Set up custom notification for poor air quality parentSpace.Notify(JSON.stringify(noAvailableOrFresh)); }And replace it with the following if-else block:
// If sensor values are within range and room is available if(carbonDioxideValue < carbonDioxideThreshold && temperatureValue < temperatureThreshold && !presence) { log(`${alert}. Carbon Dioxide: ${carbonDioxideValue}. Temperature: ${temperatureValue}. Presence: ${presence}.`); // log, notify and set parent space computed value setSpaceValue(parentSpace.Id, spaceAvailFresh, alert); // Set up notification for this alert parentSpace.Notify(JSON.stringify(alert)); } else { log(`${noAlert}. Carbon Dioxide: ${carbonDioxideValue}. Temperature: ${temperatureValue}. Presence: ${presence}.`); // log, notify and set parent space computed value setSpaceValue(parentSpace.Id, spaceAvailFresh, noAlert); }The modified UDF will look for a condition where a room becomes available and has the carbon dioxide and temperature within tolerable limits. It will generate a notification with the statement
parentSpace.Notify(JSON.stringify(alert));when this condition is met. It will set the value of the monitored space regardless of whether the condition is met, with the corresponding message.g. Save the file.
Open a command window, and go to the folder occupancy-quickstart\src. Run the following command to provision your spatial intelligence graph and user-defined function:
dotnet run ProvisionSampleImportant
To prevent unauthorized access to your Digital Twins Management API, the occupancy-quickstart application requires you to sign in with your Azure account credentials. It saves your credentials for a brief period, so you might not need to sign in every time you run it. The first time this program runs, and when your saved credentials expire after that, the application directs you to a sign-in page and gives a session-specific code to enter on that page. Follow the prompts to sign in with your Azure account.
After your account is authenticated, the application starts creating a sample spatial graph as configured in provisionSample.yaml. Wait until the provisioning finishes. It will take a few minutes. After that, observe the messages in the command window and notice how your spatial graph is created. Notice how the application creates an IoT hub at the root node or the
Venue.From the output in the command window, copy the value of
ConnectionString, under theDevicessection, to your clipboard. You'll need this value to simulate the device connection in the next section.
Tip
If you get an error message similar to "The I/O operation has been aborted because of either a thread exit or an application request" in the middle of the provisioning, try running the command again. This might happen if the HTTP client timed out from a network issue.
Simulate sensor data
In this section, you'll use the project named device-connectivity in the sample. You'll simulate sensor data for detecting motion, temperature, and carbon dioxide. This project generates random values for the sensors, and sends them to the IoT hub by using the device connection string.
In a separate command window, go to the Azure Digital Twins sample and then to the device-connectivity folder.
Run this command to make sure the dependencies for the project are correct:
dotnet restoreOpen the appsettings.json file in your editor, and edit the following values:
a. DeviceConnectionString: Assign the value of
ConnectionStringin the output window from the previous section. Copy this string completely, within the quotes, so the simulator can connect properly with the IoT hub.b. HardwareId within the Sensors array: Because you're simulating events from sensors provisioned to your Azure Digital Twins instance, the hardware ID and the names of the sensors in this file should match the
sensorsnode of the provisionSample.yaml file.Add a new entry for the temperature sensor. The Sensors node in appsettings.json should look like the following:
"Sensors": [{ "DataType": "Motion", "HardwareId": "SAMPLE_SENSOR_MOTION" },{ "DataType": "CarbonDioxide", "HardwareId": "SAMPLE_SENSOR_CARBONDIOXIDE" },{ "DataType": "Temperature", "HardwareId": "SAMPLE_SENSOR_TEMPERATURE" }]Run this command to start simulating device events for temperature, motion, and carbon dioxide:
dotnet runNote
Because the simulation sample does not directly communicate with your Digital Twins instance, it does not require you to authenticate.
Get results of the user-defined function
The user-defined function runs every time your instance receives device and sensor data. This section queries your Azure Digital Twins instance to get the results of the user-defined function. You'll be notified in near real time, when a room is available, that the air is fresh and temperature is right.
Open the command window that you used to provision the sample, or a new command window, and go to the occupancy-quickstart\src folder of the sample again.
Run the following command and sign in when prompted:
dotnet run GetAvailableAndFreshSpaces
The output window shows how the user-defined function runs and intercepts events from the device simulation.
If the monitored condition is met, the user-defined function sets the value of the space with the relevant message, as we saw earlier. The GetAvailableAndFreshSpaces function prints out the message on the console.
Clean up resources
If you want to stop exploring Azure Digital Twins at this point, feel free to delete resources created in this tutorial:
From the left menu in the Azure portal, select All resources, select your Digital Twins resource group, and select Delete.
Tip
If you experienced trouble deleting your Digital Twins instance, a service update has been rolled out with the fix. Please retry deleting your instance.
If necessary, delete the sample applications on your work machine.
Next steps
Now that you have provisioned your spaces and created a framework to trigger custom notifications, you can go to either of the following tutorials: