Create a subflow for SAP GUI automation
Now, let's modularize our current flow by moving actions that carry out specific interdependent tasks (in our scenario, filling out a form) into a new subflow.
Create a new subflow, name it ProcessHRMasterForm, and then select Save.
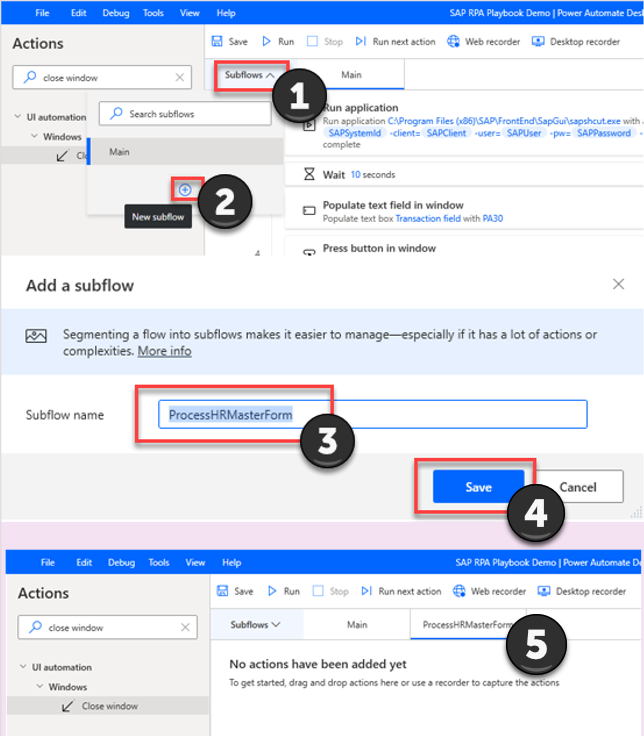
Go to the Main tab for the Subflows area, select the highlighted actions shown in the following image (rows 4 through 11), right-click, and then select Cut.
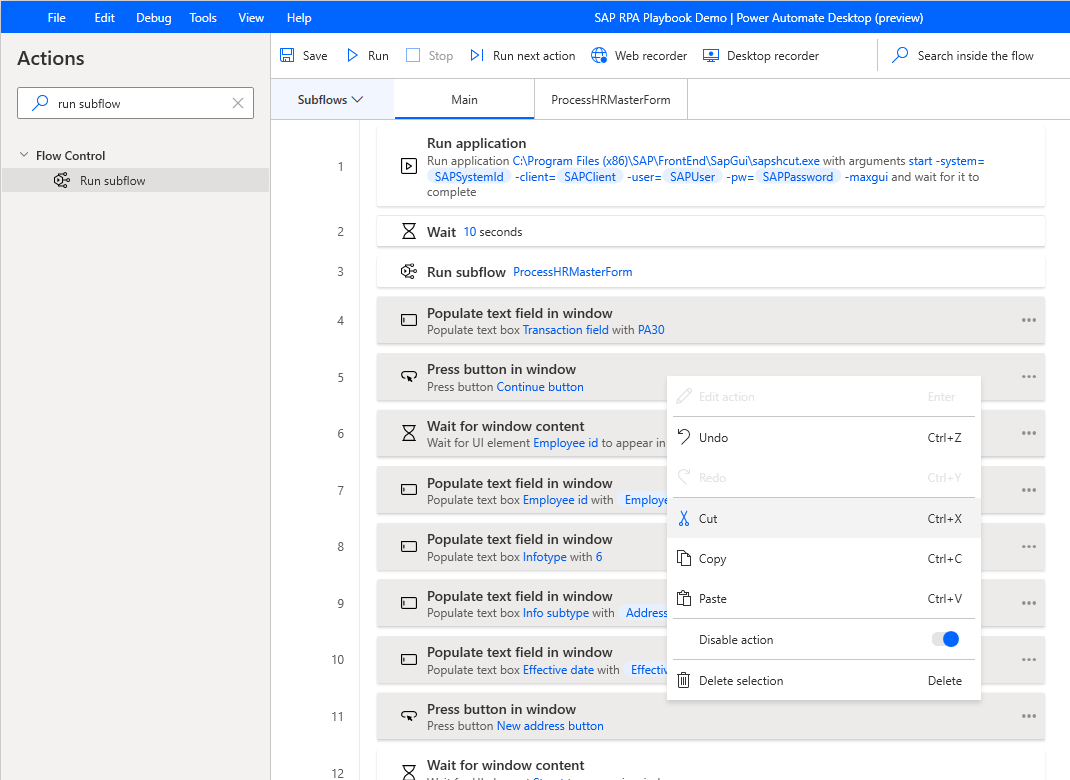
Go to the ProcessHRMasterForm tab, right-click to select it, and then select Paste.
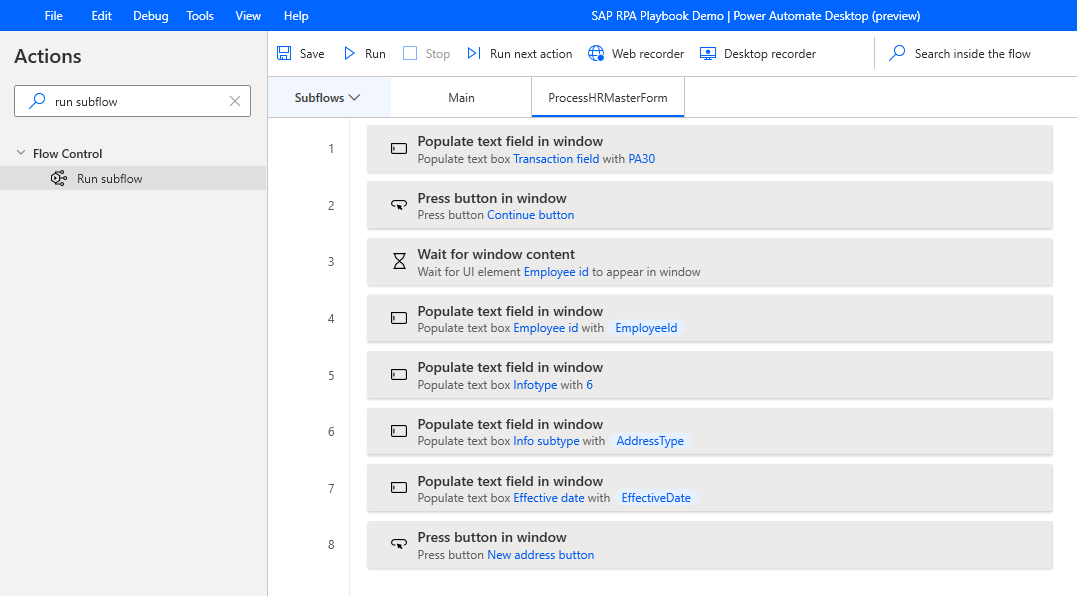
Go back to the Main tab.
In the Actions search box, enter run subflow, and then drag the Run subflow action onto the canvas. For Call subflow, select ProcessHRMasterForm, and then select Save.
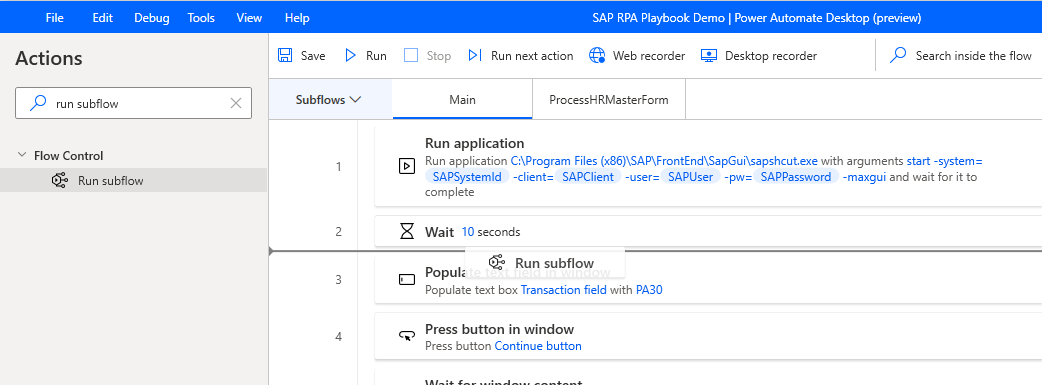
Create another subflow, name it ProcessEmployeeAddressForm, and then select Save.
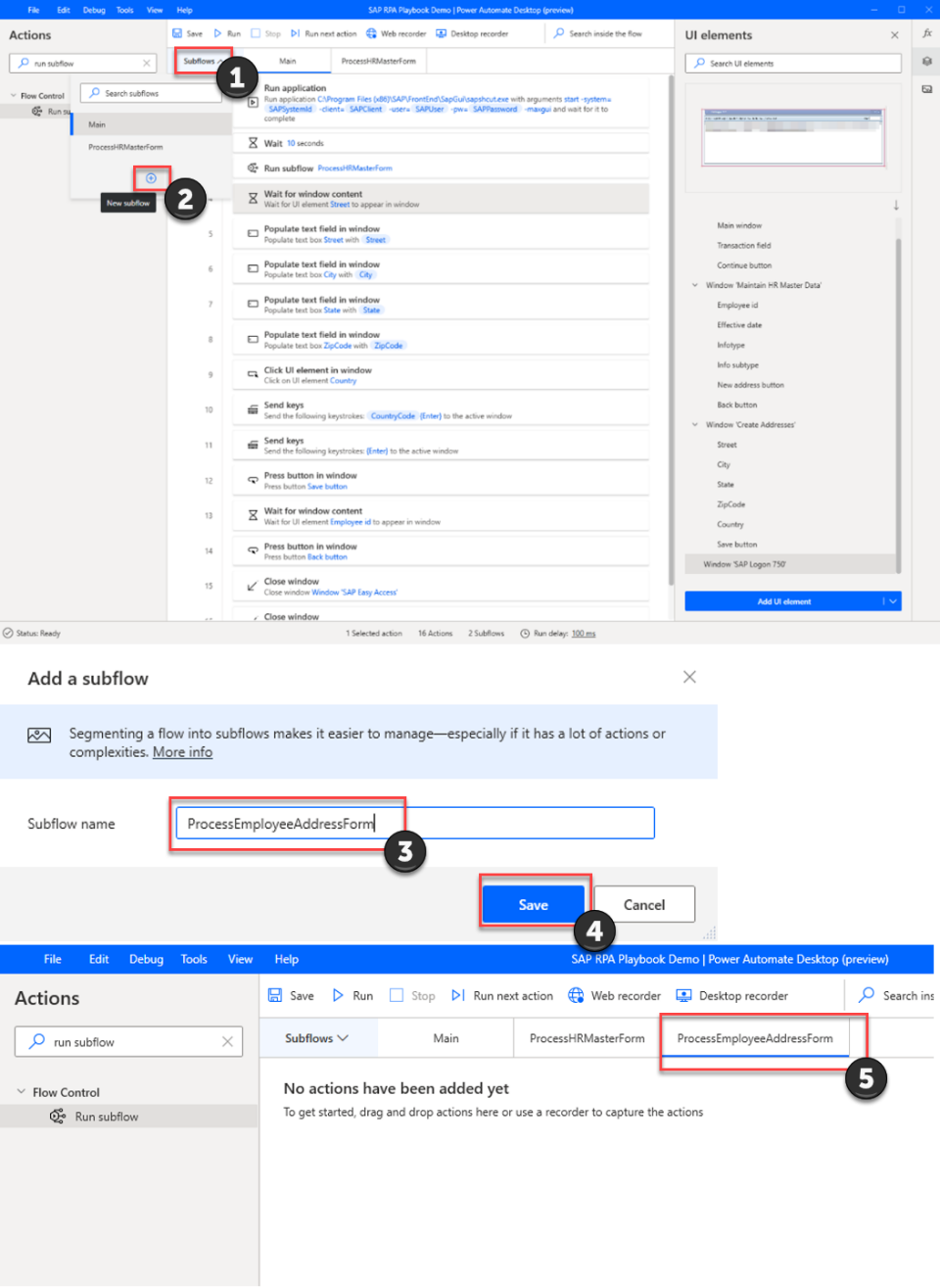
Go back to the Main tab.
On the Main tab, select the highlighted actions shown in the following image (rows 4 through 14), right-click, and then select Cut.
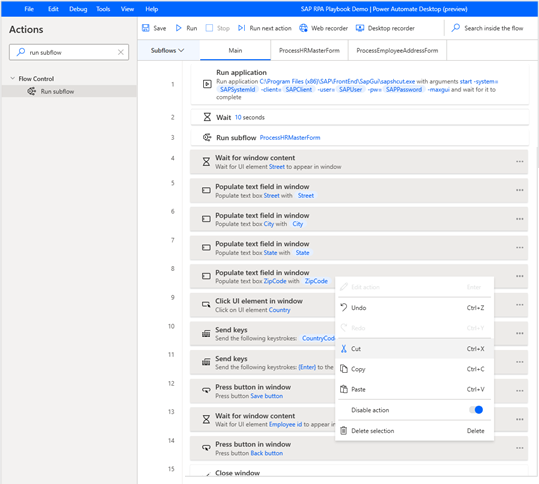
Go to the ProcessEmployeeAddressForm tab, right-click to select it, and then select Paste.
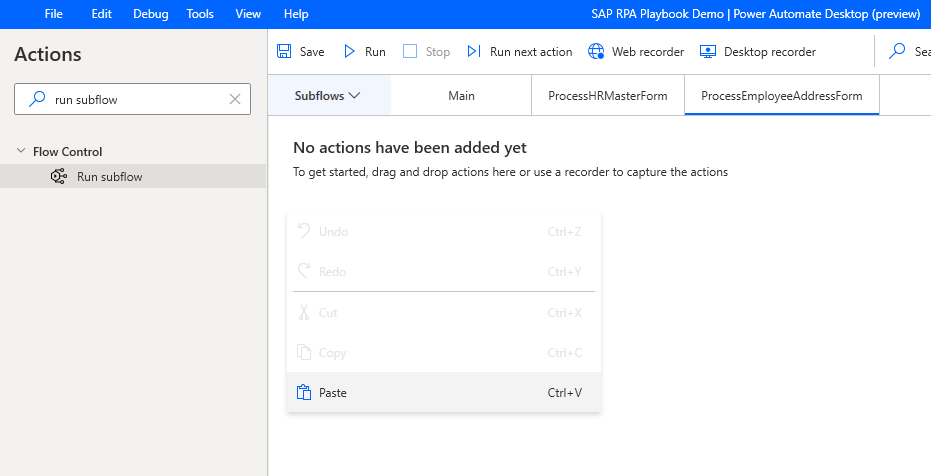
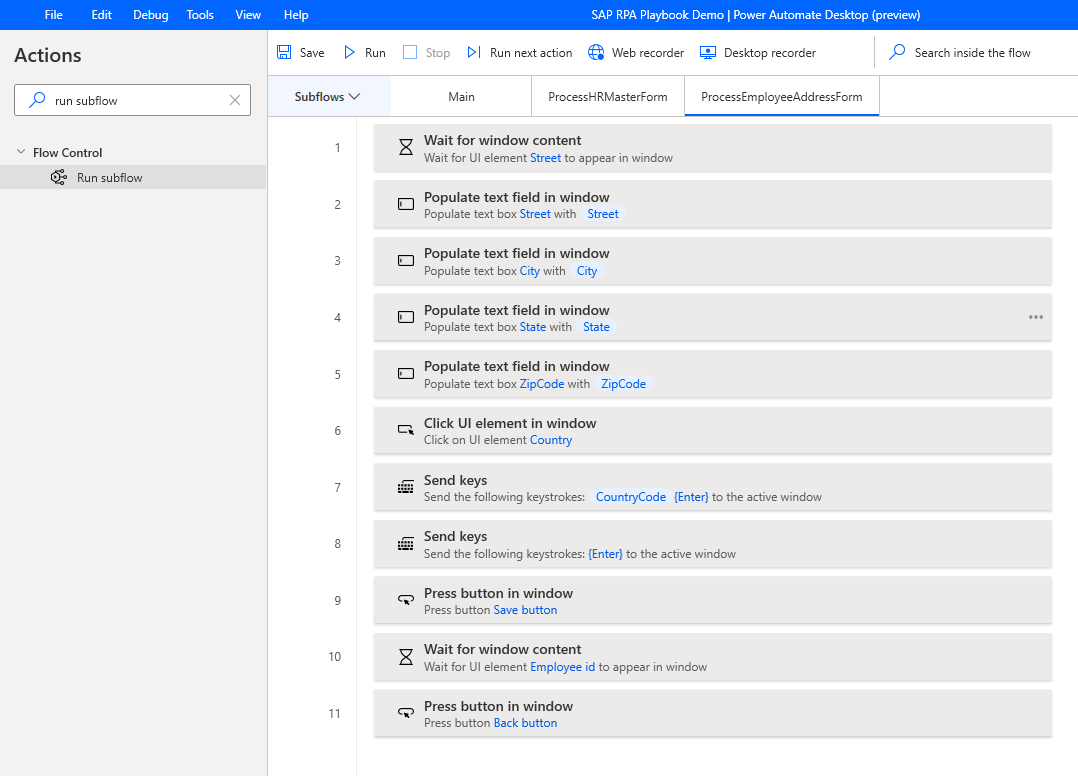
Go back to the Main tab.
In the Actions search box, enter run subflow, and then drag the Run subflow action onto the canvas. For Call subflow, select ProcessEmployeeAddressForm, and then select Save.
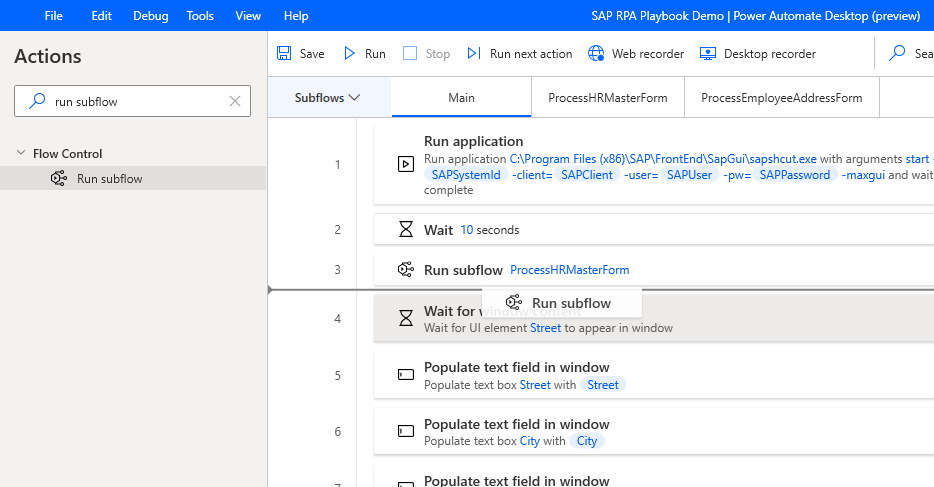
Feedback
Coming soon: Throughout 2024 we will be phasing out GitHub Issues as the feedback mechanism for content and replacing it with a new feedback system. For more information see: https://aka.ms/ContentUserFeedback.
Submit and view feedback for