Monitor desktop flow runs
As you scale the automations in your business, you may need an easy way to ensure all your desktop flows are running as expected. Monitor all your desktop flow runs in just one location to keep your automations running smoothly.
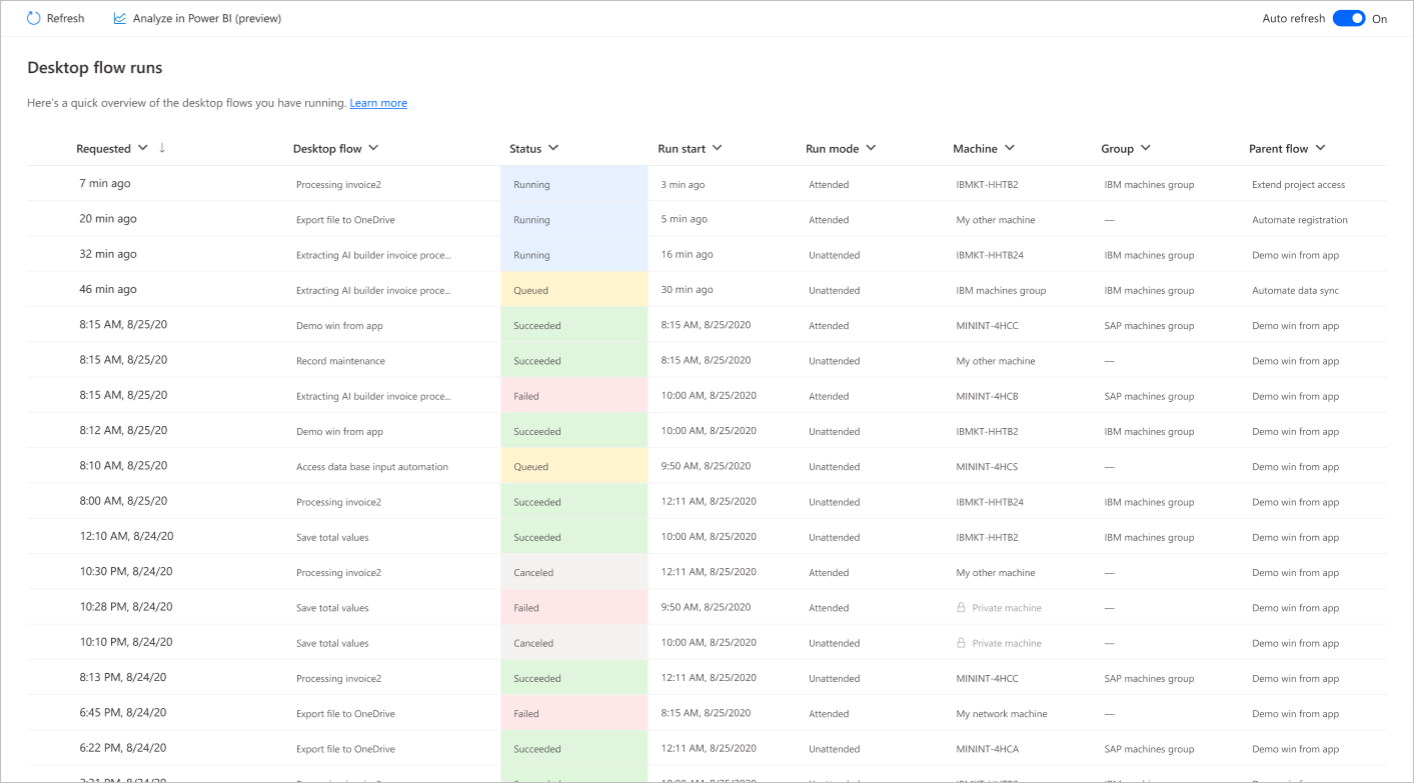
View list of all desktop flow runs
- Sign into Power Automate
- Select Monitor > Desktop flow runs
From this page you can view all your desktop flow runs for the current environment to which you have access.
Prerequisites
In order to see runs in this list, one of the following must be true:
- You have run an attended or unattended desktop flow in the current environment
- Another user has shared their desktop flow with you, which has run in the current environment
- You have permission to view all data in the environment
Tip
To enable a user to view all the desktop flow runs in the current environment, ensure they have been assigned at least a System Administrator or Environment Admin security role for that environment. Learn more about configuring user security to resources.
Important
- For each desktop flow run initiated by a cloud flow, there’s a maximum action log capacity of 32 MB. This capacity translates to roughly 50,000 to 80,000 action log entries. However, if you start a local attended desktop flow from the Power Automate desktop console, it will only store the first 10,000 log entries. Once this limit is reached, any subsequent actions aren't recorded in the log. If you encounter this limitation, you can split your flow into smaller, separate flows.
- For desktop flows that are launched within the Power Automate desktop designer itself, no action logs are collected.
Desktop flow run information
The following information is available on your runs:
| Property | Description |
|---|---|
| Requested | The time in which the desktop flow was requested by the parent flow. This may not be the same as the time when the desktop flow started running on the machine. |
| Desktop flow | The name of the desktop flow which was run. |
| Status | The status of the desktop flow run. |
| Run mode | The mode in which the desktop flow was run. |
| Duration | How long the desktop flow took to run on the machine, excluding any time spent in the run queue. |
| Parent flow | The cloud flow that triggered the desktop flow to run. |
Customize your view
You can make changes to your view to narrow the list of runs to only those you are interested in seeing. Click the column name to change the order of items or filter them to specific values.
View all runs from the parent flow run
You may have several desktop flow runs that were triggered by one flow run. Click the three dots next to the desktop flow name, then select See all desktop flow runs in the parent flow.
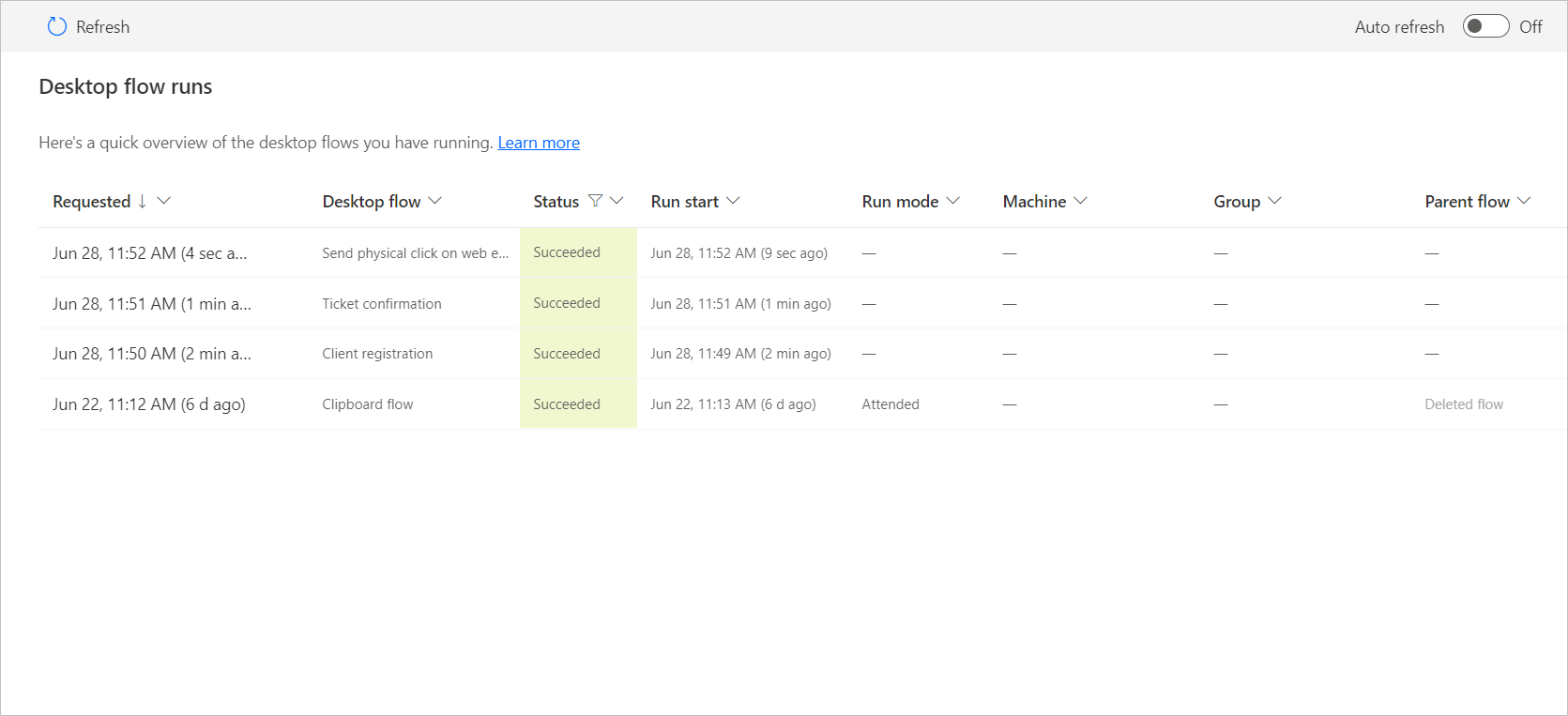
View the run queue for a queued run
Important
Gateways for desktop flows are now deprecated. This feature is no longer supported from June 30th, 2023, and for China regions from September 30th, 2023. Learn more
Machines and gateways can be used to run multiple desktop flows. To see the placement of a desktop flow in the run queue, click the three dots next to the name of the desktop flow and select See desktop flow in run queue.
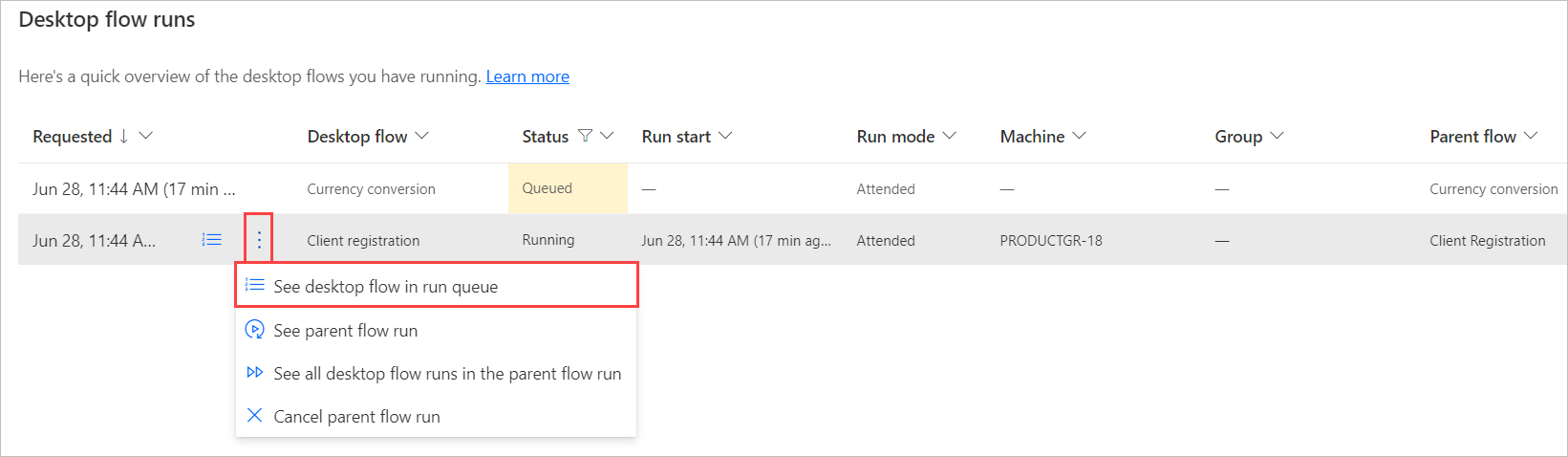
Live updates
To keep your desktop flow run information always up to date, you can activate the Live updates toggle switch at the top of the page.
Live updates are only supported for up to fifty desktop flow runs. Loading more runs will deactivate live updates and activating live updates with more than fifty runs will trim the list to the supported amount.
Feedback
Coming soon: Throughout 2024 we will be phasing out GitHub Issues as the feedback mechanism for content and replacing it with a new feedback system. For more information see: https://aka.ms/ContentUserFeedback.
Submit and view feedback for