Automate on virtual desktops
With the Power Automate agent for virtual desktops, you can automate processes on virtual desktops as easily as you can on physical devices. If your virtual desktop uses Citrix or Microsoft Remote Desktop Protocol (RDP), you can capture UI elements, deploy UI automation actions, and create desktop flows using the recorder, just like on your physical desktop.
The Power Automate agent for virtual desktops must be running both while you're designing a flow and when the flow runs. The agent starts automatically when a user logs in to the virtual desktop. If it isn't running on your virtual desktop, launch the agent manually. To launch the Power Automate agent for virtual desktops manually, double-click the shortcut on your desktop, or search for Power Automate agent for virtual desktops on the Start menu and then select the respective result, or go to the installation directory of the Power Automate agent for virtual desktops (by default, it's C:\Program Files (x86)\Power Automate agent for virtual desktops) and double-click PAD.RDP.ControlAgent.exe.
It's important to install Power Automate for desktop on the machine where you're developing and executing your desktop flows, and Power Automate agent for virtual desktops on the machine where the flow just interacts with for UI automation actions. This second machine can be a Citrix Desktop, a host machine for a Citrix Virtual App, a remote desktop with Windows RDP communication, or a machine that hosts a Remote Desktop app.
Prerequisites
Your physical device and virtual machine must be running Windows 10 Pro, Windows 10 Enterprise, Windows 11 Pro, Windows 11 Enterprise, Windows Server 2016, Windows Server 2019, or Windows Server 2022.
Make sure the Citrix or RDP connection to the virtual desktop is closed and then install Power Automate on your physical device.
Install the Power Automate agent for virtual desktops
Download the Power Automate agent for virtual desktops.
Alternatively, launch the Power Automate desktop designer and select Tools > Power Automate for virtual desktops.
Copy the installer to your Citrix or RDP virtual desktop.
As an administrator, run the installer.

When the installation is complete, make sure the agent appears in the virtual desktop's notification area.
If you notice the agent isn't running, restart it using the shortcut in the notification area. If you encounter an error, refer to Resolve Power Automate agent for virtual desktops issues.
Sync Power Automate and agent for virtual desktops versions
To automate on virtual desktops, the versions of Power Automate and Power Automate agent for virtual desktops must be the same. If they're different when you start recording or capturing UI elements, select Sync when you're prompted to sync them.

If the versions are out of sync when a desktop flow is running, Power Automate syncs them automatically.
Note
The DLLs of the synced agent are stored in C:\Users\username\AppData\Local\Microsoft\Power Automate Desktop\RDP Automation Agents.
Distinguish UI elements captured on virtual desktops
Generated selectors of windows and UI elements are the same regardless of whether they were captured on a physical device or a virtual desktop. Visual indications and the tree structure in the UI elements pane help you to distinguish UI elements captured on virtual desktops from those captured on a physical device. Learn more about UI elements and selectors.
UI elements captured on the physical device are located under the Computer parent. UI elements captured on a virtual desktop are located under an RDP or Citrix parent. Every virtual desktop has its own individual tree. A numeric prefix helps you to distinguish virtual desktops of the same type.
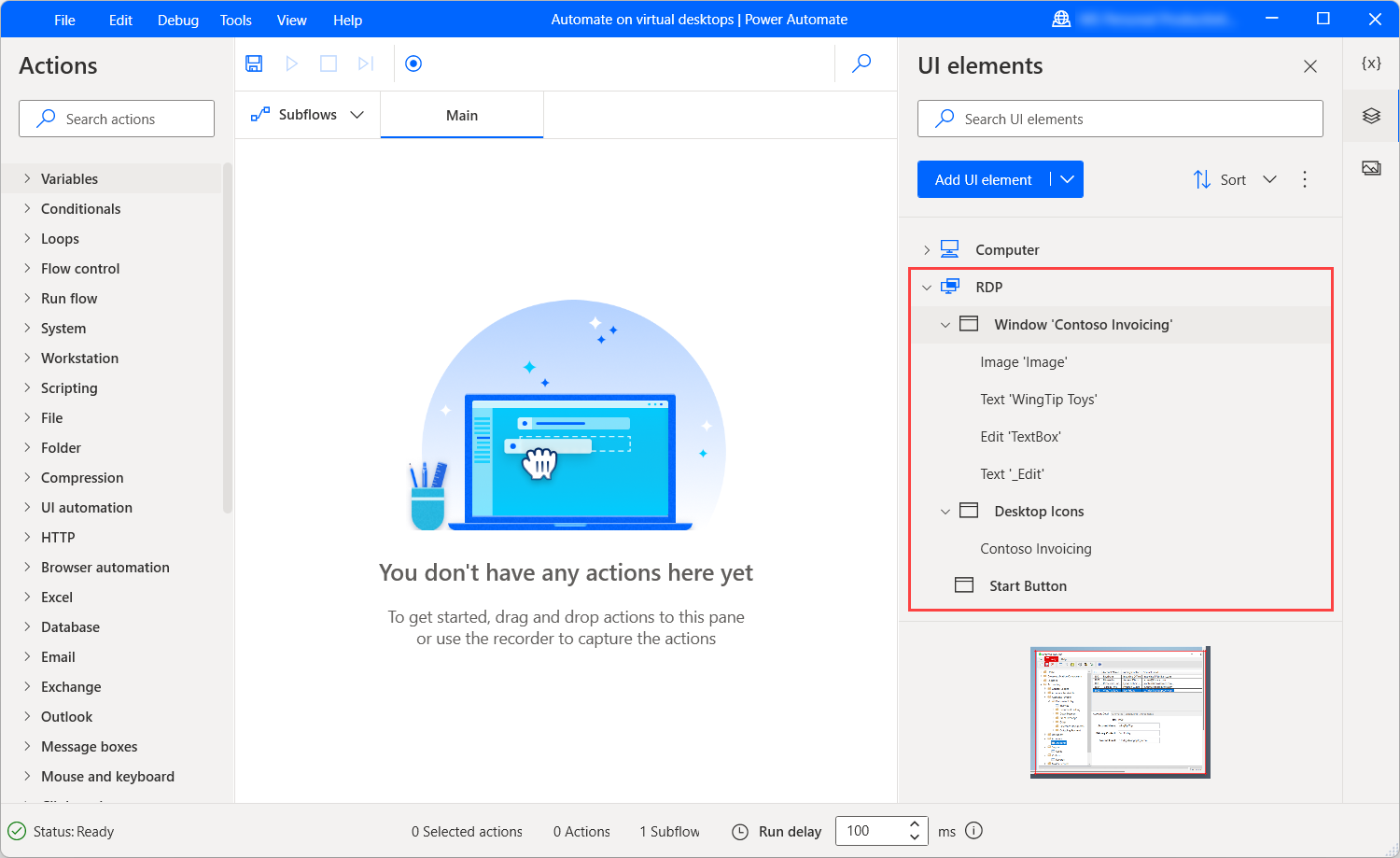
Note
When you capture a UI element in a virtual desktop, virtual app or RemoteApp, it is linked to the details(IP, Name, etc.) of the machine at the time of capture. If you want to interact with the same UI element on a different machine, you will need to capture it again on that machine.
Communication between Power Automate for desktop and Power Automate agent for virtual desktops if syncing
Basic information
An automation agent is a specialized agent that is sent to the remote desktop after the initial communication with the control agent is complete. It provides specific functionality for UI automation for the version of Power Automate Desktop that requests it.
The Automation Agent Storage Directory refers to the default path where automation agents are stored. By default, this path is '%LOCALAPPDATA%\Microsoft\Power Automate Desktop\RDP Automation Agents'. However, if the 'PAD_RDP_STORAGE_DIRECTORY' property is defined on the machine, then the path becomes '%PAD_RDP_STORAGE_DIRECTORY%\Microsoft\Power Automate Desktop\RDP Automation Agents'.
Communication phases
The following table and diagram depicts the different phases of communication:
| Phase | Description |
|---|---|
| Initial handshake | The first communication between Power Automate for desktop and the Power Automate agent for virtual desktops. The versions of Power Automate for desktop and Power Automate agent for virtual desktops aren't the same. |
| Sync | This phase occurs when the user chooses to sync the versions of Power Automate for desktop and Power Automate agent for virtual desktops. |
| Retry handshake | After the sync process is complete, the handshake between Power Automate for desktop and the Power Automate agent for virtual desktops is retried. |
| Automation | The runtime of UI automation actions performed on the remote machine through the Power Automate agent for virtual desktops. |
Known issues and limitations
Issue: Virtual desktop automation is available only in Windows RDP, RemoteApp, Citrix Desktop, and Citrix Virtual Apps. Other virtual desktop platforms aren't supported.
Workaround: None
Issue: Power Automate agent for virtual desktops isn't compatible with Windows 10 Home and Windows 11 Home.
Workaround: None. Remote desktop connection isn't supported in these Windows editions.
Issue: Encounter the 'Error communicating with Power Automate for desktop' message when Power Automate agent for virtual desktop is launched in Citrix Desktop even though you have installed Power Automate for desktop and Power Automate agent for virtual desktops correctly and met all prerequisites. Workaround: Check the 'Virtual channel allow list policy' setting in your Citrix configuration. This setting needs to be disabled to resolve the issue. Check with your Citrix administrator to disable the 'Virtual channel allow list policy' setting if it's enabled.
Issue: Virtual desktop automation isn't supported in Power Automate installed through the Microsoft store.
Workaround: Download and install the Microsoft Visual C++ Redistributable, which installs Microsoft C and C++ (MSVC) runtime libraries.
Issue: Citrix and RDP automation doesn't support the use of web automation actions.
Workarounds: Treat web components as desktop UI elements, use mouse, keyboard, and OCR actions, or automate using images.
Issue: When a flow is running, an element isn't found if the virtual desktop window is minimized.
Workaround: Use a Focus window action on the virtual desktop window before deploying UI automation actions to interact with the virtual desktop.
Issue: When you're using the recorder and the virtual desktop window is maximized, the Populate text field in window and Send keys actions might not work as expected.
Workaround: Make sure the virtual desktop window isn't maximized while you're recording.
Issue: UI automation of Java applets running on virtual desktops isn't supported.
Workaround: None
Issue: Citrix UI automation doesn't work if you're using Citrix Desktop and Citrix App in the same session.
Workaround: None
Issue: Defining a window on virtual desktops using the Window instance/handle or Window title/class options isn't supported.
Workaround: None
Feedback
Coming soon: Throughout 2024 we will be phasing out GitHub Issues as the feedback mechanism for content and replacing it with a new feedback system. For more information see: https://aka.ms/ContentUserFeedback.
Submit and view feedback for
