Display a full-sized image on a canvas app form
By default, when an app user adds an image to display to a form in a canvas app, the image displayed is the thumbnail image. To display a full image for a canvas app, follow these steps:
Open the canvas app in PowerApps Studio.
Select Insert, and then select Image.
Select the image data card.
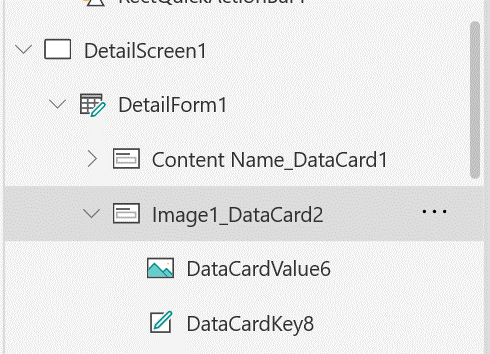
Under the Advanced tab set the Data field to the table that contains the image you want to display.
Add .Full after the value for the image Default setting.
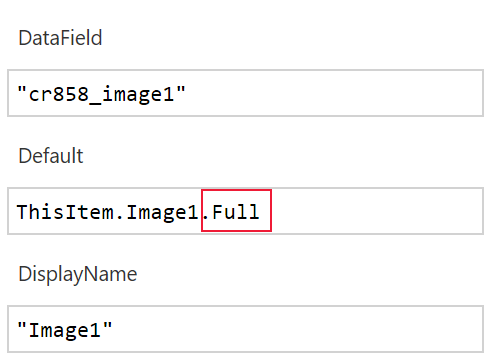
Select Save.
See also
Feedback
Coming soon: Throughout 2024 we will be phasing out GitHub Issues as the feedback mechanism for content and replacing it with a new feedback system. For more information see: https://aka.ms/ContentUserFeedback.
Submit and view feedback for