Remove a public folder in Exchange Online
You may need to remove public folders that are no longer being used in your organization. To help determine which public folders should be removed, see View statistics for public folders and public folder items.
What do you need to know before you begin?
Estimated time to complete: 5 minutes.
You need to be assigned permissions before you can perform this procedure or procedures. To see what permissions you need, see the "Public folders" entry in the Feature permissions in Exchange Online topic.
You can't delete a mail-enabled public folder. Before you can delete it, you must first disable email for the public folder. For more information, see Mail-enable or mail-disable a public folder.
For information about keyboard shortcuts that may apply to the procedures in this topic, see Keyboard shortcuts for the Exchange admin center.
Use the EAC to remove a public folder
Go to Public folders > Public folders.
In the list view, select the public folder you want to delete. You can click Open a public folder
 to open the subfolders of that folder, where you can click to select a specific subfolder to remove.
to open the subfolders of that folder, where you can click to select a specific subfolder to remove.To delete a folder or subfolder, select the checkbox of the intended folder and click Delete
 . If you click the underlined name of the folder, the Delete option won't be available to select.
. If you click the underlined name of the folder, the Delete option won't be available to select.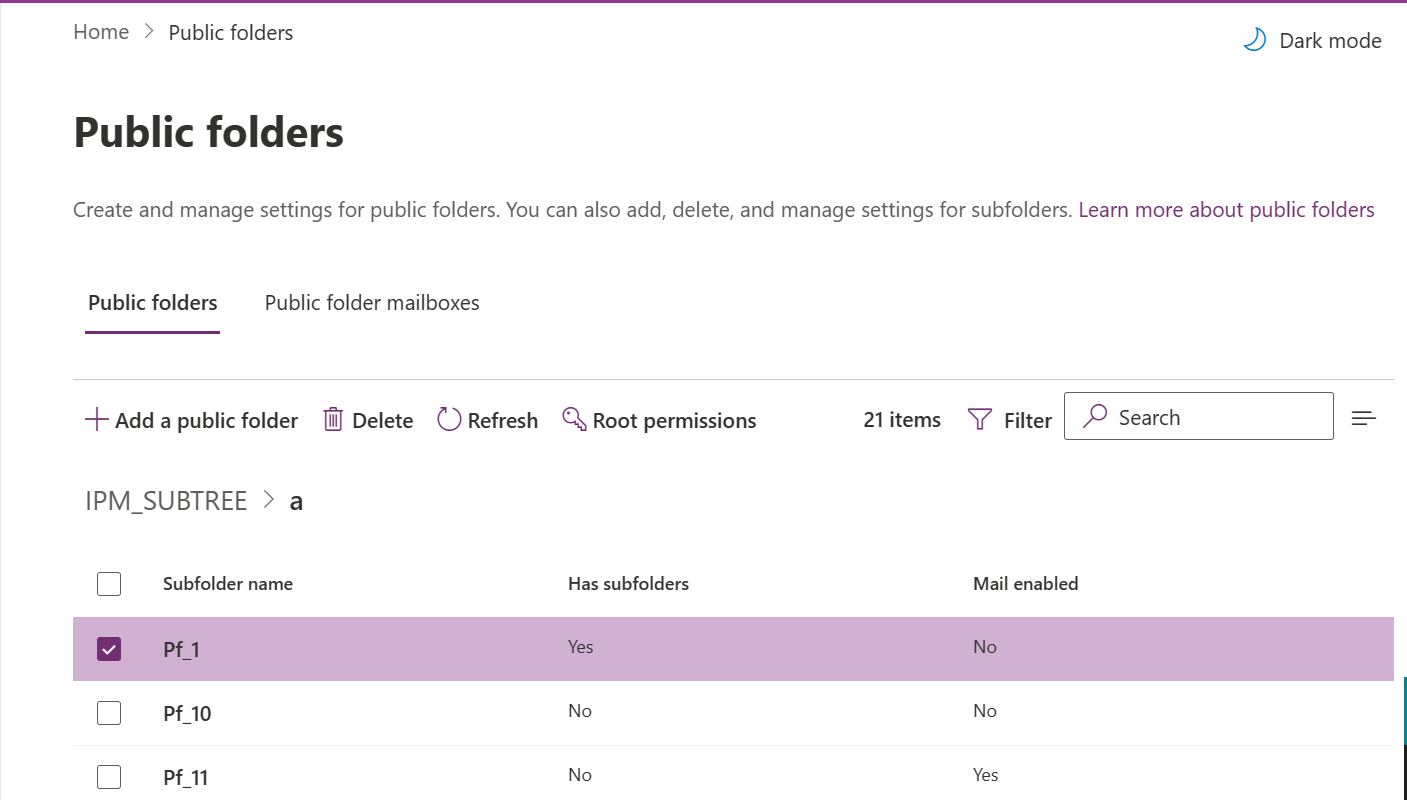
A warning message displays asking if you're sure you want to delete the public folder. Click Confirm to continue.
Use Exchange Online PowerShell to delete a public folder
This example deletes the public folder Help Desk\Resolved. This command assumes that the Resolved public folder doesn't have any subfolders.
Remove-PublicFolder -Identity "\Help Desk\Resolved"
This example tests the previous command without making any modifications.
Remove-PublicFolder -Identity "\HelpDesk\Resolved" -WhatIf
This example removes the public folder Marketing and all its subfolders because the command runs recursively.
Remove-PublicFolder -Identity "\Marketing" -Recurse:$True
For detailed syntax and parameter information, see Remove-PublicFolder.