Hello,
You can set the policy using the GPO, I found this link, following this Microsoft article will solve the current issue.
Please click on accepted answer if this help you.
Thank you,
This browser is no longer supported.
Upgrade to Microsoft Edge to take advantage of the latest features, security updates, and technical support.
Hello Folks,
Windows 10 auto-locks after 1 minute -- Need group policy to block auto lock
I have 2012 R2 and 2019 domain controller ( FSMO holder is 2012 R2 DC )
I need a group policy which will help in blocking the auto lock after 1 minute
Regards,
Arif
Hello,
You can set the policy using the GPO, I found this link, following this Microsoft article will solve the current issue.
Please click on accepted answer if this help you.
Thank you,
Hi,anonymous user
Once Local Group Policy Editor is up and running, pull down the Actions menu and select the Filter Options command. When you see the Filter Options dialog box, select the Enable Requirements Filters check box, and then select the Windows 8 operating systems check box,
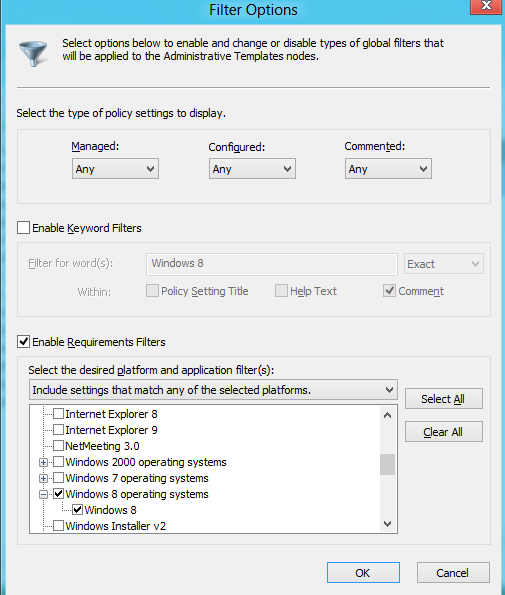
Now navigate down the Local Computer Policy tree to the All Settings folder in either the User Configuration branch or the Computer Configuration branch and you see that the number of settings has been filtered down
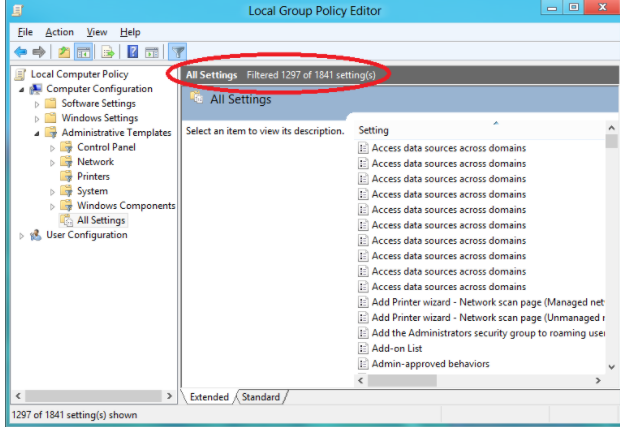
To disable the lock screen in Windows 8, navigate down the Local Computer Policy tree to the Computer Configuration | Administrative Templates | Control Panel | Personalization folder and there you'll find the Do not display the lock screen setting
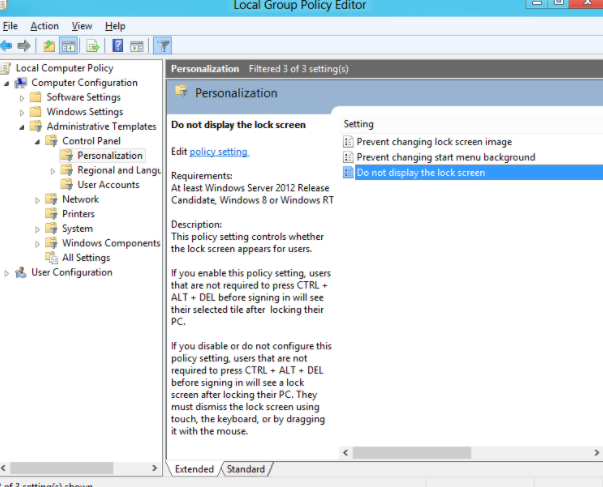
You'll find the Do not display the lock screen setting in the Personalization folder.
After you double click the setting you'll see the configuration page and will need to select the Enabled radio button, then click OK and close the Local Group Policy Editor.
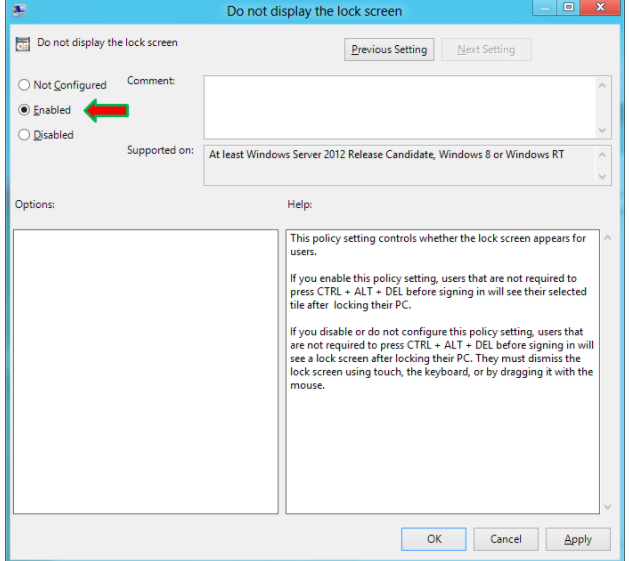
Hope this information can help you
Best wishes
Vicky
Hi,
Just checking in to see if the information provided was helpful. Please let us know if you would like further assistance.
Best Regards,
Vicky