Before reinstall Photos app, we’d better repair or reset it first. Find this app in start menu and right-click, select More -> App settings, then click repair or reset button to test result.
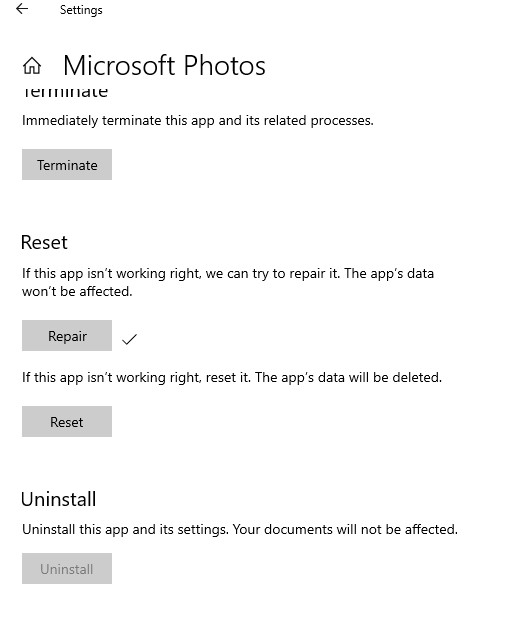
Besides, open Windows PowerShell as administrator, type following command and press Enter key:
Get-AppxPackage -allusers Microsoft.Windows.Photos | Foreach {Add-AppxPackage -DisableDevelopmentMode -Register "$($_.InstallLocation)\AppXManifest.xml"}
Let the command complete.
Finally, restart computer and check Photos, it should work fine now.
-------------------------------------------------------------------------------------
If the Answer is helpful, please click "Accept Answer" and upvote it.
Note: Please follow the steps in our documentation to enable e-mail notifications if you want to receive the related email notification for this thread.
