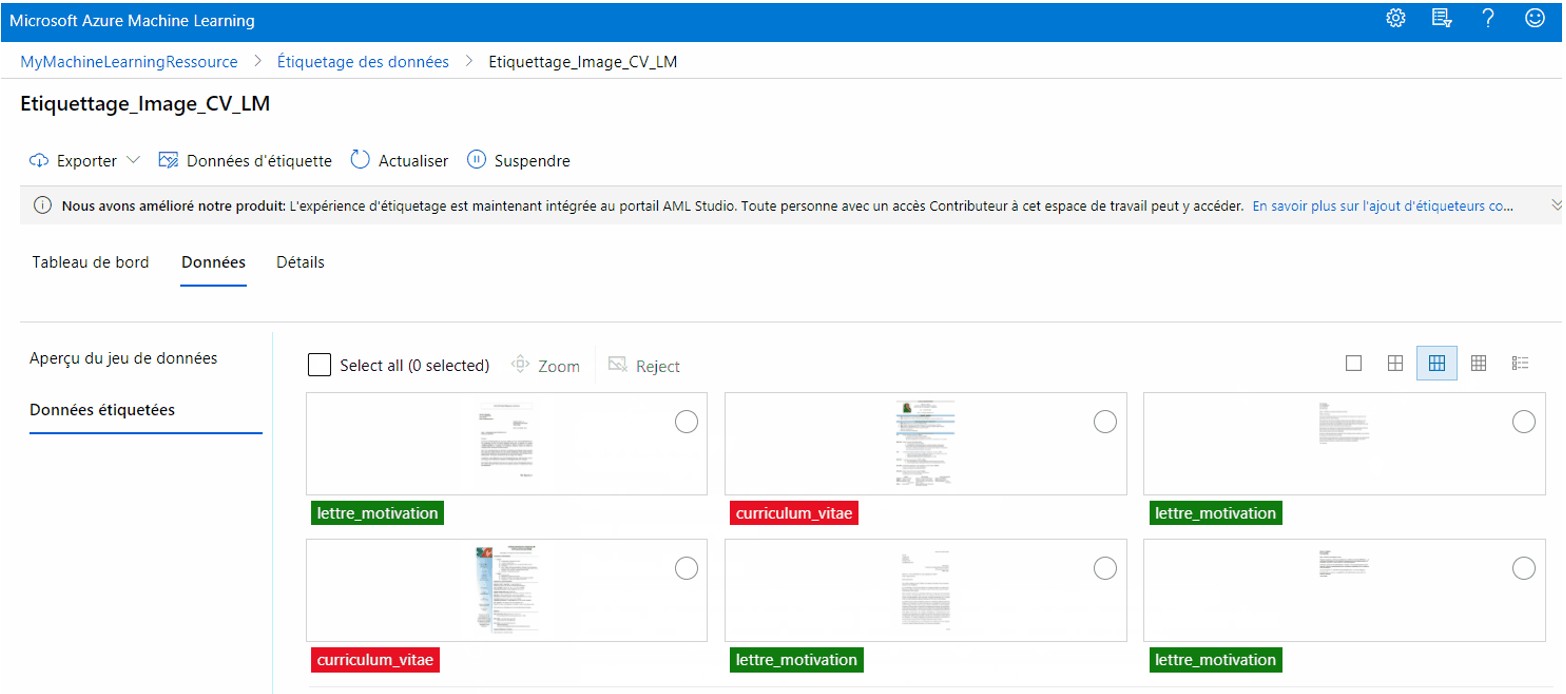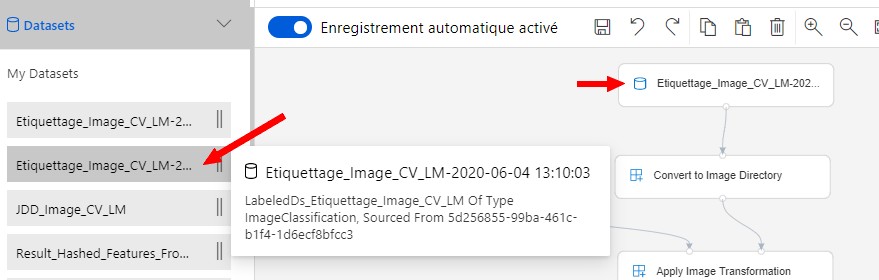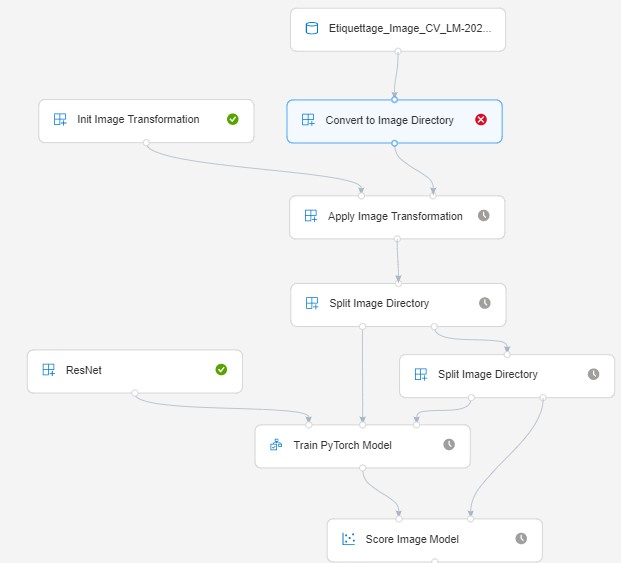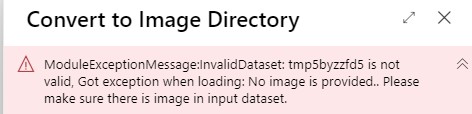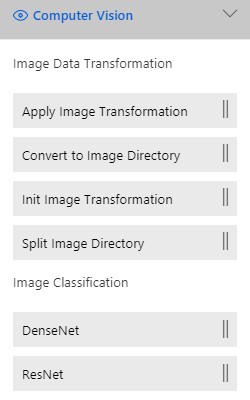Thanks for reaching out. Based on feedback from the product team, the image related modules are being deployed to regions this week and official docs are yet to be published (hopefully by early next week). However, in the meantime, here are some guidance on how to use 'Convert to Image Directory' module.
Convert to Image Directory (Converts data input to the internal Dataset format used by Microsoft Azure Machine Learning)
Add the Convert to Image Directory module to your experiment
Connect the image dataset as input. Supported dataset formats:
- compressed file in these extensions: '.zip', '.tar', '.gz', '.bz2'
- folder containing 1 compressed file in above valid extensions
- folder containing images
Run the experiment
Feel free to comment below if you have any further questions or concerns.