Hi @Daryl L Olson ,
You could check the following value.
Start --> Run --> Type powercfg.cpl and press Enter.
Select Choose what the power buttons do
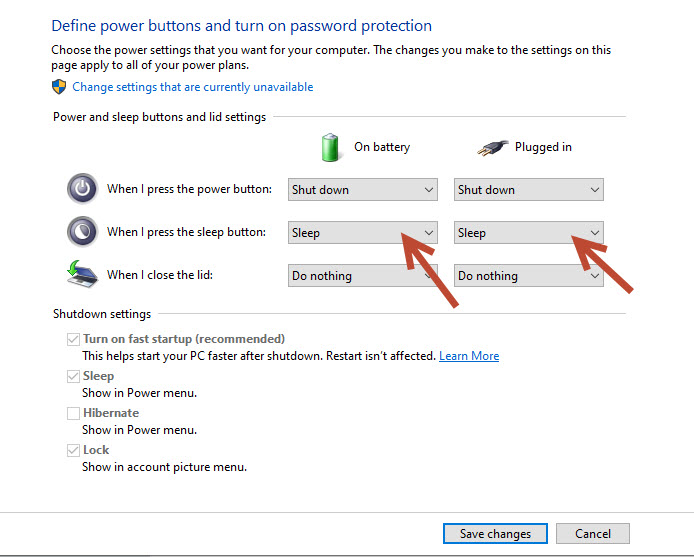
Verify that the Sleep value has been selected for When I press the sleep button.
This browser is no longer supported.
Upgrade to Microsoft Edge to take advantage of the latest features, security updates, and technical support.
When accessing my computer from Remote Desktop (Windows 10), I can Hibernate the remote computer via the Start > Power > Hibernate.
However, if I try Start > Power > Sleep nothing happens.
How can I Sleep the remote computer?

Hi @Daryl L Olson ,
You could check the following value.
Start --> Run --> Type powercfg.cpl and press Enter.
Select Choose what the power buttons do
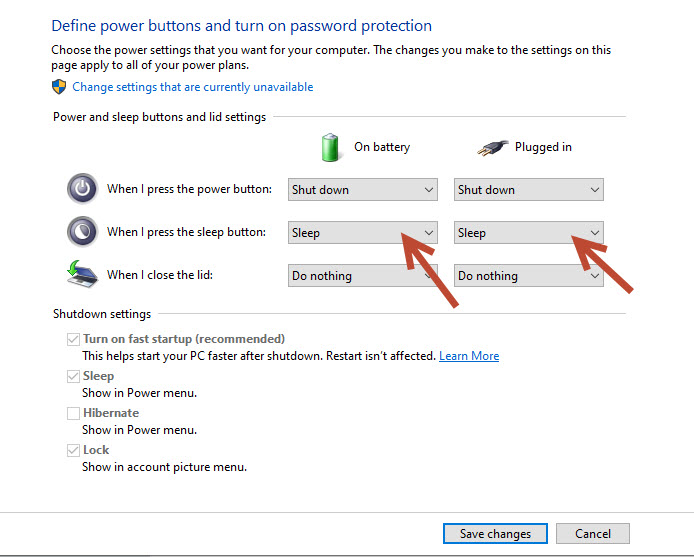
Verify that the Sleep value has been selected for When I press the sleep button.
Hi Daryl,
Please check the settings below:
1.Power and sleep buttons and lid settings.
2.Select the “Start” button, then select “Settings” (gear icon).
3.Select “System“.
4.Select “Power & sleep“.
5.Ensure the “Sleep” setting is set to a desired value.
6.Select “Additional power settings” in the right pane.
7.Select “Change Plan Settings” next to the option that you have selected.
8.Select “Change advanced power settings“
9.Multimedia settings”set this to “Allow the computer to sleep“.
Also check if you could modify the registry below:
Click on Start and type regedit then hit enter
Go to HKEY_LOCAL_MACHINE\SYSTEM\CurrentControlSet\Control\Power
Change the value of CsEnabled to 1 and restart your Computer.
Please remember to accept the answer if they help.
Best Regards,
Carl
Hi Carl,
Thanks for the response.
I tried to find the Multimedia settings ”set this to “Allow the computer to sleep“ but cannot see it in the Advanced setting.
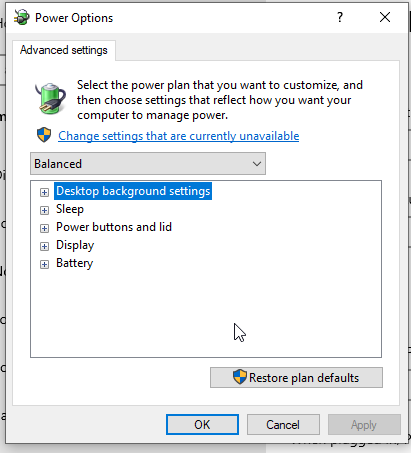
Also, I checked the setting for HKEY_LOCAL_MACHINE\SYSTEM\CurrentControlSet\Control\Power CsEnabled and it was already set to 1.
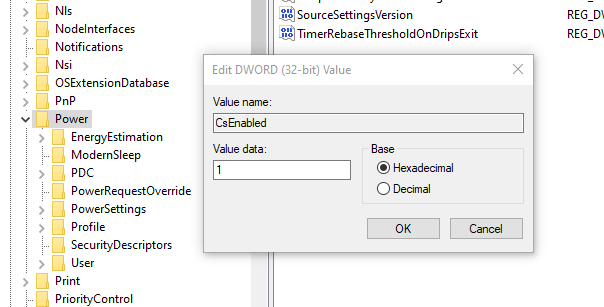
Daryl
Download the PsShutdown tool by SysInternals. Using this tool, you will be able to make the PC enter sleep mode directly by giving a single command:
psshutdown.exe -d -t 0 -accepteula
I recommend PsShutdown as the preferred way to send a PC to sleep.
Otherwise if you have hibernation disabled you can put sleep icon on desktop, you must have hibernation shut off or it will just go into hibernation. The above option gave it won't matter if it is off or on but this one does:
The command to put the computer to sleep is as follows:
rundll32.exe powrprof.dll,SetSuspendState 0,1,0
However, if you have hibernation enabled, which is on by default on most computers, the command will put your PC into hibernation instead. I explained this in detail here: How to sleep Windows 10 from the command line.
So, you can create a batch file "sleep.cmd" with the following contents:
powercfg -h off
rundll32.exe powrprof.dll,SetSuspendState 0,1,0
powercfg -h on
In the example above, I've used the powercfg command to disable hibernation, just before using the Rundll32 command. Then the rundll32 command will work correctly and put the PC to sleep.
Let's assume that you saved the batch file to the folder c:\apps. Then you create a shortcut to put Windows 10 to sleep this way:
Right click the Desktop and select New - Shortcut.
In the shortcut target box, type or copy-paste the following command:
c:\apps\sleep.cmd
Correct the file path according to your preferences.
Set the desired icon and name for your shortcut. (sleep)
Hope this helps. good luck.